 Understanding Social Security Benefits
Understanding Social Security Benefits
This chapter provides an overview of social security benefits and social security absence days count, and describes how to:
Calculate benefits.
Trigger benefits.
Review social security contribution data
Run social security TC reports.
View delivered benefit calculation elements.
 Understanding Social Security Benefits
Understanding Social Security Benefits
This section discusses Spanish social security benefits and calculation of benefits.
Benefit Types
Employees in Spain are eligible to receive three types of benefits:
Temporary Disability Benefits for Common Sickness and Non-Industrial Accidents (IT).
IT (Incapacidad Temporal) benefits are available to employees who have contributed to social security at least 180 days in the last five years before the leave date.
Disability Benefits Due to Work Related Injuries (AT & EP).
AT & EP (Accidentes de Trabajo y Enfermedades Professionales) benefits are available to workers who have suffered workplace injuries.
Maternity/Pregnancy Risk.
Maternity and pregnancy risk benefits are available to employees who have contributed to social security at least 180 days in the last five years before the date of birth. Because the legal benefits are paid entirely by Social Security, the payment amounts are not calculated by Global Payroll for Spain. However, the system does calculate the common contingencies (CC) and professional contingencies (CP) bases for the days employees are absent for maternity or pregnancy risk. These bases are required to calculate complementary benefits that are paid by the employer.
Legal and Complementary Benefits
There are two types of benefits:
Legal benefits known as Subsidio IT and Subsidio AT.
Complementary benefits paid by the employer known as the Prestación Complementaria IT, Prestación Complementaria AT, Prestación Complementaria MT, and Prestación Complementaria RE.
Note. Employer complementary benefits are defined on the Complementary Benefit page. The system automatically calculates the portion
of the benefits that is the legal benefits Subsidio and the portion that is paid by the employer Prestación Complementaria.
For maternity or risk during pregnancy benefits, the system calculates two elements - Subsidio MT and Subsidio RE - as part
of the complementary benefits calculation.
See Defining Complementary Benefits.
Bases (Base Reguladora Diaria)
In Global Payroll for Spain, legal social security benefits are calculated as a percentage of a daily benefits base (Base Reguladora Diaria or BRD). The daily bases are derived from the CC and CP funding bases for social security. This table identifies the social security funding base from which the daily base for each benefit is derived:
|
Benefit |
Social Security Base |
|
IT (subsidio IT) |
Common contingencies + Overtime average for the last 12 months. |
|
AT & EP (subsidio AT) |
Common contingencies + Overtime average for the last 12 months. |
|
Maternity |
Common contingencies + Overtime average for the last 12 months. |
|
Risk during pregnancy |
Common contingencies + Overtime average for the last 12 months. |
Note. You can override these BRD values.
See Overriding BRDs and Relapse Days For Absence Events.
Note. The system calculates the BRD for part-time employees differently, instead getting the average of the three months previous to the begin date of the absence.
With complementary benefits, employers can select from the following bases:
Social security common contingencies base.
Employees' gross daily salary.
Any other user-defined daily accumulator.
You specify the base for complementary benefits on the Complementary Benefit page.
Percentages
The percentages used to calculate benefits are set both by the government (in the case of legally mandated benefits) and by employers (in the case of complementary benefits). The percentages used to calculate the IT benefit (Subsidio IT) vary depending on the number of days the employee is on leave, while the amount of the AT and EP benefit (Subsidio AT) is currently set at 75 percent of the daily base (the Base Reguladora Diaria) for each day of leave. Maternity is paid at 100 percent of the daily base (Base Reguladora Diaria), while risk during pregnancy is paid at 75 percent.
Pago Delegado refers to the system whereby an employer pays IT or AT benefits to an employee, but is later reimbursed for these payments by Social Security. In other words, the company acts as the direct provider of benefits and is later repaid. In the case of IT, the employer can reimburse, as pago delegado, the social security benefits from the 16th day of sickness. In the case of AT, the employer has the right to reimburse from the first day of sickness. This reimbursement isn’t a real refund, but rather a discount of the total amount to pay through the social security TCs.
Social Security Benefits in the Pay Process Flow
This diagram illustrates how benefits processing fits into the overall pay process flow of Global Payroll for Spain.
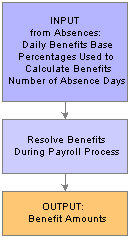
Benefits in the pay process flow
As shown in the diagram, benefits preparation takes place during absence processing. The absence processing calculates the daily benefits base (Base Reguladora Diaria), the percentages to apply to the base, and the number of days the employee is on each type of leave. Then, during the payroll process, the benefits setup in absences are resolved.
See Also
Setting Up Social Security Contributions
Defining Complementary Benefits
 Understanding Social Security Absence Days Count
Understanding Social Security Absence Days CountGlobal Payroll for Spain counts absence days to report to Social Security in cases of sickness, industrial or professional accident, maternity, or risk during pregnancy using the following three counters:
|
Counter |
Description |
|
Sick Days Counter |
Counts the number of Social Security base days. |
|
Workdays Counter |
Counts the number of paid workdays. |
|
Benefits Days Counter |
Counts the number of compensation days for Social Security benefits. |
The system uses these counters along with the AUS FM DIAS formula for the calculation of an employee's social security contribution base, social security compensation, social security benefits, and company complementary benefits.
Day Counts for Social Security Contribution Base
The system counts Social Security base days for Social Security absences in two segments: healthy days and sick days.
To count the number of healthy days, the system uses the Workdays Counter.
To counter the number of sick days, the system uses the Sick Days Counter. The Sick Days Counter determines the sick days by calculating the difference between the days by frequency and the work days. Thus:
Sick Days Counter = Days by Frequency - Number of Workdays
The days by frequency are the days considered for contribution purposes depending on whether the count is for employees with a daily salary basis or a monthly salary basis. For employees with a daily salary basis, the system uses the actual number of calendar days in the month. For the employees with the monthly salary basis, the system uses 30 days regardless of the actual number of calendar days in the month.
Note. There are two exceptions to note regarding the sick days count for employees with a monthly salary base because of the set 30 days. First, if an employee has a full month of absences in February the system adds either one or two sick days depending on the number of days in February for that year. Second, if an employee has one absence in a 31 day month, the system counts 30 healthy days and 0 sick days.
Day Counts for Social Security Benefits
When counting compensation days for Social Security benefits, the system uses the Benefits Days Counter. In this case, the counter considers natural sick days. It counts the exact number of calendar days, including holidays, vacation days, and weekends.
Note. The system does not adjust this counter to 30 days. It always uses the exact number of calendar days in the month. Thus, the benefits days for a whole month of sickness in February or a month with 31 days is equal to the exact number of calendar days.
Day Counts for Company Complementary Benefits
When calculating company complementary benefits, the system uses the Benefits Days Counter. To perform the calculation, the system:
Calculates the target gross to pay the employee based on the complementary benefits setup data at the labor agreement level.
Makes an adjustment to avoid paying employee's a higher gross for months with sickness compared to a regular month without absences.
Makes an adjustment for certain rules to ensure that employees with a monthly salary basis are paid for exactly 30 days when absent the entire month, regardless of the actual calendar days.
Converts the complementary benefit for day 31 into a negative amount to absorb the Social Security benefit for that day when the employee is on a monthly salary basis.
Converts the complementary benefit for day 28 and 29 of February into a positive amount to adjust the Social Security benefit for those days when the employee is a monthly salary basis.
Examples
If an employee with a monthly salary basis starts a common sickness (IT) absence on January 11:
Days by frequency = 30 (just for being a monthly employee and active the whole month)
Workdays Counter = 10 (exact number of workdays in that month)
Sick Days Counter = Days by frequency – Worked days = 30 – 10 = 20
Benefits Days Counter = Sick days = 21 (exact number of calendar days with sickness, from the 11th to the 31st)
If an employee with a daily salary basis starts a common sickness (IT) absence on January 11:
Days by frequency = 31 (just for being a daily employee and active the whole month)
Workdays Counter = 10 (exact number of worked days in that month)
Sick Days Counter = Days by frequency – Worked days = natural sick days = January 11 to January 31 = 21
Benefits Days Counter = Sick days = 21 (exact number of calendar days with sickness, from the 11th to the 31st)
If an employee with a monthly salary basis starts a common sickness (IT) absence on February 11:
Days by frequency = 30 (just for being a monthly employee and active the whole month)
Workdays Counter = 10 (exact number of worked days in that month)
Sick Days Counter = Days by frequency – Worked days = 30 – 10 = 20
Benefits Days Counter = 18 days (exact number of calendar days with sickness, from the 11th to the 28th)
Complementary Benefits Days = natural sick days + 2 (The system extends complementary benefits 2 more days using the payment percentage assigned to day 28).
If an absence due to sickness starts on the last day of a month with 31 calendar days for an employee with a monthly salary basis:
Workdays counter = 30 days (the exact working days as healthy days).
Sick days counter = Days by frequency - Worked days = 30 - 30= 0
Benefits days counter = 1 day (exact number of calendar days with sickness)
Note. If the absence days is a relapse day or is the last day of an absence that started in the previous month, the Social Security report shows 30 contributed days in the healthy segment (worked segment) but also shows another segment, called the DAT segment, to reflect the compensation (reduction related to Pago Delgado). It is not possible to show more than 30 contributed days (sum of the healthy and sick segments) in the report. If such a case occurs, you cannot manage the discount in the FAN file. You company instead needs to ask for reimbursement of that amount from Social Security. There is no direct way to discount that one day with Pago Delgado from Social Security.
If an absence due to sickness start the last day of the month with 28 calendar days for an employee with a daily salary basis:
The system calculates 27 days (the exact working days) for Social Security compensation.
The system calculates 27 days for the healthy days segment of the employee's Social Security contribution base and 3 days for the sick days segment.
The system calculates the Social Security Benefit counter as 1 day.
 Calculating Benefits
Calculating BenefitsThis section provides an overview of benefits calculation and discusses how to:
Calculate legal benefits.
Calculate complementary benefits.

 Understanding Benefits Calculation
Understanding Benefits Calculation
When payees are on temporary disability leave (IT), they are eligible for these benefits:
The legally mandated benefit (Subsidio).
Global Payroll for Spain calculates legal benefits by multiplying the employee’s daily base (Base Reguladora Diaria) by the number of leave days, and then applying a percentage to this base. The percent applied varies according to the benefit being calculated and the number of days the employee is on leave.
A complementary benefit (Prestación Complementaria) defined by the employer. The calculation for complementary benefits depends on the Base you selected on the Complementary Benefits page.

 Calculating Legal Benefits
Calculating Legal BenefitsThe legal benefit is calculated by earning elements with a calculation rule of Unit x Rate x Percent. The correct percent varies depending on the benefit type and day of the leave (see tables in this section). The rate is the daily base for IT, AT or maternity or risk during pregnancy that is taken from the previous period to the begin date of the absence. For new employees hired during the month, the system calculates a theoretical daily base that would apply if the employee had worked for the whole month. The unit is the number of days that the employee is on leave and must be entered on the Absence Event Entry page.
Note. For IT benefits, employees are only eligible when they have contributed to Social Security for at least 180 days in the past five years. However, the system does not validate eligibility for this benefit. The person who enters the absence event must validate that the employee is eligible for the benefit.
For temporary disability leave (IT), the legally mandated benefit is defined as a percentage of the benefits base—with the percentage varying according to the number of day the employee is on leave. The current percentages (and the benefits base to which the percentages are applied) are shown in this table:
|
From Day in IT |
To Day in IT |
Percentage |
Base |
|
1 |
3 |
0 |
|
|
4 |
20 |
60 |
CC Base |
|
21 |
540 |
75 |
CC Base |
There are two benefit phases. From day 4 to day 15 of the benefit, the employer is responsible for making payments to the employee. Beginning with day 16 and continuing to day 180, Social Security subsidizes the benefit. Although the company serves as the direct provider of the benefit during the entire benefit period, Social Security reimburses the company for any payments made after day 15 under a system known as Pago Delegado. This table shows who is responsible for the benefit paid during each phase:
|
From Day in IT |
To Day in IT |
Who Pays? |
|
1 |
3 |
No benefits paid |
|
4 |
15 |
Company |
|
16 |
540 |
Social Security |
For employees on disability leave for work related-injury, the current legally mandated benefit is defined as 75 percent of the benefits base throughout the entire benefit period. The current percentage, as well as the benefits base to which the percentage is to be applied, are shown in this table:
|
From Day in AT |
To Day in AT |
Percentage |
Base |
|
1 |
540 |
75 |
CP Base |
By law, the Mutual Insurance Company is responsible for paying the AT benefit through the entire benefit period. Although the company acts as the direct provider of the benefit, Social Security reimburses the company for any payments made under a system known as Pago Delegado. This table shows who is responsible for the benefits paid:
|
From Day in AT |
To Day in AT |
Who Pays? |
|
1 |
540 |
Social Security |
Maternity Leave and Risk During Pregnancy Legal Benefits
Maternity and pregnancy risk benefits consist of 100 percent and 75 percent of the daily CC base, respectively. Social Security is responsible for paying benefits beginning with the first day of leave. As a consequence, this benefit is not processed by Global Payroll for Spain and these benefits never appear on the payslip. However, the system calculates legal benefits in order to calculate the complementary benefits for maternity and risk during pregnancy that are defined on the Complementary Benefits page.
This table summarizes the benefit amount and benefit period for maternity:
|
From Day in MATERNITY |
To Day in MATERNITY |
Amount |
|
1 |
Depends on number of children born. |
100 % of daily common contingencies base. |
This table summarizes the benefit amount and benefit period for pregnancy risk:
|
From Day in Risk During Pregnancy |
To Day in Risk During Pregnancy |
Amount |
|
1 |
No limits |
75 % of daily common contingencies base. |

 Calculating Complementary Benefits
Calculating Complementary BenefitsTo define complementary benefits (Prestaciónes Complementarias), set up the following on the Complementary Benefits page:
Funding Base used to calculate complementary benefits. This could be:
Social Security Common Contingencies or Professional Contingencies base. This is the default base.
Employee's gross daily salary.
Any other daily accumulator that you have defined.
Absence period.
Total percentage to be paid for each period.
The complementary benefit uses an earning element with a calculation rule of Unit x Rate x Percent. The correct percent is retrieved by a formula based on the benefit percentages defined on the Complementary Benefits page. The rate is the daily base for IT, AT, maternity or risk during pregnancy, which is either based on the previous period without absence (if default base is used) or another base defined on the Complementary Benefits page. The unit is the number of days that the employee is on leave and must be entered on the Absence Event Entry page.
Then another earning (PRSTCN CMPIT, PRSTCN CMPAT, PRSTCN CMPMT, or PRSTCN CMPRE) gets the difference between the previous earning and the value corresponding to the Subsidio IT, Subsidio AT, Subsidio MT, or Subsidio RE.
See Also
Entering Updating, and Voiding Absence Events
Defining Complementary Benefits
 Triggering Benefits
Triggering BenefitsGlobal Payroll for Spain triggers social security benefits when you enter a qualifying absence on the Absence Event Entry page.
See Also
Entering Updating, and Voiding Absence Events
 Reviewing Social Security Contribution Data
Reviewing Social Security Contribution DataThis section provides an overview of FAN file data review and discusses how to:
View social security contribution report data.
View social security contribution details.

 Understanding FAN File Data Review
Understanding FAN File Data Review
Global Payroll for Spain enables you to view the social security contribution data that the FAN file contains to ensure that the collected data is correct. You can view the data for multiple employees within a specific company for a specified period and payment type through the Collective Report ESP component. Or, you can view data for individual employees for a specific time period through the Individual Report ESP component. You can only view data through these components. If you need to modify data, you must recalculate the data by running the payroll process again.

 Pages Used to Review Social Security Contribution Data
Pages Used to Review Social Security Contribution Data
|
Page Name |
Object Name |
Navigation |
Usage |
|
GPES_SSTC_COL_DAT |
Global Payroll & Absence Mgmt, Social Security / Insurance, Collective Report ESP, Collective Report ESP |
View the social security contribution data that appears in the DAT (data) segment of the FAN file for multiple employees. You can view data for employees within the social security number of a specific company for a specified month/year and payment type. |
|
|
GPES_SSTC_COL_EDL |
Global Payroll & Absence Mgmt, Social Security / Insurance, Collective Report ESP. Click the Details link. |
View by element the data that appears in the EDL segment of the FAN file. This data includes the contribution, compensation, and deduction details for the selected employee and specific year. |
|
|
GPES_SSTC_IND_DAT |
Global Payroll & Absence Mgmt, Social Security / Insurance, Individual Report ESP, Individual Report ESP |
View the social security contribution data that appears in the DAT (data) segment of the FAN file for individual employees for a specific period. |
|
|
GPES_SSTC_IND_EDL |
Global Payroll & Absence Mgmt, Social Security / Insurance, Individual Report ESP. Click the Details link. |
View by element the data that appears in the EDL segment of the FAN file. This data includes the contribution, compensation, and deduction details for the selected employee and period. |

 Viewing Social Security Contribution Report Data
Viewing Social Security Contribution Report DataAccess the Collective Report ESP page or the Individual Report ESP page.
Search Criteria
|
EmplID |
Enter the employee ID to narrow the search results to a specific employee. This field is available only for the Collective Report ESP page. |
|
Search |
Click this button to retrieve data for persons based on the search criteria. The system displays the data in the Detail of Payees (DAT Segment) grid. |
|
Excel Export |
Click this button to export the data in the Detail of Payees (DAT Segment) grid to an Excel spreadsheet. |
Detail of Payees (DAT Segment) - Main Data
Use this grid to review the social security contribution data that appears in the DAT (data) segment of the FAN file for the employees that meet your search criteria. The Main Data tab displays the primary social security contribution information that is relevant to each of the employees. If there are multiple segments for the same employee, the system displays each segment on a different row.
|
EmplID (employee ID) |
The person for which the data on a given row relates. |
|
Name |
The first and last name of the person. |
|
National ID |
The national identification number or foreign identification number of the person. |
|
Risk Code (social security risk code) |
The social security risk code. |
|
Secondary Risk Code |
The secondary social security risk code. |
|
Contract Type |
The contract code for social security. |
|
SS Wrk Group (social security work group) |
The social security work group. |
|
Days / Hours |
The days or hours of social security contributions. |
|
Month Recalculated |
Identifies the recalculated month in case of a retro calculation from the selected month. For example, if you run a retro calculation in May for January, the system calculates delta contributions for January through April and displays this information on this page when filtering data by May. This field identifies the month to which the contributions belong. |
|
Details |
Click this link to access the Collective Report ESP - Details page, where you can view details of social security contributions for the selected employee. |
Detail of Payees (DAT Segment) - Indicators
Use the Indicators tab of this grid to view additional employee information that appears in special situations on the DAT segment of the FAN file.
|
Strike |
Indicates whether the period has been affected by a strike. |
|
Multiple Job |
Indicates that the employee has multiple jobs. |
|
Legal Custody |
Indicates that there is an absence or work schedule reduction due to child care. |
|
Monthly as Daily |
Indicates that although the employee has a social security work group that is daily, the employee is contributing as a monthly employee. |
|
No Salary |
Indicates that the period is not a paid period. |
|
Contract Less Than 7 Days |
Indicates that the employee’s contract has a duration of less than 7 days. |
|
Others |
Indicates other indicators that are not listed in the grid. Possible values are:
|

 Viewing Social Security Contribution Details
Viewing Social Security Contribution DetailsAccess the Collective Report ESP - Details page or the Individual Report ESP - Details page.
Contributions
|
Element |
The element code that appears in the FAN file for the contribution. |
|
Description |
The description of the contribution element that appears in the FAN file. |
|
Amount |
The monetary value of the contribution element. |
|
Percentage |
The total contribution percentage that applies to each amount value. This percentage includes both employee and employer contribution percentages. |
|
EE Quota |
The amount that the employee pays for social security contributions for the given element. |
|
ER Quota |
The amount that the employer pays for social security contributions for the given element. Note that contribution amounts for certain elements are the exclusive responsibility of the employer. |
Compensations and Deductions
|
Element |
The element code that appears in the FAN file for the compensation or deduction. |
|
Description |
The description of the compensation or deduction element that appears in the FAN file. |
|
Amount |
The monetary value to subtract from the calculated contributions in order to obtain a net value to pay or appeal to social security. |
|
Resolution Type |
The resolution type refers to special situations that require an administrative resolution. |
|
Resolution Date |
The initial date for each detailed resolution type that appears in the FAN file. |
|
Begin Date |
The initial date for each deduction element. |
 Reporting Contracts Less Than 7 Days
Reporting Contracts Less Than 7 DaysThis section provides an overview of management of contracts less than 7 days and discusses how to:
Exclude interim contracts less than 7 days.
Update relationship type for contracts less than 7 days.
Review modifications to pages impacted by contracts less than 7 days.

 Understanding the Management of Contracts Less Than 7 Days
Understanding the Management of Contracts Less Than 7 Days
In accordance with the specifications of Additional Provision Six of Law 12/200, an employer’s common contingencies quota for Social Security must increase by a fixed percentage, as determined by INSS, for employees whose contracts have an effective duration of less than 7 days. The increase to the common contingencies quota at time of publication is currently 36 percent. The system stores the value of this percentage increase in the SS VR PCT 7D variable. Employers must include data reflecting this increased common contingencies quota when reporting to Social Security through the RED system FAN File and the TC1 Report.
To determine the effective duration of an employee’s contract, the system uses the Contract Begin Date and Contract End Date on the Contract Status/Content page of the Update Contracts component. When a contract has a duration of less than 7 days, the system assigns a value to the SS VR CONTR 7D FLG variable to indicate this fact.
The RED system FAN File and TC1 Report reflect data related to employee contracts that have an effective duration of less than 7 days. The TC1 Report includes related key, base, percentage, and quota data under the Other Concepts key. The FAN File includes the additional quota in the line EDTCA11 under the Other Concepts key and updates the amount for line EDTT10 accordingly.

 Excluding Interim Contracts of Less Than 7 Days
Excluding Interim Contracts of Less Than 7 DaysIf the employee’s contract is an interim contract with an effective duration of less than 7 days, then to exclude the contract from calculation of the additional common contingencies quota you must:
Navigate to Workforce Administration, Job Information, Contract Administration, Update Contracts, Contract Type/Clauses.
Assign the corresponding contract the Contract Type (for example, 410 or 510).
Navigate to Global Payroll & Absence Mgmt, Payee Data, Create Overrides, Supporting Elements.
Create an override for the VR CONTR 7D FLG variable for the employee and assign a Character Value of N to this variable.

 Updating Relationship Type for Contracts Less Than 7 Days
Updating Relationship Type for Contracts Less Than 7 Days
Contracts with a duration of less than 1 year have a minimum tax percentage equal to 2 %. Therefore, for contracts less than 7 days you must update the employee’s tax data relationship type to ensure this minimum tax percentage.
To update an employee’s relationship type for contracts with a duration of less than 7 days:
Navigate to Global Payroll & Absence Mgmt, Payee Data, Maintain Tax Data ESP, Maintain Tax Data.
Enter a Relationship Type field value equal to 2 - Less 1 Year Relationship in the Payee Data group box.
 Running Social Security TC Reports
Running Social Security TC ReportsThis section provides an overview of social security TC reports and discusses how to:
Create FAN files.
Process TCs.

 Understanding Social Security Reports
Understanding Social Security ReportsGlobal Payroll for Spain delivers two TC reports for social security:
TC1.
The TC1 report provides a summary of the totals for all Social Security bases, contributions, benefits to refund, reductions, and discounts referred to for employees included in an employer Social Security number.
TC2.
The TC2 report provides a list of employees included in an employer Social Security number with their respective Social Security bases, contributions, benefits to refund, reductions, and discounts.
In summary, the TC2 report is a list of employees with their respective Social Security bases and contributions and the TC1 report is a summary of the TC2 report.
There are two steps involved in generating these reports:
Data Preparation: To prepare data for the reports, the social security section SS SE PREPARAR TCS runs the formula SS FM TC WA, which sends data to the writable array SS TC WA during the regular payroll process. This writable array stores data in record GPES_SSTC_RSLT for use in the TC reporting process.
Reporting Process: To generate the reports, the reporting process reads the data in the writable array (see Step 1).
See Also
Defining Writable Array Elements

 Pages Used to Run Social Security TC Reports
Pages Used to Run Social Security TC Reports
|
Page Name |
Object Name |
Navigation |
Usage |
|
GPES_RC_SS_TC2 |
Global Payroll & Absence Mgmt, Social Security/Insurance, Create FAN File ESP |
Enter the data needed to create the FAN file that is submitted to the social security agency. |
|
|
GPES_RC_SS1 |
Global Payroll & Absence Mgmt, Social Security/Insurance, TC1 Report ESP |
Enter the data needed to process TCs. |

 Creating FAN Files
Creating FAN Files
Access the Create FAN File page.
|
Company |
Enter the company for which the FAN file is created. |
|
Year/Month |
Enter the date parameters for the FAN file. |
|
Payment Type |
Select the payment type for the report you want to generate for a specific month for the Employer Social Security numbers that are selected. Options are: Retroactivity: To run the report for the deltas detected in previous months due to retroactivity. Litigation Salary: To run the report for deltas due to the litigation process. This is a legal process for resolving disputes between employers and terminated employees. Until this process is resolved, salary paid to the employee is identified as “tramitation salary” and employers must indicate in the TC1 report that the contributions are made during the tramitation period. Vacations: To include the contributions due for vacations that are paid at termination. Regular: To run the regular report for the current period. Normal + Vacation: To include the regular payroll and the contributions due for vacations that are paid at termination. Full: To include everything that was calculated in the month: regular contributions, contributions due to vacations, litigation salaries, and retroactivity. |
|
Pay Type |
Select Regular as the type of payment. This field identifies the type of company for social security purposes. |
|
Out of Date |
Define whether the payment is going to be made within the legal period or if it will be a delayed payment, outside of the legal period. Values are Payment out of Period and Payment in Period. |
|
Surcharge % |
If you are submitting the FAN file after the regular submission period, enter the surcharge percentage based on social security regulations. The FAN file generation process applies this percentage to the final amount. |
|
File Name |
Enter the file name to be sent to Social Security. The file name needs to comply with the legal requirements. The file naming requirements state that the file extension must be .FAN and the file name must have 8 characters. The system will check if the file name follows the naming conventions, and show an error message if it's not named correctly. |
Social Security Numbers to Process
The fields in this group box are similar to the fields on the TC1 Report page and are defined on the TC1 Report page.
|
Continuous Training Reduction |
Enter the reduction amount corresponding to the continuous training plan (FORCEM reduction). |
See Processing TCs.
See Also
Understanding Self-Insurance Collaboration Management

 Processing TCs
Processing TCsAccess the TC1 Report page.
Report Request Parameters
|
Company |
Enter the company for which the TC1 report is created. |
|
Year/Month |
Enter the date parameters for the TC1 report. |
|
Payment Type |
Select the payment type. Note. This field is the same as the Payment Type field defined on the Create FAN File page. See Creating FAN Files. |
|
Test |
Select to run the report in test mode. When you select this check box, the report is printed and columns are completed with “XXXX” to show it is a test. |
|
Load Data |
Click to retrieve the social security numbers for the selected company. |
CCC Data Tab
The system populates this group box when you click the Load Data button.
|
Company Social Security Number |
Displays the employer's social security number that was assigned to the establishment on the Establishment Address page. |
|
Social Security Number Type |
Defines the contract type for the selected social security number, and can be one of these values: Regular, Trainee, or Apprentice. The social security number type is assigned to the establishment on the Establishment Address page in Human Resources. |
|
TC1 Generated |
The system automatically selects this check box if you have already run the TC1 report for the social security number |
|
Payment Type |
Displays the payment type for the social security number. |
|
TC1 Run |
Select this check box for each social security number you want to include in the report for the specified month. |
TC1 Messages Tab and Additional Messages Tab
Access the TC1 Messages tab and Additional Messages tab.
|
Report Date |
Enter the reporting date of the TC1 report. |
|
Line 1, Line 2, Line 3, and Line 4 |
Enter comments to include in the corresponding fields on the TC1 report. |
See Also
Understanding Self-Insurance Collaboration Management
 Viewing Delivered Benefit Calculation Elements
Viewing Delivered Benefit Calculation ElementsThis table lists the earnings elements used to calculate an employee's total benefit amount.
|
Earning Name |
Element Function |
|
PRST COMP AT |
Complementary AT. Used as an intermediate calculation for complementary benefits for workplace injuries (AT). |
|
PRST COMP IT |
Complementary IT. Used as an intermediate calculation for complementary benefits for temporary disability (IT). |
|
PRST COMP MT |
Complementary MT. Used as an intermediate calculation for complementary benefits for maternity leave. |
|
PRST COMP RE |
Complementary RE. Used as an intermediate calculation for complementary benefits for risk during pregnancy. |
|
PRSTCN CMPAT |
Calculates the complementary benefits for workplace injury (AT). |
|
PRSTCN CMPIT |
Calculates the complementary benefits for temporary disability (IT). |
|
PRSTCN CMPMT |
Calculates the complementary benefits for maternity leave. |
|
PRSTCN CMPRE |
Calculates the complementary benefits for risk during pregnancy. |
|
SUBSIDIO AT |
Calculates the legally mandated benefit for AT & EP (Accidentes de Trabajo y Enfermedades Professionales). |
|
SUBSIDIO IT |
Calculates the legally mandated benefit for IT ( Incapacidad Temporal). |
|
SUBSIDIO MT |
Subsidio MT |
|
SUBSIDIO RE |
Subsidio RE |
This table lists the earnings elements used to calculate an employee's benefit amount when the employee receives benefits from a self-insurance company:
|
Earning Name |
Description |
|
P DLG AT AUT |
The amount that a self-insurance company (as determined by employer SSN) pays for AT benefits to an employee for work-related injury or occupational disease (AT/EP). The self-insurance employer is not reimbursed for these payments by Social Security. The calculated value is equal to the value of the SUBSIDIO AT earning. |
|
P DLG AT NAU |
The amount that an employer (that is not a self-insurance company) pays for AT benefits to an employee for work-related injury or occupational disease (AT/EP). The employer is later reimbursed for these payments by Social Security. The calculated value is equal to the value of the SUBSIDIO AT earning. The system reflects this value in the TC1 Report and FAN File. |
|
P DLG IT AUT |
The amount that a self-insurance company (as determined by employer SSN) pays for IT benefits to an employee for common disease or non-work-related injury (non-AT/EP). The self-insurance employer is not reimbursed for these payments by Social Security. |
|
P DLG IT NAU |
The amount that an employer (that is not a self-insurance company) pays for IT benefits to an employee for common disease or non-work-related injury (non-AT/EP). The employer is later reimbursed for these payments by Social Security. The system reflects this value in the TC1 Report and FAN File. |
Note. When defining payslips and reports, be sure to account for these earnings where applicable.
Note. The PeopleSoft system delivers a query that you can run to view the names of all delivered elements designed for Spain. Instructions for running the query are provided in thePeopleSoft Enterprise Global Payroll 9.0 PeopleBook.
See Understanding How to View Delivered Elements.