







|
The Propagation Utility does not move the GroupSpace Community that you created in the Staging phase to your Production environment, so you must re-create the Community in your Production environment.
This chapter contains the following topics:
See the QuickStart: Creating a GroupSpace Community chapter.
Do not manually set visitor entitlement roles on GroupSpace resources. GroupSpace provides its own mechanism for controlling user access to its resources. Manual entitlement settings could interfere with the normal operation of GroupSpace.
Do not modify any of the default GroupSpace custom properties on your GroupSpace Community’s Custom Properties page in the Administration Console. These properties support programmatic operations in GroupSpace. Modifying any of these properties could interfere with the normal operation of GroupSpace.
GroupSpace Communities use the Community_Repository and specific content types to store content. Almost every item in GroupSpace, from an Issue to a calendar appointment, is stored as content in Community_Repository, and access is controlled through predefined Visitor Entitlements. As users interact with the GroupSpace Community, the application automatically adds to, modifies, and entitles content in the Community_Repository.
| WARNING: | Because of the automated nature of GroupSpace's interactions with Community_Repository, do not make manual modifications to the Community_Repository or its types (unique keys), especially by modifying Visitor Entitlements. It is recommended that you set delegated administration on the Community_Repository so that only specific portal administrators can view it. |
You can provide localized text for the title and description of your Communities. When you provide localized text, and a browser is set to use a language you provide, the localized title and description of that Community appear in that browser, either in the Administration Console or in the Community itself. For example, in GroupSpace, localized titles appear in the GroupSpace header.
If you want to use double-byte characters, such as Chinese, make sure your system is configured to support this.
You can also use this feature to provide an alternative Community name and description in English, changing them as often as you like.
To modify an existing title and description, such as changing the English text, click the language link and modify the title and description.
If you want to prevent users from accessing a Community, you can either deactivate or delete the Community. Reasons to deactivate a Community include wanting to prevent user access while you configure it, archiving it, or wanting to activate it again in the future. Deleting a Community permanently removes it from the database.
To deactivate an active Community, which prevents users from accessing the Community:
The callback class assigned to the Community determines what occurs when the Community is deactivated. For example, notifications can be sent to users when a Community is deactivated.
Deleting a Community permanently removes it from the database.
Perform the following steps to delete a Community:
You cannot propagate a Community back to staging or development. You can only propagate Community templates.
After you or another user receive an invitation to join a GroupSpace Community, you can log in and become a member.
The basic procedure for loggin in is:
After you create your own GroupSpace Community, you can invite other users to join the GroupSpace Community. You can also assign Community members to a role to control what they can do, use portlet settings to control who can view a portlet’s data, and set portlet preferences.
| Note: | To successfully use the Invitation wizard (discussed in the section, Sending an Invitation to Join the Community), you must be entitled to view the users you want to invite. The best general practice is to assign to one or more groups the users that you want to include in the pool of potential users to invite to the community, and then entitle those groups with a role that has the View capability. For details on creating visitor entitlements, see the Security Guide. For information on creating groups, see the User Management Guide. |
The benefit of joining a GroupSpace Community is that users who belong to the same Community can work together and share information and resources.
The ability to access a GroupSpace Community is based on Community properties and membership. If anyone can access a GroupSpace Community, the Community is public. If you are required to register, the Community is private and you are redirected to a registration page.
The following two ways allows users to join a Community:
Accessing a Community is based on Community properties and membership. The following two related properties affect Community access:
GroupSpace creators and owners can invite users through e-mail to join the Community. Prospective Community members must each receive their own unique invitation. Users that belong to the same Community can work together and share information and resources.
This section contains the following topics:
You can invite users to join the GroupSpace application. You must first configure your outgoing mail server to be able to send e-mail invitations.
| Note: | To successfully use the Invitation wizard (discussed in step 5 below), you must be entitled to view the users you want to invite. The best general practice is to assign to one or more groups the users that you want to include in the pool of potential users to invite to the community, and then entitle those groups with a role that has the View capability. For details on creating visitor entitlements, see the Security Guide. For information on creating groups, see the User Management Guide. |
Perform the following steps to invite someone to join the GroupSpace Community:
25.groupspace.Click Add to move the user or group to the Users or Groups to Invite section (see Figure 6-2) and click Next. (If you use a username, the user must have a User Profile created.)
| Tip: | You can view Invitations that have been sent on behalf of the Community that have not been accepted. Choose Communities > Manage This Community and select the Invitations tab to see Invitation details and status. Status includes sent, accepted, rejected, revoked, or expired invitations. You can select the Cancel Invitation check box next to a pending Invitation and click Remove to cancel the Invitation. |
When a member receives an invitation and decides to join a Community, the member must go to the provided GroupSpace Community URL and accept the invitation.
Perform the following steps to accept an invitation to join a Community:
A GroupSpace owner or creator can remove members from the Community. Removing a member deletes the user’s membership, but does not delete the user.
Perform the following steps to remove a Community member:
The GroupSpace Community administrator sets up the roles to control what users can do in the Community. Each role has specific, defined capabilities. A content item can be a folder or an item in the folder.
The GroupSpace application contains the following capabilities:
The GroupSpace application’s roles and default capabilities are listed in Table 6-1. You can change the default capabilities (except for View, which is always enabled). The default membership role is Contributor. A GroupSpace Community member can have more than one role. See Editing Default Role Capabilities for more information.
A user’s capability can be tied to the Active Menu that you see when you hover your mouse over an item (an Issue, for example) and click the arrow that appears. If your assigned capabilities include the ability to delete items, you will see the Delete choice, as shown in Figure 6-5.
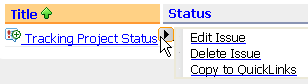
For instructions on editing the XML file that controls the Active Menu capabilities, see the Communities Guide.
A system administrator at your company can use the Administration Console to modify the GroupSpace Content Repository and control the visibility of content for all GroupSpace Communities. See the Content Management Guide for more information.
This section contains the following topics:
A GroupSpace Community owner or creator can assign a role to each member.
Perform the following steps to change the role a member is assigned:
| Tip: | To assign all your users the same role, click Assign To All at the bottom of the column in the Members Page tab. |
An anonymous user is a user that has not logged in and does not have a role in the GroupSpace Community. Anonymous users cannot see the data in the GroupSpace portlets.
GroupSpace administrators can change the default capabilities that are assigned to each GroupSpace Community role.
Perform the following steps to change what a role can do:
This section contains the following topics:
The data in a GroupSpace portlet can be visible just to the user in the Communities to which the user belongs, or to all members of the Community.
Use the following definitions help you control who can view a portlet’s data:
A Community member can change the visibility of some private items to be visible to the Community. For example, a private Issue can be changed from being visible only to the user that created it to being visible to the entire Community. (A saved search can also be changed from Private visibility to Community visibility; see Saving Your Search Queries.)
Table 6-1 lists each portlet and who can view the portlet’s data.
You can change preferences for some portlets to control the language, time zone, number of items to display on each page, default views, and so on.
Perform the following steps to edit a portlet’s preferences:
The GroupSpace Community application contains a an area called QuickLinks to temporarily store items. For example, you can create an Issue, copy the Issue to the QuickLinks, and then insert the Issue as a Related Item in a GroupNote.
QuickLinks works with the following portlets:
Perform the following steps to copy and paste an item using QuickLinks:
You can also click Done (see Figure 6-11) and then drag and drop the title of the item to the QuickLinks area at the top of the page. (You can also hover your mouse over the title of the item, click the arrow that appears, and choose Copy to QuickLinks.) The QuickLinks area can hold up to five items. You can remove an item from QuickLinks by clicking the Remove This Item from QuickLinks icon next to the item.
Figure 6-12 shows one item in the QuickLinks.
| Tip: | Dragging an item to QuickLinks makes a copy of the item and places it in the QuickLinks area. Clicking Move QuickLink Item Here (instead of copying the item), removes the item from QuickLinks and places it in the new portlet. |
When you establish a relationship between two resources in a GroupSpace portlet (for example, you relate a document to an Issue), you have created a related content item. Related content items are relationships to GroupNotes, Issues, Discussions, and Document Library items.
You can monitor who added or changed items in your GroupSpace application during a specific time frame.
This history is available for the following portlets:
Perform the following steps to view the history of items added or modified in a portlet:
The GroupSpace Notifications Center advises you when Announcements, Invitations, and E-mail items appear and when Calendar items and Tasks are due. The Notification Center is visible from anywhere in the GroupSpace Community.
The GroupSpace application checks for Notifications every 15 seconds. If you receive more than one e-mail Notification regarding an update to an item you are following, the GroupSpace application summarizes the number of updates and sends one Notification. If other Notifications occur for Announcements, personal Calendar appointments, personal Tasks, or Invitations, you will receive one Notification per item. If you subscribe to more than one GroupSpace Community, you will receive separate Notifications for each Community.
Displaying Notifications can be intrusive or passive. A Critical Notification has a high priority, so it is intrusive and a pop-up box informs you that a Critical item is waiting for you. The Notification alert disappears if you click OK. You must clear the Notification from the Notifications Center, or you will be notified each time you log in. A Notification with a lower priority is passive, and is queued so you can view it later.
| Tip: | If you are expecting a new Notification and do not see it in the Notifications Center, click Refresh. |
For instructions on creating and managing Announcements, see Using the GS Announcements Portlets.
You can make changes to the Notifications Center to determine what causes Notifications to appear in the Notifications Center and how often.
Perform the following steps to set up the Notifications Center:
| Note: | The default Notification time for the poller to run is every 15 seconds for Announcements, Invitations, E-mail, Calendar, Tasks, and Invitations. Administrators can change this default value by editing an XML file; see the Communities Guide for instructions. |
Figure 6-17 shows the configuration choices.
Perform the following steps to view a Notification:
| Note: | To remove the Notification after you view it in the Notifications Center, select the check box and click Clear Selected. |
All Community members can retrieve information in and outside the GroupSpace application using the following three methods:
See Using the Search Portlets for more information.
GroupSpace contains a set of Visitor Tools in the Customize menu. You can use these tools to change the content and appearance of your GroupSpace Community.
You can perform the following tasks to customize your GroupSpace Community:
This section contains the following topics:
When you create a GroupSpace Community, the default is to be able to customize the new Community by adding new pages or portlets, changing the look and feel, adjusting the number of columns, and adding content to pages.
| Tip: | If you cannot see the Customize menu in your GroupSpace application, the Community template used to create your GroupSpace Community does not allow you to add pages and other customization. You can change this by choosing Communities > Manage This Community. In the Properties Page tab, click Edit Location & Access. Select the Allow people to customize their view and add personal pages check box and click Save. Click Return to Desktop and the Customize menu now appears. |
The Customize menu is part of the Visitor Tools that ships with WebLogic Portal. For more information on Visitor Tools and how to enable the tools in your application, see the Portal Development Guide for more information.
You can change the contents on a page and the layout of the page’s columns.
Perform the following steps to change the layout of a page in your GroupSpace application:
| Tip: | You can also click the up and down arrows to change the portlet’s position on the page. |
Perform the following steps to change the content that displays on a page in your GroupSpace application:
| Tip: | You can change a portlet’s theme, rename the portlet, delete the portlet, or edit the portlet’s content (available only in a book) by clicking the portlet’s icons. See Figure 6-21. A theme is the Look & Feel of part of the GroupSpace application, such as a page or a portlet. |
You can also add content with the following steps:
If you add each portlet separately, the tabs shown above do not appear.
A theme lets you override a portal desktop's overall Look & Feel on individual books, pages, and portlets.
If you modified the default GroupSpace Look & Feel, or created a new GroupSpace Look & Feel from the default GroupSpace Look & Feel, you can apply that change to a book, page, or portlet. (You can also change the Look and Feel for the entire GroupSpace Community; see Changing the GroupSpace Look & Feel.)
| Tip: | Only the GroupSpace default (gsdefault) Look & Feel is compatible with GroupSpace; you should make all other Look & Feel files (Default, Classic, All Text, and Legacy) unavailable to users. The best way to do this is to create an entitlement role to which no one belongs, and then entitle the other Look & Feel files so that they are available only to that role. Leave the GroupSpace default Look & Feel unentitled so that it is available to all users. |
Perform the following steps to change the theme (the colors and appearance) for pages, portlets, and books:
Perform the following steps to change the order of the tabs that appear in your GroupSpace application, add existing pages, and create new pages (which appear as tabs):
| Tip: | If you cannot see the Customize menu, the Community template used to create your GroupSpace Community does not allow you to add pages and other customization. You can change this by choosing Communities > Manage This Community. In the Properties Page tab, click Edit Location & Access. Select the Allow people to customize their view and add personal pages check box and click Save. Click Return to Desktop and the Customize menu now appears. |
You can use Admin Mode to make changes to the layout and appearance that all Community members will see. (You can also create a new Look & Feel for the GroupSpace Community; see Creating a New GroupSpace Look & Feel.)
Perform the following steps to change the look and feel for the entire Community:
GroupSpace Community administrators might add customized properties to the object class, in order to customize the portlets. If you want these properties to appear in a different location in the portlet, you must modify the template JSP file. For example, if you add a property called Tracking Number to the Issue Type definition, you might want that Tracking Number field to appear first in the Issues portlet when you click Details.
You can customize the templates to change the appearance of the following GroupSpace portlets:
You can customize the portlets in Workshop for WebLogic by copying the template JSP files into your web application and modifying the template JSPs. Your changes are included in the GroupSpace library modules, and the changes are applied automatically and detected by the GroupSpace Community portlets. If you customize the look and feel of your portlets, those changes will be reflected in your modified GroupSpace portlets. If you apply a WebLogic Portal Service Pack, your JSP modifications will be saved.
| Tip: | Modifications that you make to the template JSP files are not supported by Oracle. |
Perform the following steps to customize a template JSP:
displayAnnouncementsTemplate.jsp file in the templates subfolder.includedProperties section lists the properties in the order that they are displayed in the GroupSpace portlet. For example, in the displayAnnouncementsTemplate.jsp file, the included properties are Title, Description, Effective Date, Expiration Date, Severity, and so on.excludedProperties section contains the properties that do not display in the GroupSpace portlet. For example, in the displayAnnouncementsTemplate.jsp file, the excluded properties are Related Nodes, Attachments, Community ID, and so on.other). For example, User Time Zone could be a dynamic property and it then appears at the bottom of the portlet. The GS Links portlet is the only portlet does not have a separate dynamic properties section, so new properties appear at the bottom of the list.


|