







|
This chapter describes how to deploy dataspaces to an Administration Server, a Managed Server, and a cluster. It also describes how to migrate dataspaces from development to production.
The chapter contains the following sections:
ALDSP Administration Console provides you the ability to deploy, export and import dataspaces. Using the console, you can export, import, and delete dataspaces that are deployed on a WebLogic Server without interrupting other running dataspaces. In addition, you can import artifacts to an existing dataspace without interrupting existing requests running against that dataspace
During development, you can deploy dataspaces to a WebLogic Server directly from the eclipse-based IDE. After development, you can deploy dataspaces to production WebLogic Servers using the ALDSP Administration Console or the IDE.
You can create a new dataspace using the ALDSP Administration Console and associate a JAR file with it. This enables you to create and manage the dataspace on the server directly.
| Note: | Only a domain user has the ability to create a new dataspace. For more information about domain users, refer to Working with Administrative Access Control Policies section in Securing ALDSP Resources. |
To create a new dataspace in the ALDSP-enabled WebLogic domain:
Each dataspace contains one .space file that contains all the global dataspace properties. For example, for a dataspace my_dspace_DS there is a corresponding file named My_DSpace.space. The dataspace also contains one file, named My_DSpace.sources, that contains all the properties pertaining the physical sources used by the dataspace My_DSpace.
For each dataservice (.ds) file contained in the dataspace, there is a .service file named after the dataservice and located within the same folder as the data service, that carries the data service configuration properties.
Finally, a dataspace may contain one or more .xml files under the folder DSP-INF/service-accounts, which carry service account information details.
| Note: | You may need to wait for sometime before the new dataspace is deployed successfully depending on the size of the dataspace. |
Only a domain user can delete a deployed dataspace. To delete a dataspace:
| Note: | If you delete the target Managed Server on which your dataspace is deployed, the dataspace deletion will fail. |
Deployment is done through the System Administration category in the ALDSP Administration Console. ALDSP dataspaces can only run in an ALDSP-enabled WebLogic domain. You can create a new WebLogic domain using the Configuration Wizard.
| Note: | For more information about using the Configuration Wizard to set up an ALDSP-enabled WebLogic domain, refer to Creating a New Domain section in Overview of ALDSP Administration. |
The Configuration Wizard automatically transfers the required items to the target server. These include the ALDSP dataspace artifacts, with the corresponding configuration and binary files, as well as WebLogic components such as data source connections and pools. When you move a dataspace from the development to production, you need to make sure that these items are transferred to the target production server.
| Note: | A target server can be an Administration Server, a Managed Server, or a cluster. The steps to deploy dataspaces on any of these targets are the same. |
An Administration Server is the central configuration repository for the set of WebLogic Servers in a domain.
You can deploy a dataspace on multiple Managed Servers and clusters depending on your requirement. To deploy dataspace artifacts on a Managed Server or a cluster, you must first create a Managed Server or cluster using the Configuration Wizard.
| Note: | If you need to deploy a Web Service Map on a cluster, then you need to specify the cluster address. For details, refer to Deploying a Web Service Map on a Cluster. |
For more information about creating Managed Servers, refer to the Create Managed Servers topic in WebLogic Server Administration Console Online Help.
For more information about creating clusters, refer to the Create a Cluster topic in WebLogic Server Administration Console Online Help.
To deploy a dataspace on WebLogic Server using ALDSP Administration Console:
For more information, see Launching ALDSP Administration Console section in Getting Started with ALDSP Administration.
The options to start and stop the target servers are mentioned in the following table:
Before you deploy a web service map on a cluster you need to specify the cluster address using the WebLogic Server console. If you do not specify the cluster address then the WSDL creation for the web service map fails.
To specify the cluster address on WebLogic Server, specify the cluster address in the Configuration > General tab for the cluster as shown in Figure 3-8.
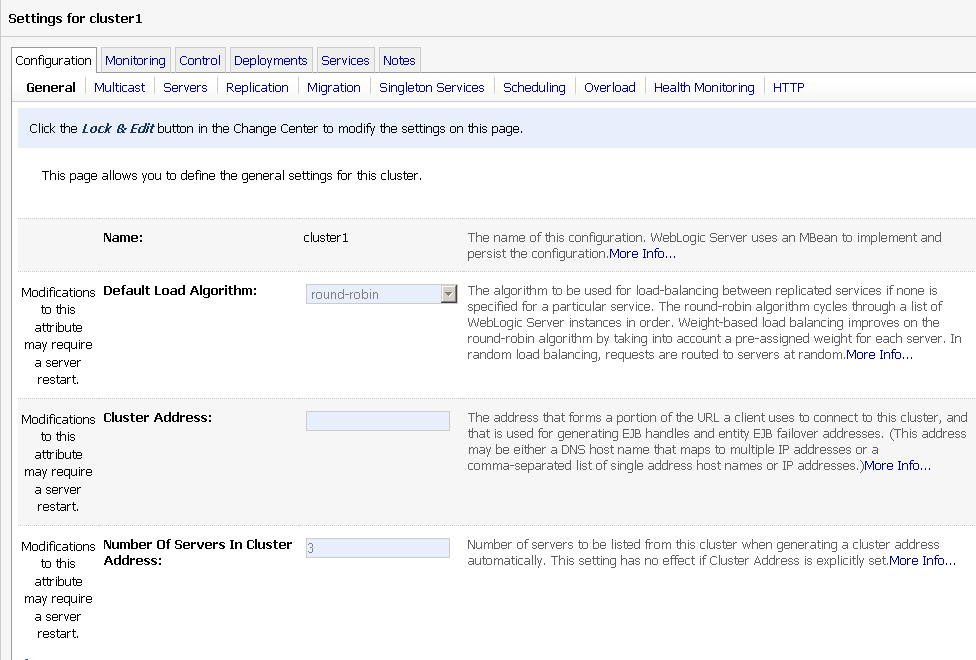
For detailed information about configuring clusters on WebLogic Server, refer to Create and Configure Clusters.
ALDSP Administration Console allows you to perform incremental and full deployment of resource JAR files. This section describes the steps to perform incremental and full deployment through the ALDSP Administration Console.
| Note: | You can also import the data service configuration settings from ALDSP 2.5. This enables you to use the same configurations that you used in the ALDSP 2.5 environment, while continuing to work with ALDSP 3.0. For information about migrating an ALDSP 2.5 application to 3.0, refer to Migrating from ALDSP 2.5 to ALDSP 3.0. |
To perform incremental or full deployment of resource files:
This option is useful when you move configurations from the staging server to a live production server. On the staging server, you configure and test the configurations. If the testing is successful, move the configurations from the staging to the production server. However, the endpoints used during staging and production would not be the same as you would not be testing directly on production server. So, when you import mappings from the staging server, you may want to retain the mappings that already exist in the production database. In that case, select the Preserve Endpoint checkbox.
| Note: | Depending on the size of the files and the topology of your domain, the import operation may take time, therefore you may need to wait for import to complete. |
You can export dataspace artifacts with or without retaining the configuration settings. To export dataspace artifacts:
| Note: | The Export only the changes in this session check box is enabled only when the lock is acquired. |


|