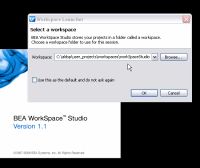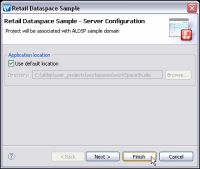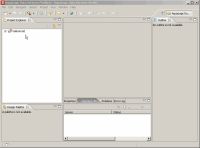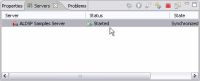eDocs Home > BEA AquaLogic Data Services Platform Documentation > Data Services Developer's Guide > Contents
How To Configure the Retail Dataspace Sample Application for ALDSP 3.01
This topic describes how to set up the Retail Dataspace Sample Application after completing the installation of ALDSP.
Prerequisites
A prerequisite to configuring the retail dataspace sample application is to have the ALDSP Data Services Studio installed on a supported platform.
| Choose the guide for the version you are running: |
About WorkSpace Studio, Data Services Studio, and Eclipse
| Data Services Studio became part of WorkSpace Studio with ALDSP 3.2. Where possible the generic term Studio is used. |
This tutorial uses the version of Eclipse that is installed with ALDSP.
| The Eclipse framework often provides multiple ways of achieving same result. In many cases there is no "correct" or "better" way. In other words, there are often many paths to the same results. |
Start Studio
Open Studio using the following Windows Start menu command:
Start > All Programs > BEA Products > BEA AquaLogic Data Services Platform 3.0 > Data Services Studio
Select a Workspace
ALDSP projects are called dataspace projects. These projects in turn are located in a workspace folder.
The first step in creating a dataspace is to create or select a workspace.
- Use the default location:
aldsp_home\samples\workspaces\aldsp
- Click OK.
Selecting a Workspace
If this is the first time you have opened Studio, the WorkSpace Studio screen appears.
In the Install Sample Applications section click on:
Retail Dataspace Sample
Retail Dataspace Server Configuration Dialog
- Click Finish. This will import the RetailDataspace project and find or create a server for the ALDSP sample domain and associate it with the project.
- Click Yes if you are asked about associating your project with the ALDSP perspective.
Initial ALDSP Perspective
Start the Server
An ALDSP-enabled server is a version of WebLogic Server with additional functionality to support ALDSP deployment and runtime. The ALDSP server must be running in order to access sample data and to deploy your project.
To start your server from Studio:
- Locate the Servers window. If it isn't visible, use the following option command:
Window > Show View > Servers
- In the Servers window locate the ALDSP Samples Server (this may be the only server listed). Notice that its status is Stopped.
- Right-click on the server name and select Start. (The start-up operation can take several minutes.) Notice the running log of server startup actions in the Console window.
Server Window
Deploy Your Projects
Each project should be deployed to validate the installation.
- Right-click on ElectronicsWS
- Choose Deploy Project from the menu. A message should appear indicating successful deployment.
- Click OK.
Also deploy the RetailDataspace project.