







|
This section contains the following topics:
In addition to defining the application resources in ALES, the users of the application must also be defined. Depending on the security model being used to secure the application, this may be as simple as defining an Anonymous user to represent anyone or it may involve defining of multiple roles or groups containing many users.
This section walks you through the steps of creating the Identities (Groups and Users) needed to represent users of the Admissions System’s Patient Roster.
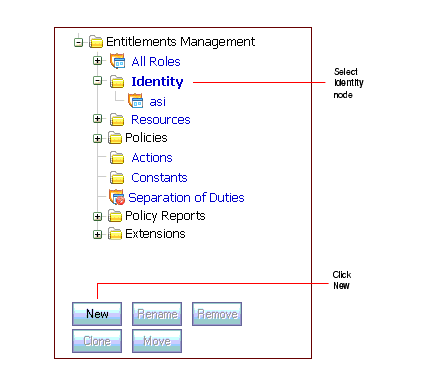
Admissions and click OK. Note: In most cases, you should create a separate Identity directory for an organizational domain. In this example, the Admissions directory could be used for all Parker Hospital employees.
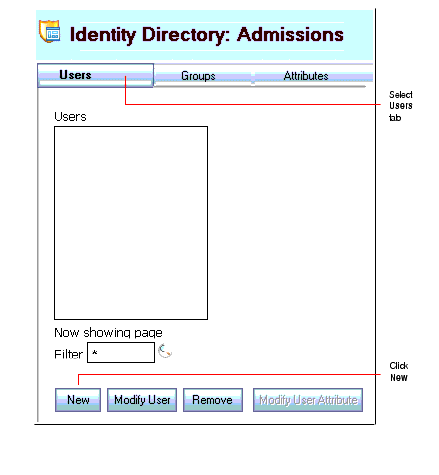
John Kildaire in the User Name field and complete the two password fields using any six-character string. Then click OK.This returns you the Admissions Identity page and shows John Kildaire as a new user.
Harry Hopkins and the passwords and click OK.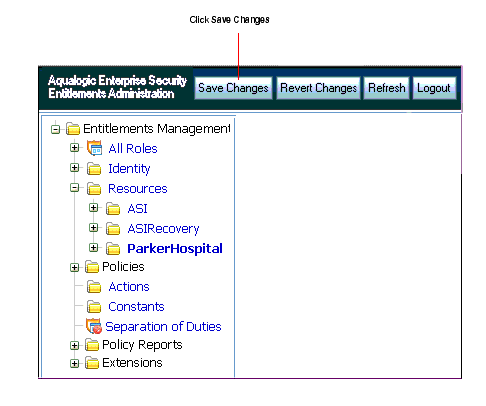
Doctors in the Group Name field and click OK.
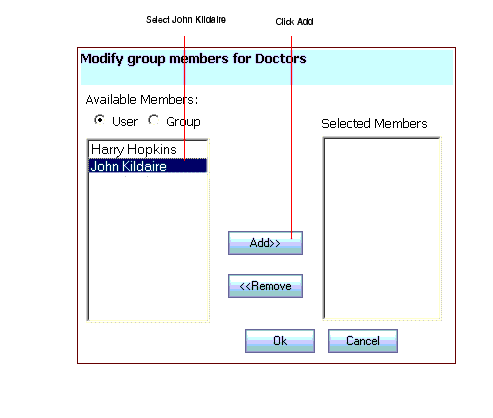
After creating the Users and Groups described, return to the main window and click Save Changes.
This tutorial showed how to create the Groups and Users needed to represent users who access the Admissions System Patient Roster.
In the next tutorial, you will learn how create a Role with a Membership Rule.


|