







|
This section contains the following sections:
Once you define the necessary Resources, Roles, and Identities (Groups and Users), you can make use of them in the Authorization Policies. An Authorization Policy specifies who can access a resource and what rights they have when they do so.
Two Authorization policies will be used to define access to the patient roster:
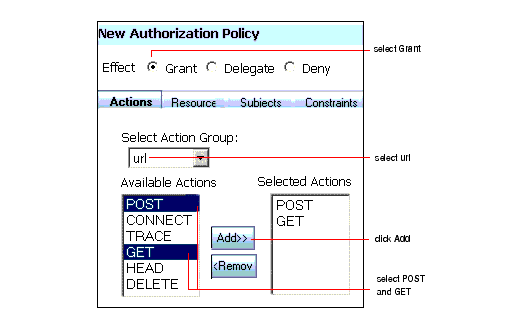
url in the Select Action Group field. Then select POST and GET in the Available Actions list and click Add>>.GROUP in the Select Policy Subjects field and Admissions in the Chose Identity Directory field. Finally, select AdmissionsOperators in the Available Subjects list and click Add>>.
url in the Select Action Group field. Then select GET in the Available Actions list and click Add.GROUP in the Select Policy Subjects field and Admissions in the Chose Identity Directory field. Finally, select Doctors in the Available Subjects list and click Add>>.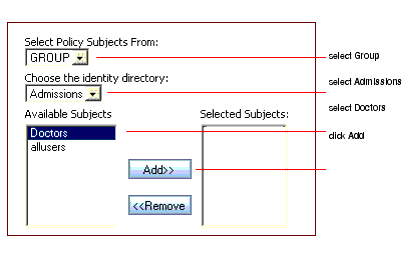
After creating the Policies as described, return to the main window and click Save Changes.
In this tutorial you defined two Authorization policies that restrict access to the Patient Roster.
Had an actual SSM been in place, the policies could have been distributed to the SSM and enforced immediately.
Note that these policies as defined allow only John Kildaire and Harry Hopkins to access the roster. Once a resource is secured by an ALES policy, users must be explicitly granted access to it. To grant other users access, they could be added to the AdmissionsOperators or Doctors group -- or additional policies could be created that grant access in some other way.


|