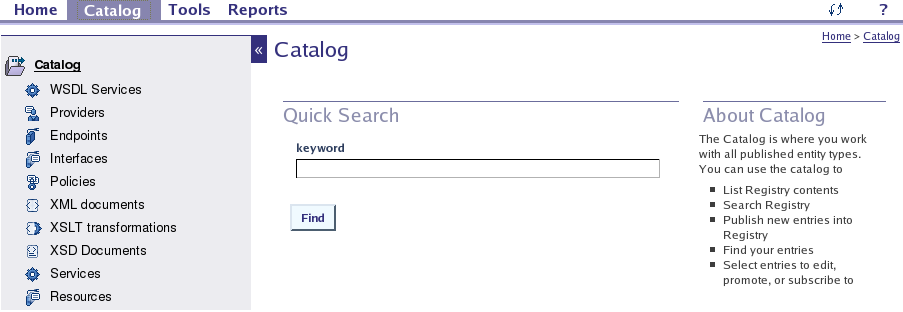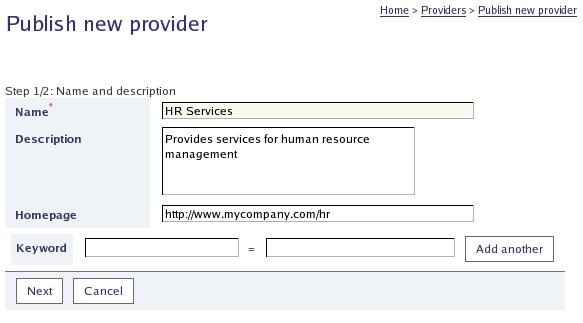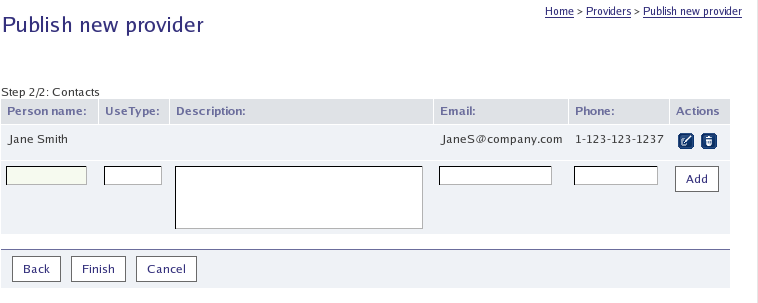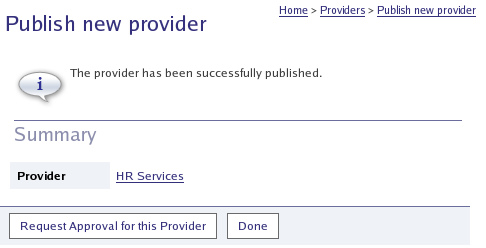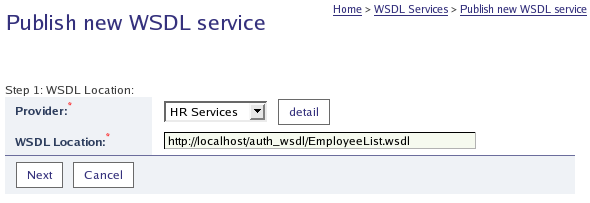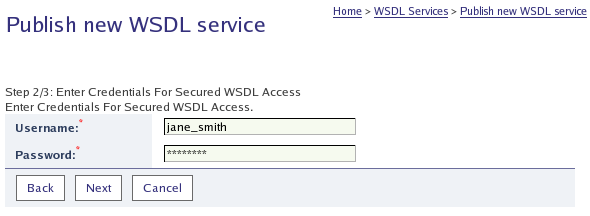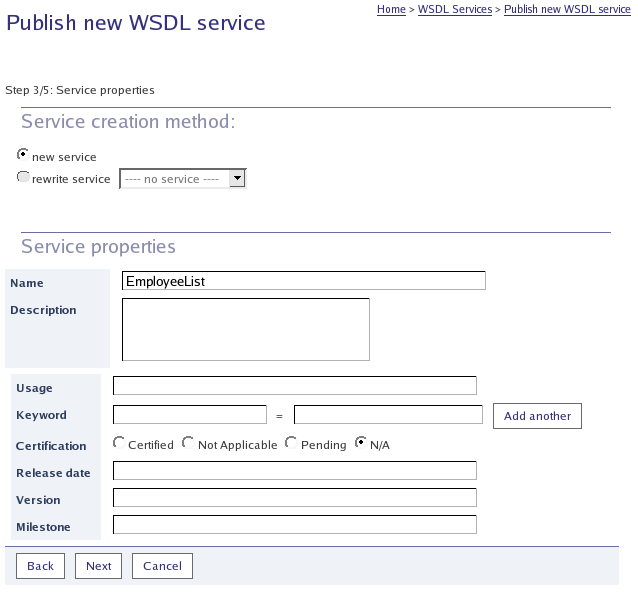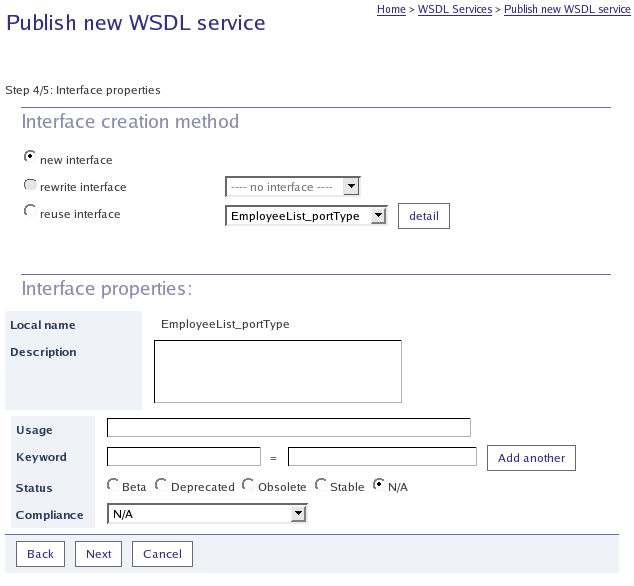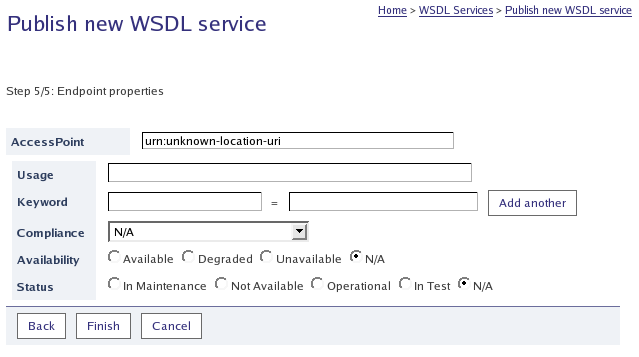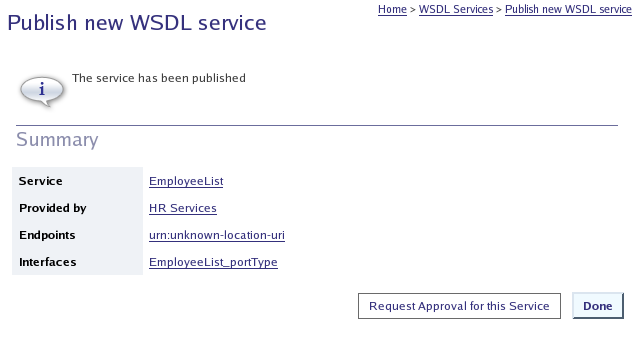Publishing Locate
Under the Catalog main menu tab, you can use publishing wizards to publish data to BEA AquaLogic Service Registry.
![[Note]](../images/note.gif) | Note |
|---|---|
You must be logged in to publish data to BEA AquaLogic Service Registry. See User Account to learn how to register your user account. | |
![[Tip]](../images/tip.gif) | Tip |
|---|---|
To try publishing wizards, you can use the demo data account with the username demo_john and password demo_john. | |
You can publish the following data to BEA AquaLogic Service Registry:
Providers - A two-step publishing wizard allows you to enter provider's name and description, provider's taxonomy classification and contact persons.
Services - A four-step publishing wizard guides you through publishing a service, its interfaces, and its endpoints.
Interfaces - A wizard for publishing and republishing service interfaces.
Resources - This node allows you to start publishing wizards for publishing WSDL files, XML files, XML schema, and XSL transformations.
We will demonstrate publishing wizards in the following examples:
Publishing Providers Locate
In this section we show, step by step, how to publish a provider. We will create the provider HR Services. To publish this provider:
Login to BEA AquaLogic Service Registry using the link under the Home main menu tab.
Click on the Catalog main menu tab. Click on the Providers link in the Catalog tree. Then, click on the Publish a new provider link in the right-hand display area.
![[Note]](../images/note.gif)
Note If you do not see the Catalog main menu tab, log in with username demo_john and password demo_john in order to follow this example.
The page shown in Figure 13 appears.
Enter the provider name and description. You can also enter the home page URL of the provider. Click Next.
The page shown in Figure 14 appears.
Enter the contact's data, and click Add. This returns a list of contacts you have entered and a blank New Contact form. Click Finish when you have entered all of your contacts.
The person's name is only a required field when you enter any contact information. It is possible to create a provider without a contact.
On a publication registry, you then have the opportunity to request approval for the new provider as shown in Figure 15.
For more information see Requestor's Actions.
Publishing Services Locate
In this section, we will show you how to publish a business service step-by-step. The service will be created from a WSDL file accessible from the registry server. Note that it is also possible to publish a service without a WSDL, in which case some additional details must be entered.
The following locations are supported for the WSDL and documents it imports:
the server filesystem, perhaps on a network drive shared with user workstations;
an HTTP server, optionally:
requiring HTTP Basic authentication;
using SSL (https);
If BEA AquaLogic Service Registry receives the response 401-Unauthorized when attempting to retrieve the WSDL or a (direct or indirect) import, you will be prompted for HTTP Basic authentication credentials (a login name and password). If necessary these will be used to retrieve subsequent imports. This assumes that the server for each import requires the same credentials or none at all.
![[Note]](../images/note.gif) | Note |
|---|---|
BEA AquaLogic Service Registry will always attempt to retrieve imported documents without credentials first and will only try sending credentials if this results in a 401-Unauthorized response. A potential security issue is that a third-party server may be intentionally configured to return the 401-Unauthorized response to gain knownledge of credentials from BEA AquaLogic Service Registry. | |
![[Tip]](../images/tip.gif) | Tip |
|---|---|
In an SOA it is desirable for such documents to be widely accessible without unnecessary security constraints. Furthermore, once published to the registry, the documents will be accessible without the same credentials. The security policies governing the registry and servers from which WSDL documents and imports are retrieved, must take these issues of trust into account. | |
To publish a business service:
Login to BEA AquaLogic Service Registry using the link under the Home main menu tab.
Click on the Catalog main menu tab. Click on the WSDL Services link in the Catalog tree. Then, click Publish a new service in the right-hand display area.
![[Note]](../images/note.gif)
Note If you do not see the Catalog main menu tab, log in with username demo_john and password demo_john.
The page appears as in Figure 16:
From the Provider drop down list, select a provider. Which providers are listed depends on the user's permissions. The user must have permission to write to the provider. You can use the provider created in the previous section.
Enter the location of the WSDL file. You can use the WSDL in the demo data located in the REGISTRY_HOME/demos/conf/employeeList.wsdl. You need to prefix the path with file:// in that case. For example, under windows the path might be file:///c:/systinet/registry/demos/conf/employeeList.wsdl.
Click Next.
If HTTP Basic authentication is required to access the WSDL then you will be presented with the screen shown in Figure 17.
Enter credentials and click Next.
The page shown in Figure 18 will appear.
You can optionally specify service properties. The service Usage will classify the service by functional areas. You can enter the service certification status, release date, version and milestone. Then click Next .
The next step allows you to specify service interface properties. You can specify the interface status and compliance.
Then click Next.
The last step of the wizard allows you to specify service endpoint properties.
Then click Finish.
A summary of how the service has been published to BEA AquaLogic Service Registry will appear, as shown in Figure 21.
On a publication registry, you then have the opportunity to request approval for the new service as shown in Figure 21. For more information see Requestor's Actions.