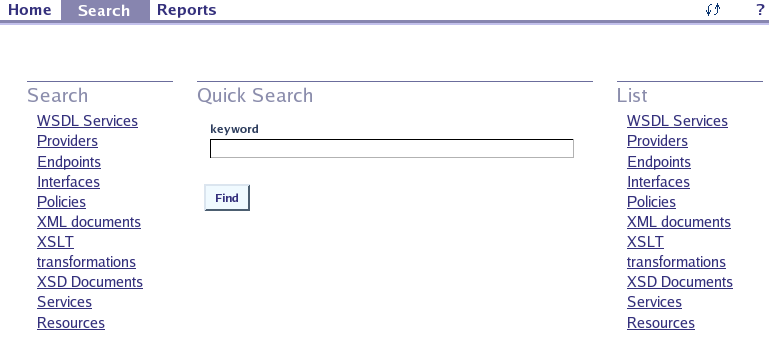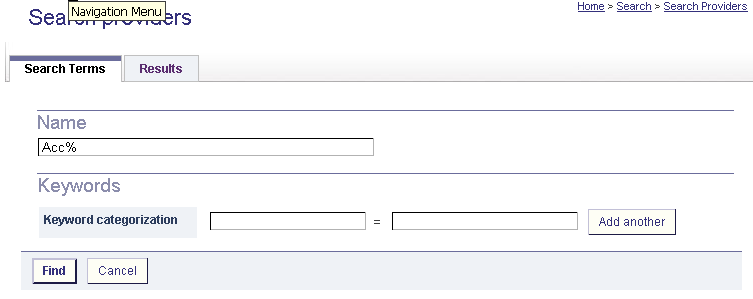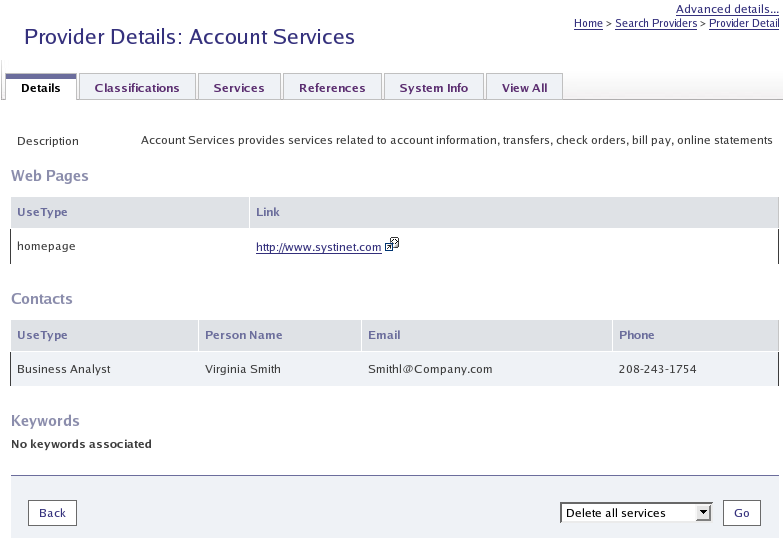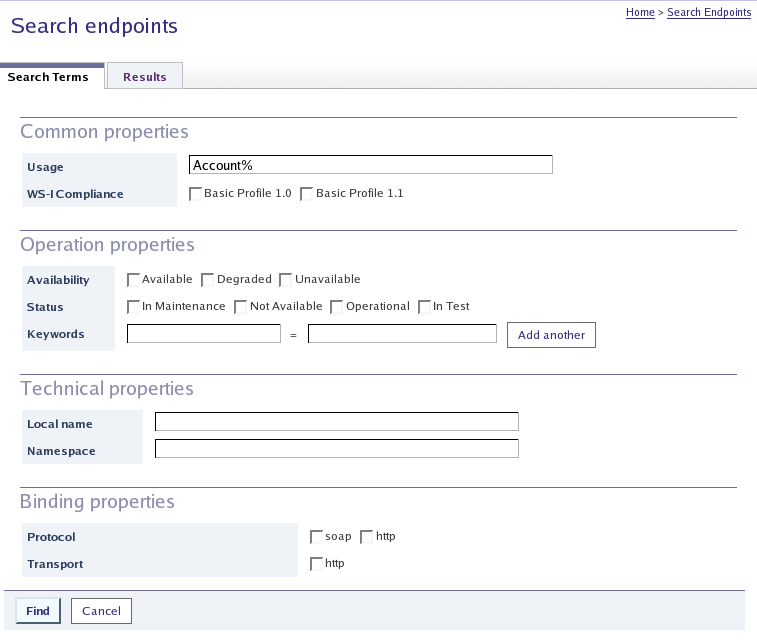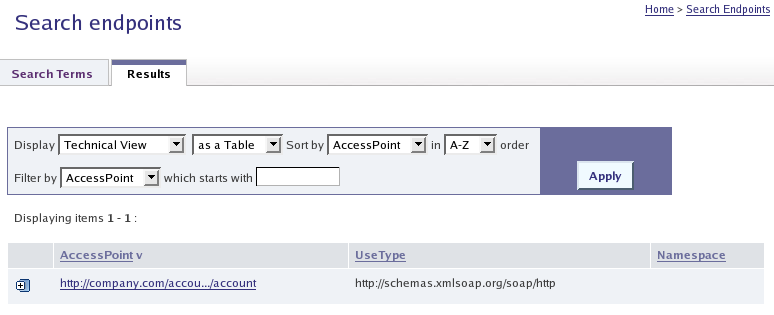Searching Locate
The Business Service Console allows you to search BEA AquaLogic Service Registry. You can search for providers, services, endpoints and interfaces. The tab also allows you to search for artifacts that have been published to BEA AquaLogic Service Registry.
Properties of search criteria are used in conjunction with one another. The search returns all records that satisfy any of the search criteria property values.
Searching functions are under the Search main menu tab.
We will explain how to search in the following examples:
Searching Providers Locate
To search for providers:
In Figure 8, you can also switch result views using the Display drop down list. The default result view is configurable for each user profile. See Business Service Console Configuration for more information.
If the result view contains too many records, you can filter which records will be displayed as follows:
Select the Filter by on which you wish to apply the filter.
Enter the filter string in the Filter value edit box. Wildcards can be used. The "%" character is replaced by any number of characters. The "_" character is replaced by any single character. The end of the string is treated as if it has a "%" wildcard suffix so there is no need to add a terminating wildcard.
Click the Apply button. The view is updated with only those records matching the filter.
The result view table can view sorted by each column. To sort, just click on the appropriate column header.
Large result lists are divided into multiple pages. The number of records per page can be configured by administrator. See Paging Limits for details.
If you click on the provider's name, provider details will displayed as shown in Figure 9.
See Entity Details for more information.
If you access a detail screen from the result view under the Catalog tab, the entity can be edited or deleted. You can also request approval of the entity (on a publication registry) or create a subscription.
Searching Endpoints Locate
To search for service endpoints:
On the Home main menu tab select the Search endpoints link in the right display area. The page in Figure 10 is displayed.
Enter your search criteria. You can enter wild card characters. Then click Find.
The search results will be displayed on the page shown in Figure 11.
To display complete information about an endpoint, click on the endpoint URL in the result view. Endpoint details will be displayed. See Entity Details for more information.