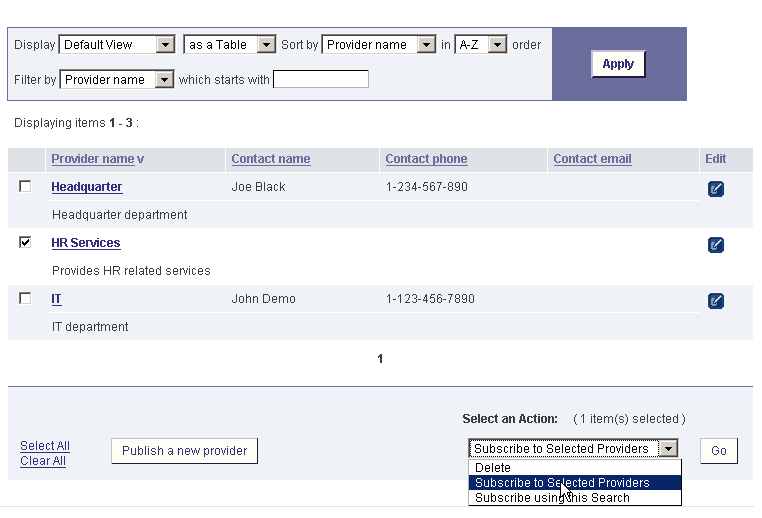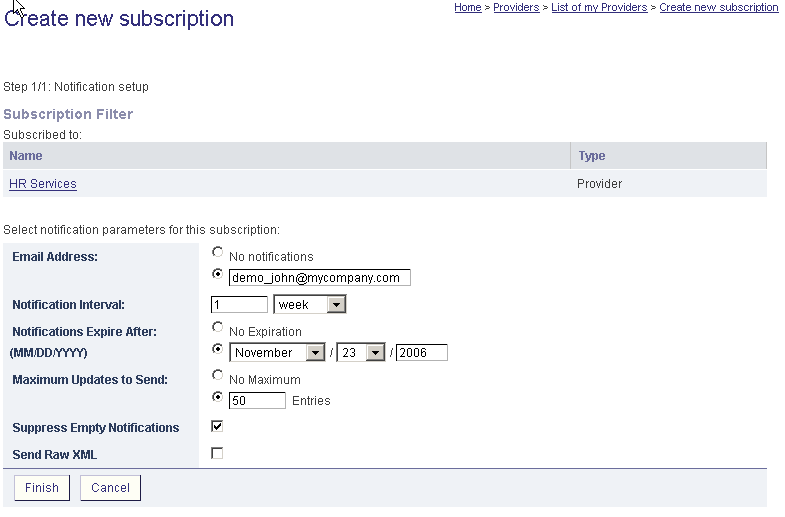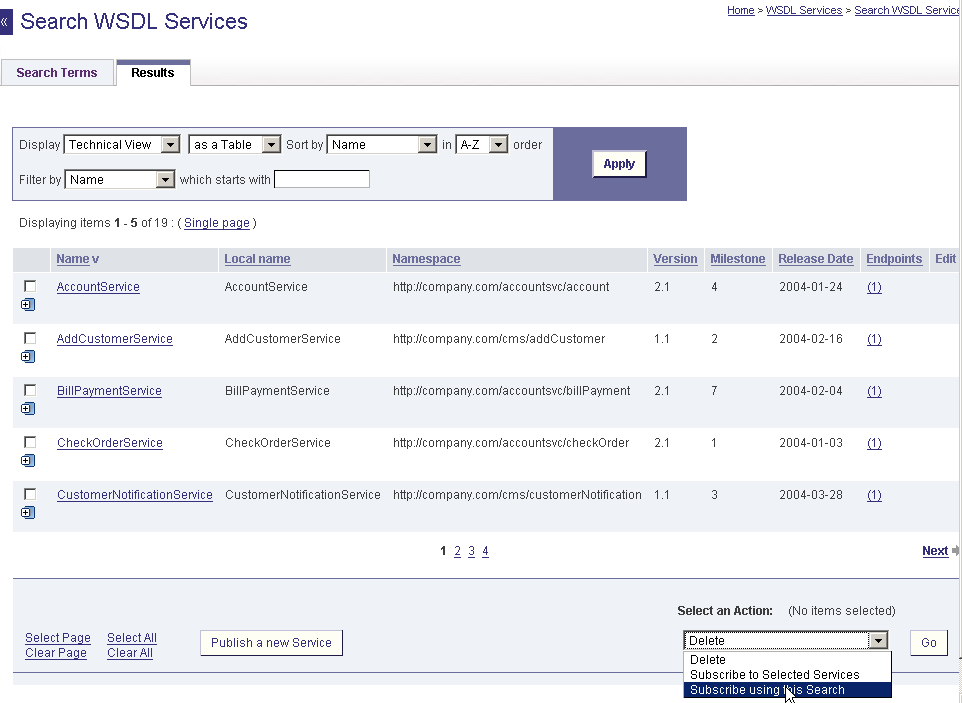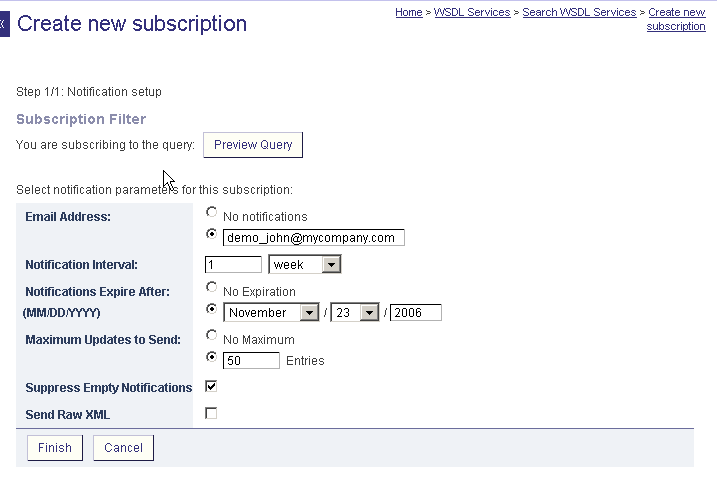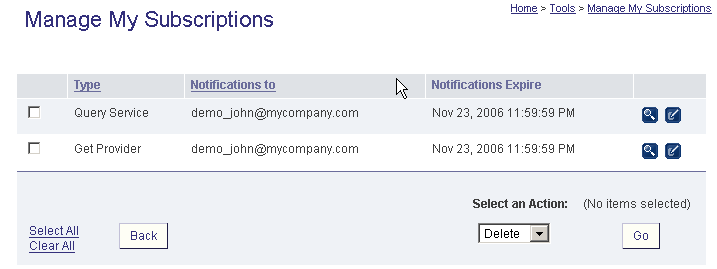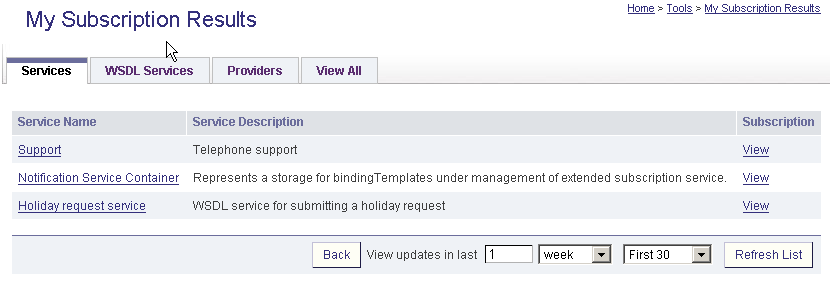Subscription and Notification Locate
Subscriptions are used to alert interested users in changes to structures made in BEA AquaLogic Service Registry. The Business Service Console allows you to create and manage subscriptions for monitoring new, changed, and deleted entities. The following entities can be monitored: providers, services, interfaces, and endpoints, as well as resources (WSDL, XML, XSD and XSLT). You can establish a subscription based on a set of entities in which you are interested or on a specific search query. Users can receive notifications about modified structures via email messages or they may view the modified entities under the Tools main menu tab in the My Subscription Results section.
![[Note]](../images/note.gif) | Note |
|---|---|
If you wish to create more advanced subscriptions, see Advanced Topics, Publishing Subscriptions. | |
In this chapter, we will show you on demo data the following actions:
Subscription On Selected Entities Locate
In this section we will show you how to create subscriptions on selected entities. The following steps guide you to create a subscription on the HR provider from demo data. You will then be notified about each modification made to the HR provider, and modifications made to all of its child entities: services, interfaces, endpoints etc.
Under the Catalog main menu tab, click on the Providers branch in the tree menu. Then click on the link, List all providers.
Locate the HR provider and toggle the check box in front of the provider's name.
If the list contains multiple pages, you can navigate between pages and select entities on multiple pages.
From the drop down list labeled Select an Action, located at the bottom of the page, select Subscribe to Selected Providers as shown in Figure 25.
Click Go to start the subscription wizard. The page shown in Figure 26 will appear.
![[Note]](../images/note.gif)
Note You can also create a subscription from an entity detail page.
The subscription filter contains a list of the entities you have selected on the previous screen. You can specify an email address to which notification messages will be sent. If do not want to receive email notifications, select the option No notifications. Configure the frequency of mail notifications using the drop down lists labeled Notification Interval.
You can specify the default email address and notification interval values in your profile.
Enter additional information on this panel. The default values are entered in your profile. Click Finish when done.
You can review your subscriptions under the Tools main menu tab, section Manage My Subscriptions. The page shown in Figure 29 will appear.
Subscription from Search Query Locate
In this section, we will show you how to create a subscription based on a search query. Our subscription will monitor all certified services, even newly created certified services.
Under the Catalog main menu tab, click on the Services branch in the tree menu. Then click on the link Search services.
On the Search services page, check the certification status certified located under Business properties, and click Find.
The page shown in Figure 27 contain a list of all certified services.
From the drop down list labeled Select an Action, located in the bottom of the page, select Subscribe using this Search as shown in Figure 27. The page shown in Figure 28 will appear.
The subscription filter contains the search query. You can execute the query to review the query specification. It is not possible to modify the query, so if you wish to change the query, click Cancel button and recreate the steps above.
To review your subscriptions, select the Tools main menu tab, and click on Manage My Subscriptions. The page shown in Figure 29 will appear.
Manage Subscriptions Locate
You can manage your subscription when you click on Manage My Subscriptions under the Tools main menu tab. On the Manage my subscription page shown in Figure 29, you can edit, delete or view subscription detail information.
View Changed Entities Locate
There are two options for viewing changed entities. If you have specified an email address during subscription creation, notification will be sent to you by email. The other option is to review changes under the Tools main menu tab. Click on the Providers link. If the HR provider has been modified and you created the subscription described in this chapter, you will see the page shown in Figure 30