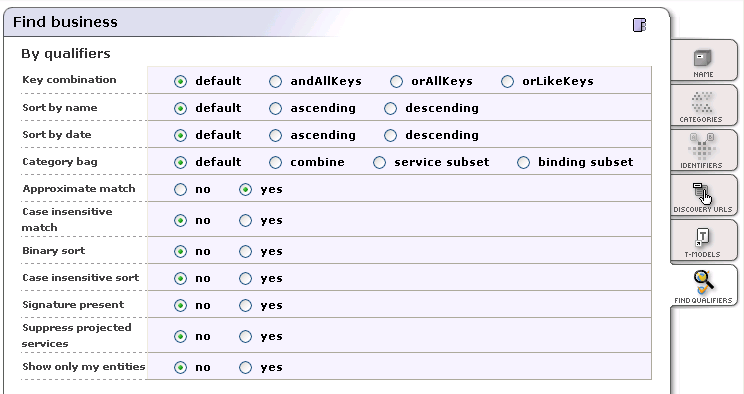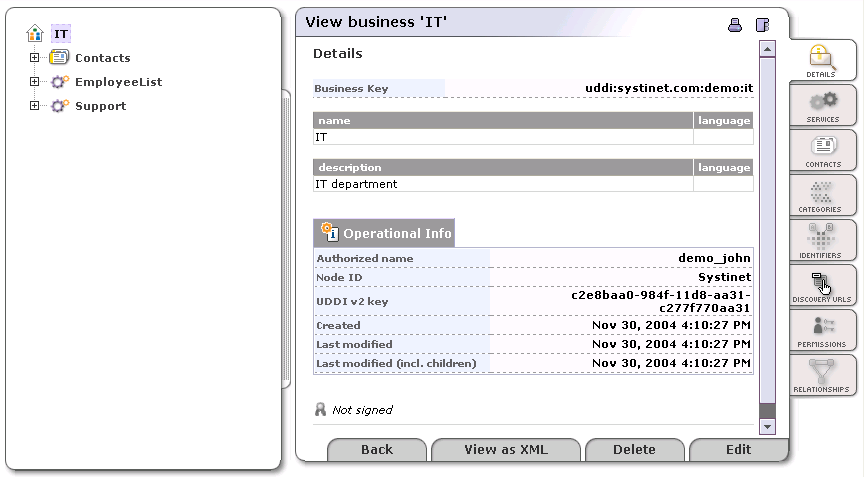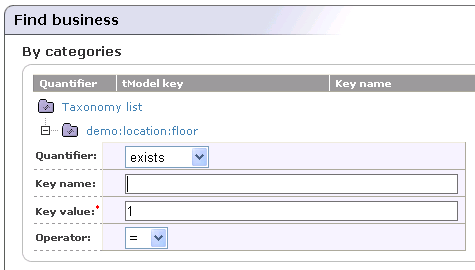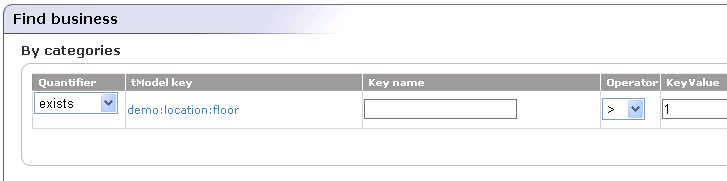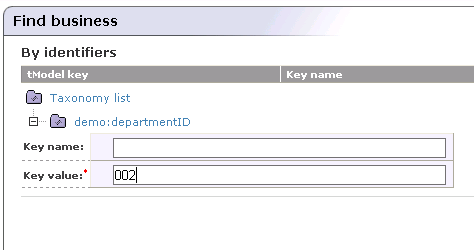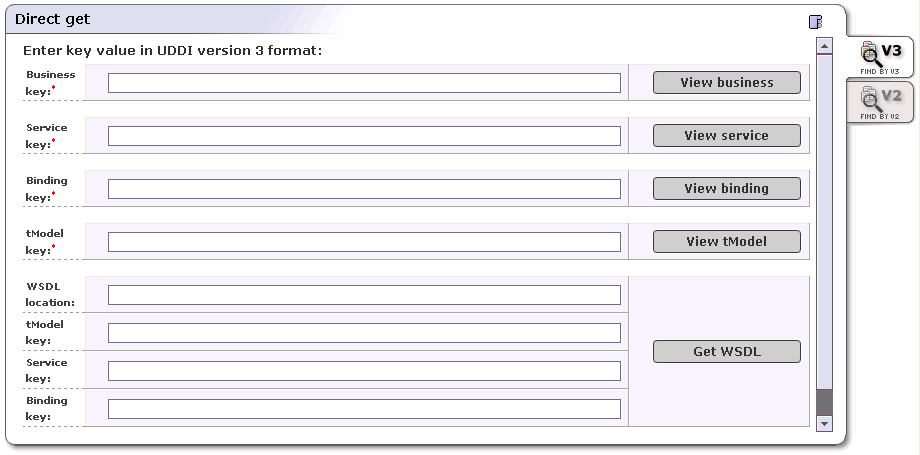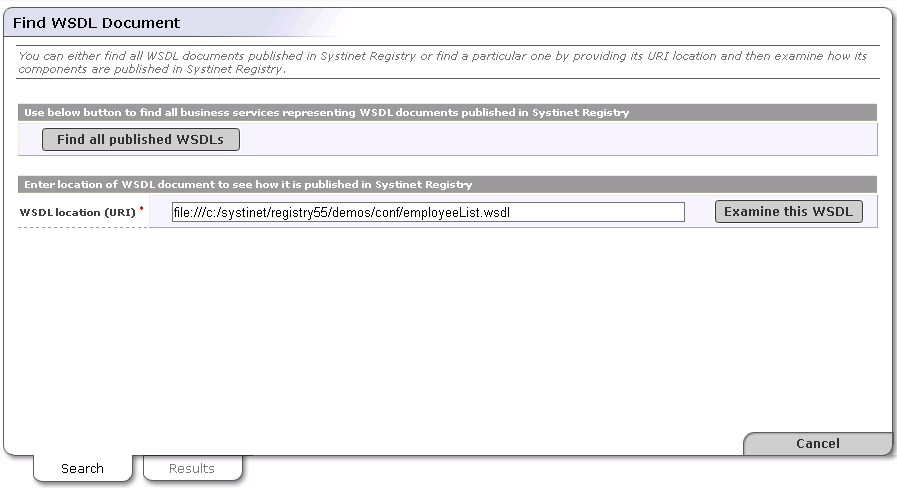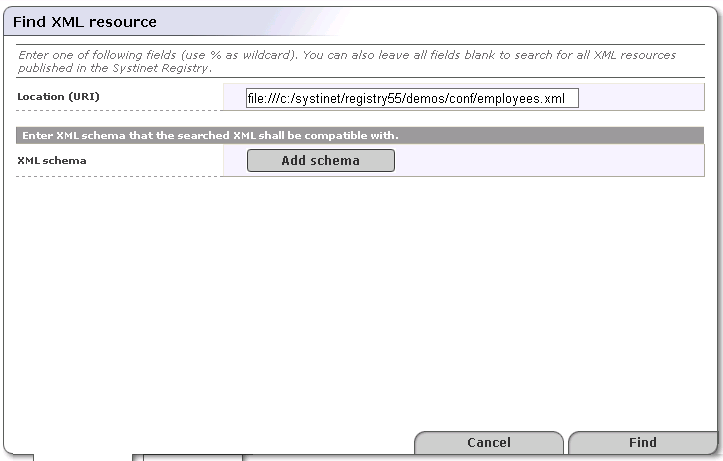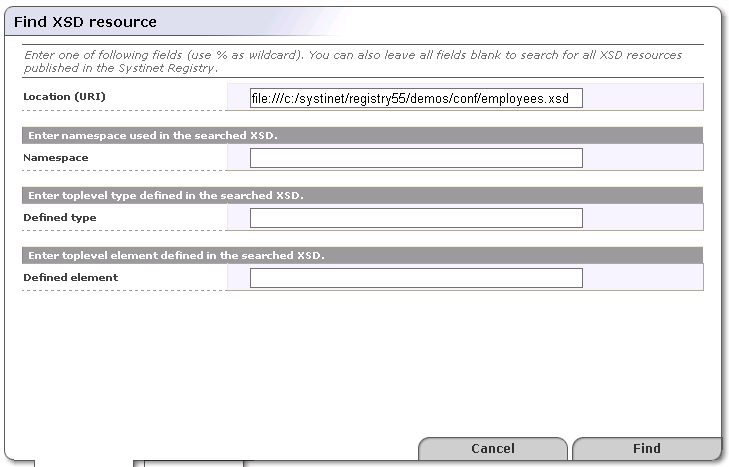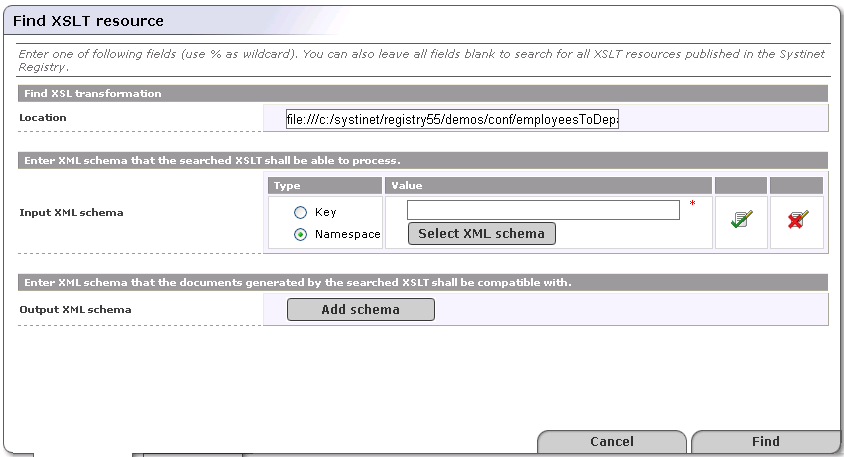Searching Locate
BEA AquaLogic Service Registry search function allows you to perform the following searches:
- Find UDDI data structures
You can search for business entities, services, bindings, and tModels using names and categories in combination with find qualifiers including range queries.
- Direct Get
You can retrieve data from BEA AquaLogic Service Registry when you know the key of the UDDI entity you want to retrieve.
- Find Resources
You can search for resources:
In the Search section, we present a demonstration data set that is installed with BEA AquaLogic Service Registry. This demonstration set is designed to help familiarize you with the registry.
![[Note]](../images/note.gif) | Note |
|---|---|
BEA AquaLogic Service Registry supports the use of wildcard characters. You can use both % and _. Use % in place of any number of characters and spaces. For example, if you wish to find all business beginning with A, type A%. Use the underscore wildcard (_) in place of any single character. For example, to find Dan or Dane, type Dan_. | |
See Find Business by Categories how to use range queries functionality.
Find Business Locate
In this section, we cover locating business entities using a number of different methods. You can locate business entities by:
Name
Categories
Identifiers
Discovery URL
tModel
For each find method, you can specify qualifiers located on the Find Qualifiers tab of the Search panel.
Find Business by Name Locate
To find a business by name:
Under the main Search tab, click the Businesses link.
Click the Add Name button in the Search panel.
Type in the business name, such as IT from the pre-installed demo data. Then click the Find tab at the bottom right corner.
To see all businesses, type the wildcard % and click Find.
The search result will appear on the Results panel. Click on the link with the business name, this opens the page shown at Figure 59.
Find Business by Categories Locate
In this section we will show you how to search for business entities by categories. We will use demo data to demonstrate how to find all departments located on specific floors. Also, an example how to use range queries will be shown.
To find a business by category:
Under the main Search tab, click the Businesses link
Click the Categories tab, then click the Add category button. This returns a list of available taxonomies.
You can switch the Show drop down list from favorite taxonomies to see all taxonomies. To manage favorite taxonomies see User Profile.
Click on the desired taxonomy.
The taxonomy is shown as a tree; its sub-branches include categories.
Select demo:location:floor from our demo data.
Now you can enter Key name and Key value.
Type 1 in the box labeled Key value and then click the Add category icon.
Once a category is added as your search criteria, click Find.
You will get the department with that is located on the first floor. If you want search for all departments located on higher floors you must use range queries functionality. We will continue with the previous search.
Click the tab Search to return to the Find business by categories page.
Click the Edit category icon. The page shown in Figure 61 is returned.
From the Operator drop down list, select the > operator, and click the Update icon.
Click Find. You will get all departments located higher than the first floor.
Find Business by Identifier Locate
In this section we will show you how to find a business entity by identifier. We will use demo data to demonstrate how to find departments by their department number identifiers.
To find a business by identifier:
Under the main Search tab, click the Businesses link
Click the Identifiers tab. Then click the Add identifier button. This returns a list of available taxonomies.
Click on the desired taxonomy
The taxonomy is shown as a tree with its sub-branches including categories.
Select demo:departmentID from the demo data.
Now you can enter Key name and Key value.
Type 002 in the box labeled Key value, and click Add identifier.
Once the Identifier is added as your search criteria, click Find.
Find Business by Discovery URL Locate
To find a business entity by discovery URL:
Under the main Search tab, click the Businesses link.
Select the Discovery URLs tab.
Type in the discovery URL and click Find.
Find Services Locate
You can find services using a number of different methods including by:
Name
Category
tModel
Search principles for finding services are the similar to those used for finding business entities.
Find Binding Locate
You can find bindings using a number of different methods including by:
Parent service
Category
tModel
The search principles for finding bindings are similar to those used for finding business entities.
Find tModel Locate
You can find tModels using a number of different methods including by:
Name
Category
Identifiers
The search principles for finding tModels are similar to those used for finding business entities.
Direct Get Locate
You can also use Direct get from the Search menu tab to retrieve data from BEA AquaLogic Service Registry when you know the key of the UDDI structure you want to retrieve. BEA AquaLogic Service Registry allows you to specify keys for both UDDI version 2 and UDDI version 3. Click the Find by v2 tab if you want to search using UDDI v2 keys.
Direct Get of XML Structures Locate
You can also acquire the XML form of businesses, services, bindings, and tModels for use in automated processing by entering the key of the structure into a URI.
The form of the URI is:
http://<hostname>:<port>/uddi/web/directGetXml?<structureKey>=<key>
URI Examples Note that UDDI v3 is assumed by default.
http://localhost:8080/uddi/web/directGetXml?businessKey=uddi:systinet.com:uddinodebusinessKey
http://localhost:8080/uddi/web/directGetXml?serviceKey=...
http://localhost:8080/uddi/web/directGetXml?bindingKey=...
http://localhost:8080/uddi/web/directGetXml?tModelKey=...
Example with Login This URI includes username and password.
https://localhost:8080/uddi/web/directGetXml?businessKey=uddi:systinet.com:uddinodebusinessKey&userName=admin&password=changeit
Example with UDDI Version Specification Use this format when getting information associated with v1 and v2 structures.
http://localhost:8080/uddi/web/directGetXml?businessKey=8f3033d0-c22f-11d5-b84b-cc663ab09294&version=2
Find WSDL Locate
You can find all WSDL documents published in BEA AquaLogic Service Registry. When you supply the WSDL location URI, you can review how artifacts of the WSDL document are published in BEA AquaLogic Service Registry. The following criteria: a WSDL document location, a tModel key, a business service key, and a binding template key can be used. To search for a WSDL document in BEA AquaLogic Service Registry:
Select the Search menu tab and click the WSDL link. The page shown in Figure 64 will appear.
Click the Find all published WSDLs button, or
Enter WSDL location URI , then click Examine this WSDL button.
Find XML Locate
You can search for an XML document in BEA AquaLogic Service Registry according to location URI of the XML document.
To search an XML document:
Select the Search menu tab and click the XML link. The page shown in Figure 65 will appear.
Enter a location and click Find.
Find XSD Locate
You can search for an XML Schema in BEA AquaLogic Service Registry according to location URI of the XML document.
To search an XML document:
Select the Search menu tab and click the XSD link. The page shown in Figure 66 will appear.
You can search by the location of the XML Schema document, namespaces, and by xsd:elements and xsd:types defined in the XML Schema document. Once you specify the search criteria, click Find.
Find XSLT Locate
To search an XSL transformation:
Select the Publish menu tab and click the XML link. The page shown in Figure 67 will appear.
You can enter the location of the XSLT. You can also search according to input and output XML schemas Search criteria for an XML schemas can be specified by tModel key or namespace. If you click on Select XML Schema you can specify additional criteria for the XML Schema, then select an XML Schema from the XML Schema list.
Before you click Find, click the Update icon if you specified to be search according to an XML Schema.