| SIP Servlet Engine© Documentations |
| Top > Overview > sip-demo Users Guide |
sip-demo Users Guide
Introduction
This document describes how to use the sip-demo that is one of the demo applications provided with SIP Servlet Engine.
Overview of the sip-demo
sip-demo is a demo application which uses the SIP signaling component that is one of the basic components provided with SIP Servlet Engine.
This application demonstrates how the following functions work.
- Buddy List
- This function lists the state (online/offline) of your registered buddies. You can use it to click-to-dial and send short messages and voice mails.
- Voice Mail
- This function lists voice mails sent to you. You can also replay these voice mails.
- Personal Information
- This function displays personal information of the logged-in user.
- Change Password
- The function changes the password for the logged-in user.
- Phone Book
- This function finds and displays SIP users registered with the location server. You can specify a user in the search result and add him/her to your buddy list.
- Conference Room
- This function manages chat conferences. You can use it to create/remove a conference room, add/remove a conference member, start a chat conference, and display a conference's log file.
- Various Services
- Now this function provides only the direct call service delivered by specifying the destination SIP URI. The notification service, the wake-up call service, etc are in the planning stage.
The sip-demo application includes the proxy server, presence server, and registration server functions (but it does not provide their own user interfaces). Therefore, you can use all the SIP server functions only by starting this application.
Operating Instructions
The following sections describe how to use the sip-demo. For instructions about how to install, see Installation.
Starting the sip-demo
Specify the following URL in a Web browser.
http://hostname:portnumber/sip-demo/
Then, the sip-demo login screen appears, as shown in the following figure. This means the sip-demo's successful startup.
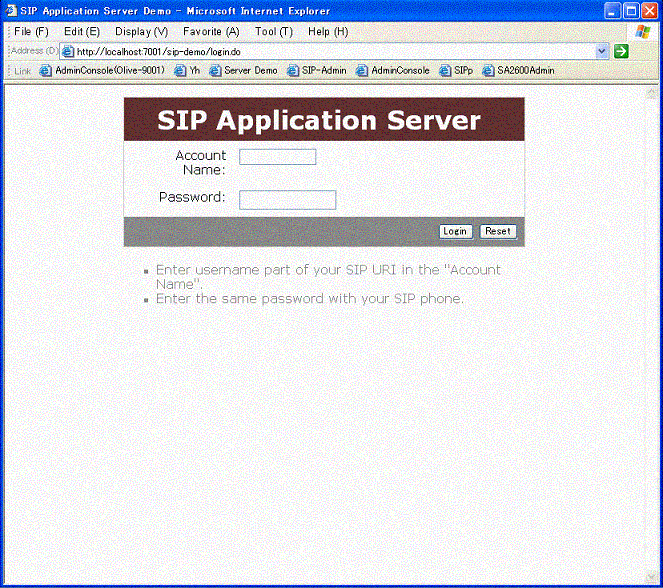
Figure 1 Login screen
Login
When the login screen appears, enter the account name (the SIP account name registered with the location server) and the password and click the Login button to log in.
- Each input item and its description:
| Item | Description |
|---|---|
| Account Name | Enter the account name/password and click the Login button to log in. |
| Password | Enter the account name/password and click the Login button to log in.*1 |
After the login is completed, the sip-demo Home screen appears, as shown in the following figure.
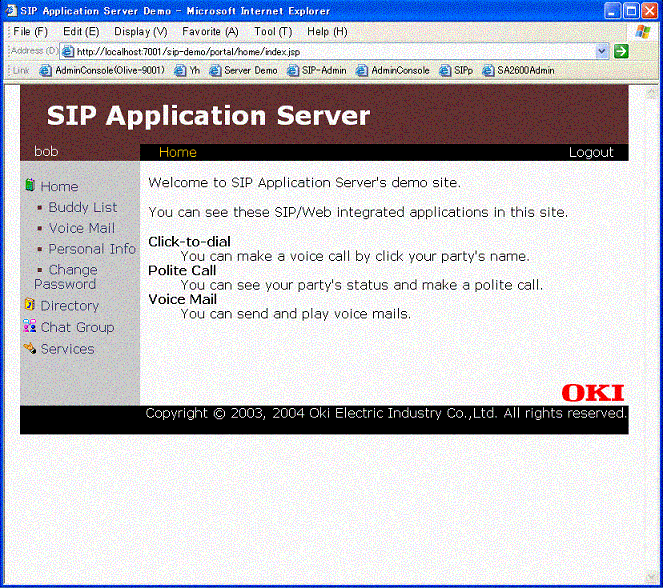
Figure 2 Home screen
Home
From this screen, you can experience the following services provided as applications integrated with HTTP and Web.
- Click-to-dial
- This service enables you to start a voice/video chat with your buddy only by clicking his/her name in your buddy list.
- Polite Call
- This service enables you to start a voice/video chat with your buddy after checking his/her state (presence).
- Voice Mail
- This service enables you to replay voice mails sent from other users to you.
Now, you can click the links in the Home menu to try various functions provided as applications integrated with HTTP and Web.
Buddy List
To display your buddy list, click the Buddy List in the Home menu. This function lists the state (online/offline) of your registered buddies.
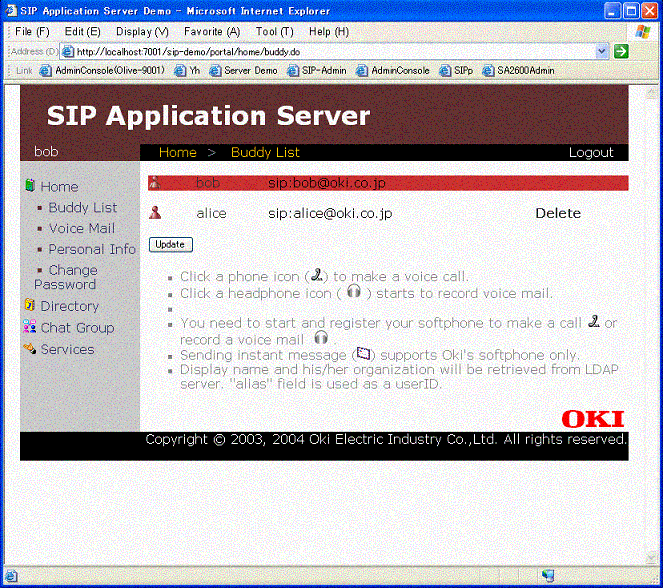
Figure 3 Buddy List screen
When you log in for the first time, no buddy is registered in your buddy list. Register buddies in the Phone Book screen.
An online buddy is displayed by a green icon and yellow bar. An offline buddy is displayed by a red icon. You can click a buddy's icon to click-to-dial and send short messages and voice mails.

Figure 4 Overview of the Click-to-dial service
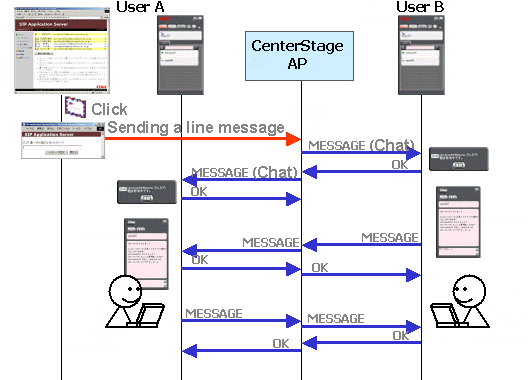
Figure 5 Overview of sending a message
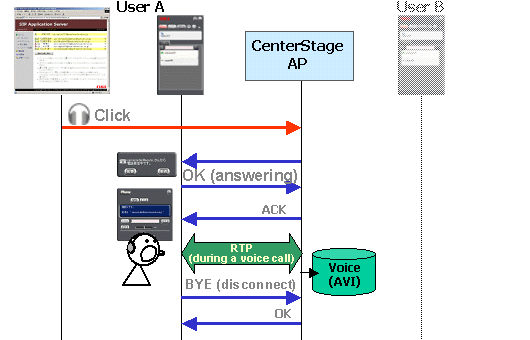
Figure 6 Overview of sending a voice mail
Voice Mail
To list voice mails sent to you, click the Voice Mail in the Home menu.
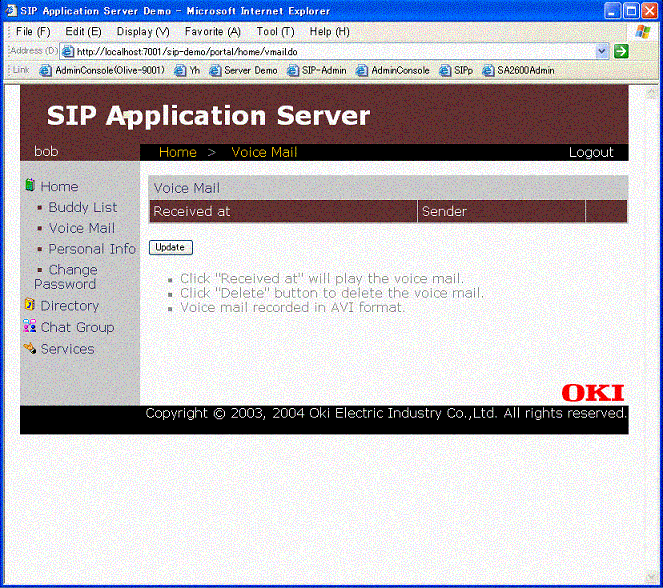
Figure 7 Voice Mail screen
You can click the received time in the list to replay the voice mail, and click the Remove button to remove the voice mail.
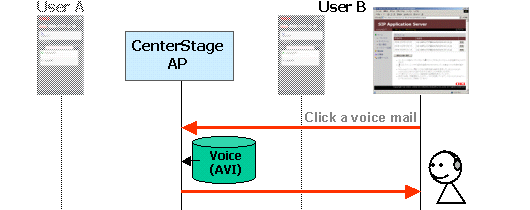
Figure 8 Overview of replaying a voice mail
Personal Information
To display personal information of the logged-in user, click the Personal Information in the Home menu.
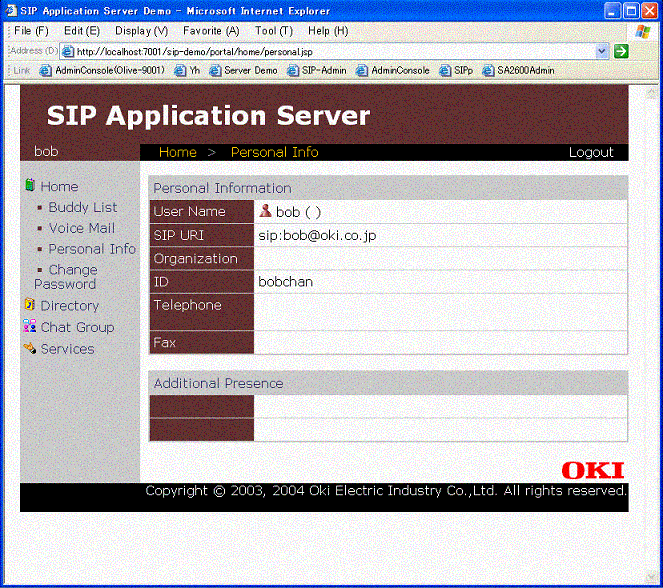
Figure 9 Personal Information screen
Change Password
To display the Changing Password screen, click the Change Password in the Home menu.
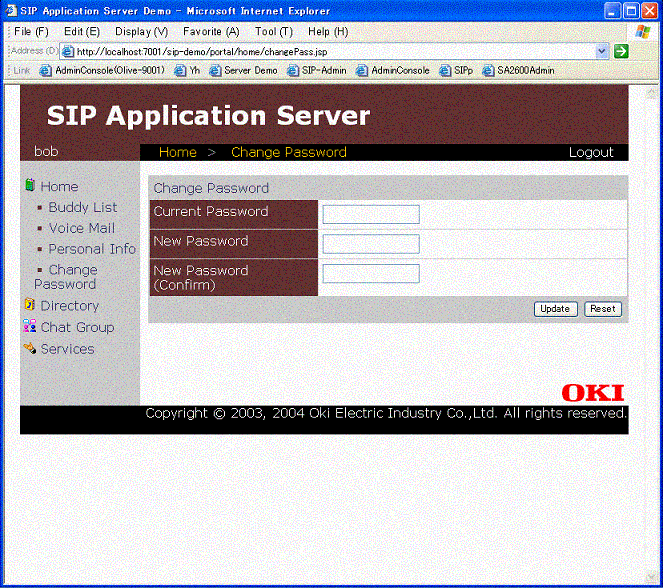
Figure 10 Change Password screen
Phone Book
To display the Phone Book screen, click the Phone Book in the Home menu. You can enter search conditions and click the Search button to display a list of SIP users who meet the specified search conditions.
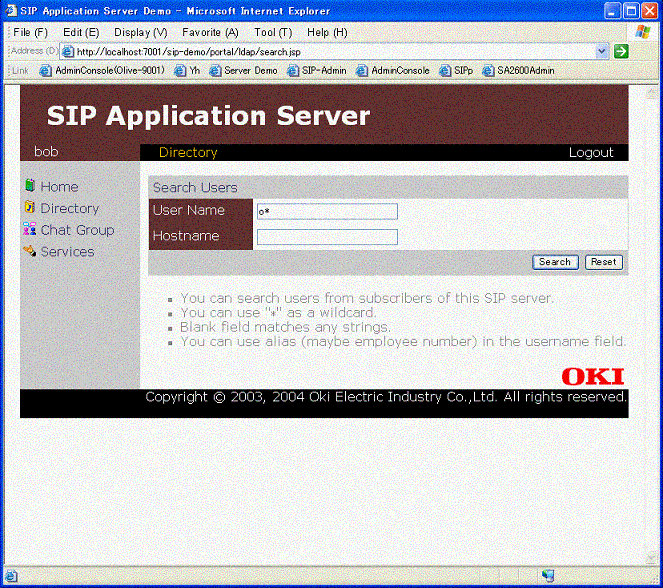
Figure 11 Phone Book screen (search condition)
For example, when enter "o*" in the User Name and click the Search button, a list of users whose user part of SIP-URI begins with "o" is displayed.
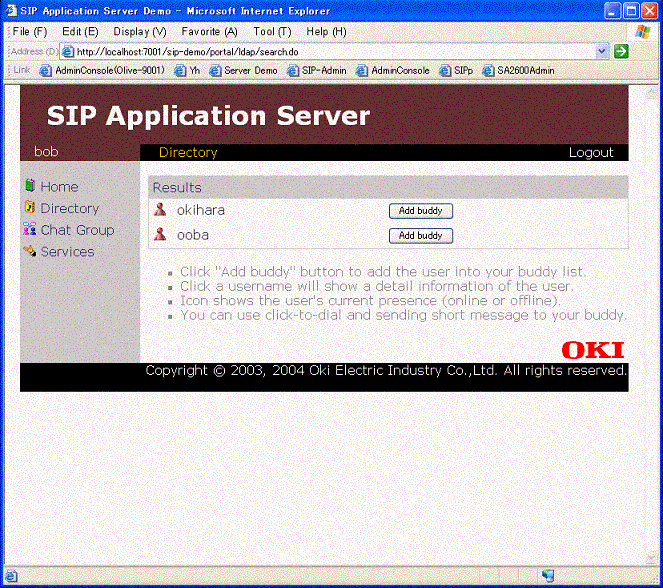
Figure 12 Phone Book screen (search result)
Click the Register with Buddy to add the user to your buddy list. If you want to remove a buddy added here, click "x" at the far right of the buddy's line in your buddy list.
Conference Room
To display the Conference Room screen, click the Conference Room in the Home menu. The Conference Room screen shows all the related conference rooms (in other words, conference rooms that you participate in as an administrator or member).
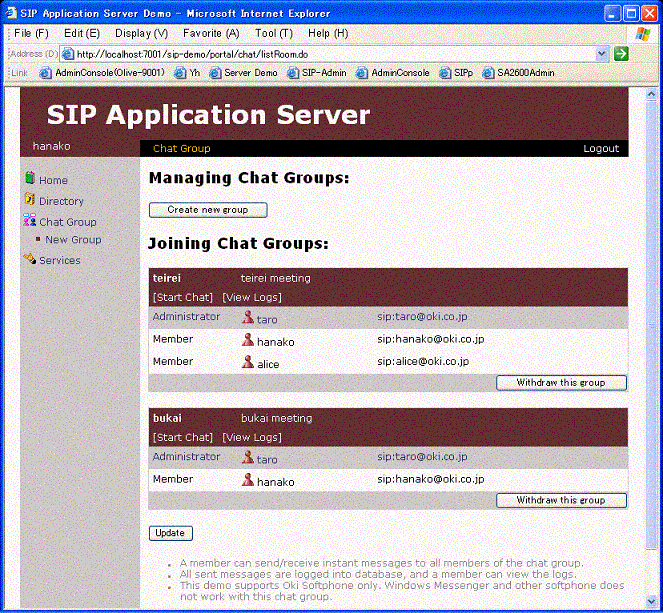
Figure 13 Conference Room screen
For a conference room that you participate in as an administrator, you can add/remove its conference member and remove the conference room itself.
- To add a member:
- Enter the SIP-URI of the member and click the Add button.
- To remove a member:
- Click the Remove button at the far right of the member's line.
- To remove a conference room:
- Click the Remove Conference Room button.
For a conference room that you participate in as a member, you can only resign from the conference room.
- To resign from a conference room:
- Click the Resign from Conference Room button.
You can click the Start Chat to send an instant message to all the online conference members and start the conference. After that, the members can continue the conference using the Softphone chat screen.
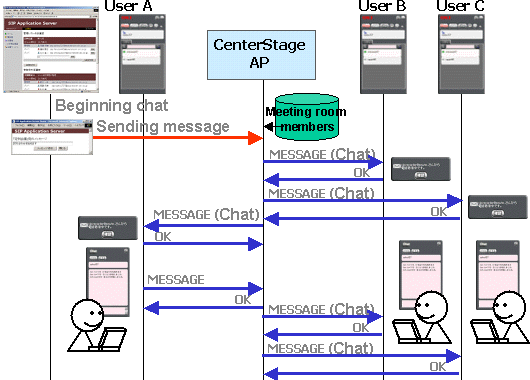
Figure 14 Overview of starting a conference chat
To leave the conference, exit the Softphone chat screen. When all the members but one leave, a conference ending message signed with administrator's name is sent to all the members and the conference is over.
New Conference Room
To display the screen for creating a new conference room, click the New Conference Room in the Home menu.
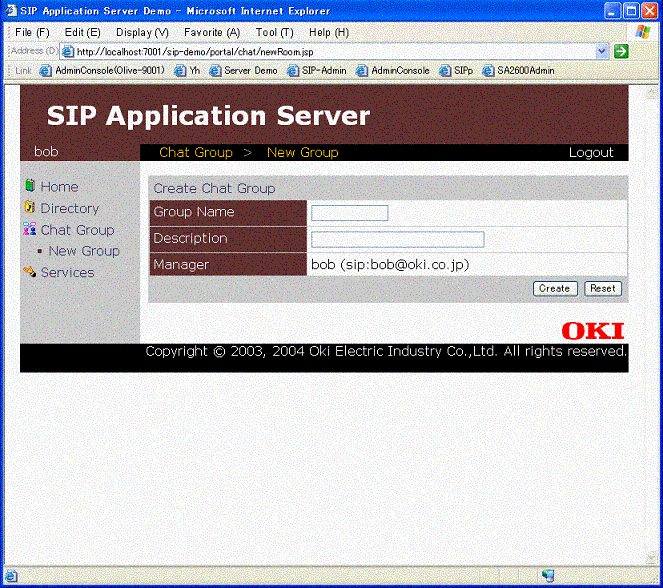
Figure 15 New Conference Room screen
Various Services
This function will provide small SIP-based applications in the near future. Only the direct call service by specifying the SIP URI is provided.
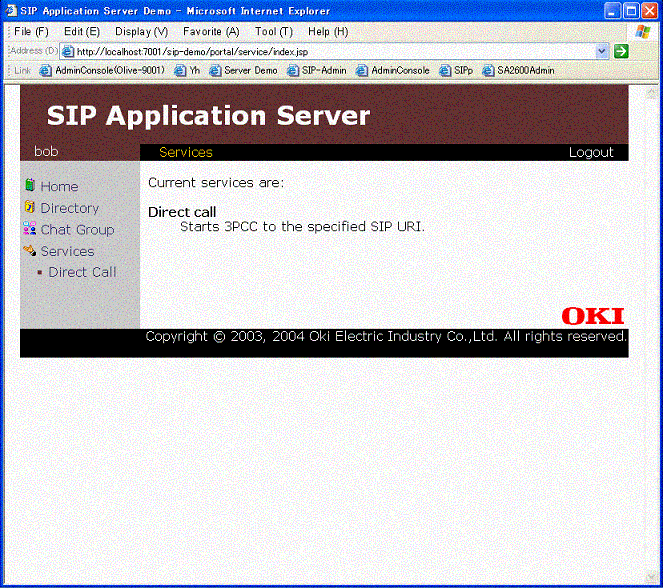
Figure 16 Various Services screen
Direct Call
To display the screen for the direct call service by specifying the SIP URI, click the Direct Call in the Home menu.
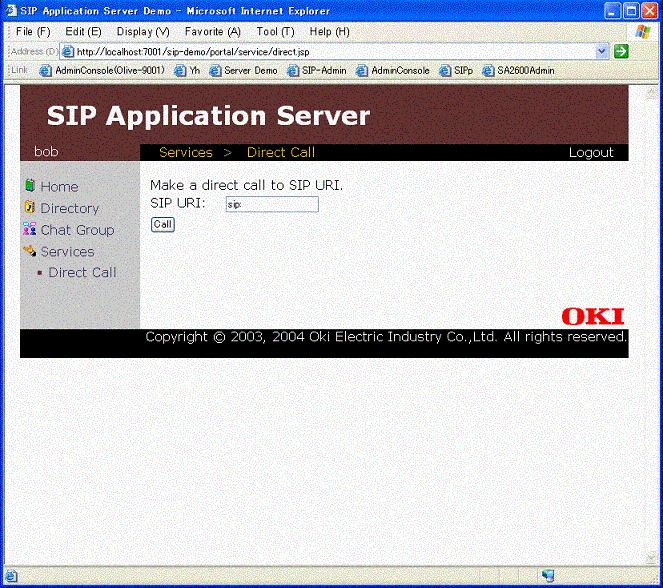
Figure 17 Direct Call Service screen
You can enter the SIP URI and click the Start Voice Chat button to start a voice chat. The mechanism of this service is the same as that of the click-to-dial service.
Notification (under construction)
The notification service is under construction.
Wake-up Call (under construction)
The wake-up call service is under construction.
Last Modified:Fri May 07 13:13:38 JST 2004
| Copyright © 2003, 2004 Oki Electric Industry Co.,Ltd. All rights reserved. |