







|
The Domain Explorer is a Navigator view that allows you to browse and interact with the domains that you have activated.
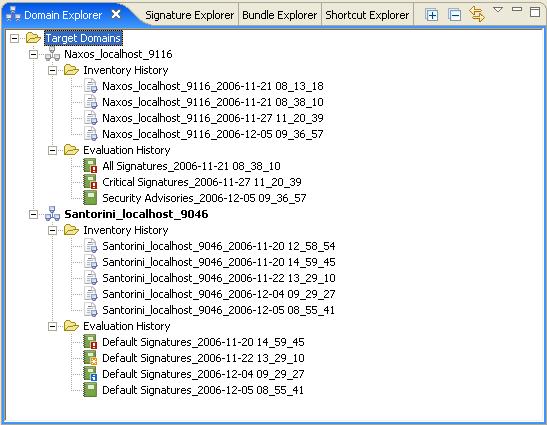
The first time you activate a domain, a domain node is added to the Target Domains folder. To distinguish between domains that could have the same name, the domain node name is a generated name. The generated name includes the host name and listen port you entered in the Domain Activation Wizard. The domain node name is also known as the domainId in the Guardian Command Line Interface.
The format of the generated domain name is: <domain name>_<host name>_<listen port>. For example, guardian-test_mj23_32292, would be the domain node name for a domain named "guardian-test" activated with a host name, "mj23", and a listen port, "32292".
The Domain Explorer includes both active and inactive domain nodes. Active domain nodes are listed in bold. Inactive domain nodes are not bold. Inactive domain nodes can be removed with the Purge Inactive Domains option in the Tools menu.

Domain nodes also include icons. As indicated below, one icon is for active domains and one is for inactive domains. Active domains can also be decorated with icons that indicate whether the username and password have been persisted, and whether the domain requires SSL encryption for all communication. Please note that Guardian uses 128 bit open source encryption for SSL.

|
|

|
|

|
|

|
The following graphic and table shows five domains with their icons:
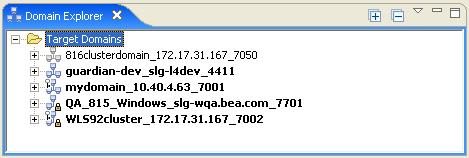
Each domain node contains folders that accumulate all your Domain Inventories and Evaluation Summaries. These folders are persisted on disk in the Guardian Workspace.
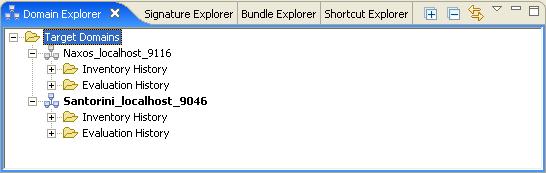
Every time you activate, evaluate, or inventory a domain, a new Domain Inventory is created and added to the domain's Inventory History folder. If you double-click a Domain Inventory, a Domain Inventory editor opens in the Document Pane.
To distinguish between Domain Inventories, the Domain Inventory name is a generated name. To enforce uniqueness, the generated name includes the domain name, host name, listen port, date and time it was created, in the format: <domain name>_<host name>_<listen port>_<date> <time>.
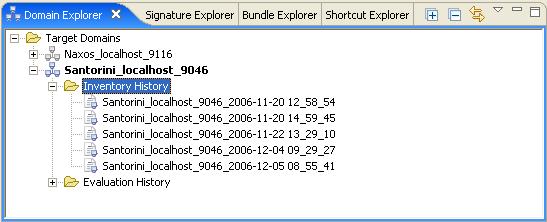
Every time you evaluate a domain, a new Evaluation Summary is created and added to the domain's Evaluation History folder. If you double-click an Evaluation Summary, an Evaluation Summary editor opens in the Document Pane.
To distinguish between Evaluation Summaries, the Evaluation Summary name is a generated name. To enforce uniqueness, the generated name includes the bundle evaluated, date and time it was created, in the format: <bundle name>_<date> <time>.
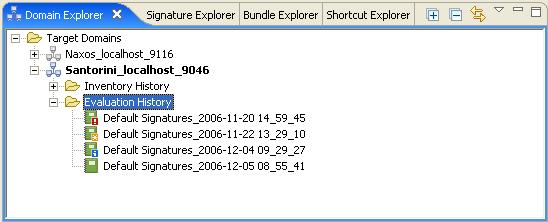
The Evaluation Summary entry includes an icon that indicates whether any signatures were detected. If any signatures were detected, the icon is decorated with a severity indicator. The icon with its severity indicator identifies the most severe signature detected:

|
||

|
||

|
||

|
The Domain Explorer has a context menu. To open it, right-click inside the Domain Explorer. The menu that pops up includes these choices:
Please note that if you right-click any entry in an expanded, active domain node, or any entry in an active domain node is selected when you right-click, the Inventory, Add Shortcut, Evaluate, and Evaluate Bundle menu options will proceed as if that is the domain you want to target. Also, the Deactivate and Modify Domain menu options are unavailable unless you right-click directly on an active domain node, or an active domain node is selected when you right-click. Conversely, the Activate menu option is unavailable if an active domain node is selected.
The Delete menu option deletes the Domain Inventories and Evaluation Summaries that are selected in the Domain Explorer. It deletes the entries from the Domain Explorer as well as the underlying files from the Guardian Workspace. A confirmation box allows you to cancel the deletion. You can also use the Delete key on your keyboard to delete any selected Domain Inventories and Evaluation Summaries.
The Evaluate Bundle menu option opens a submenu that lists all the bundles available for evaluation. Selecting any of them invokes the Bundle Evaluation Wizard. The Bundle Evaluation Wizard opens with the currently selected domain and the bundle you select, just as if you had invoked a shortcut. The Bundle Evaluation Wizard works just like the Shortcut Evaluation Wizard. Unless an active domain node or one of its entries is selected, or you right-click an active domain node or one of its entries, the bundle list is greyed out and can't be selected.
The Domain Explorer title bar contains these icons you can click:
Clicking the Domain Explorer's Menu icon and selecting the Filter Domain Explorer menu option opens the Filter Domain Explorer dialog box which allows you to filter out the older Domain Inventories and Evaluation Summaries.
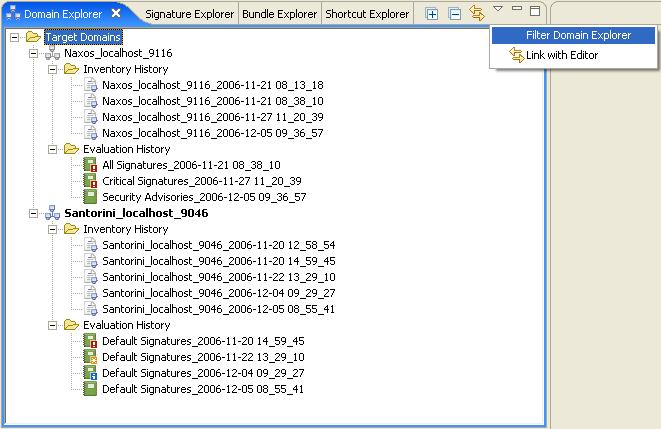
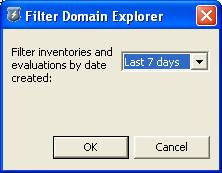
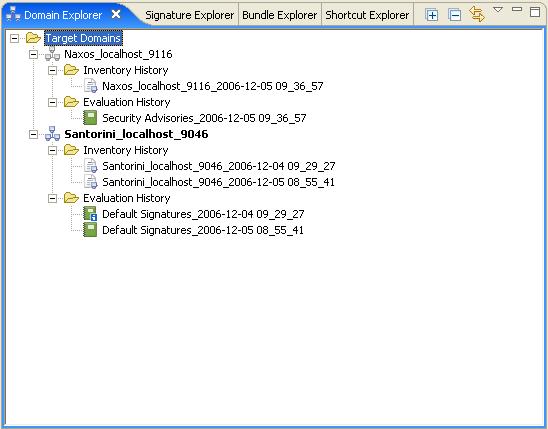


|