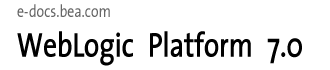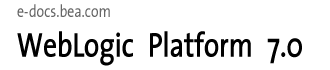|
Using the Configuration Wizard
|
Creating a New WebLogic Domain
The Configuration Wizard guides you through the process of configuring your new domain. The information required is dependent upon the type of domain you are configuring. Once you complete the prerequisites in Introducing the Configuration Wizard, you can run the Configuration Wizard in GUI mode or console mode and then verify the domain directory structure.
You can also create domains in silent mode. For more information, see Creating a New WebLogic Domain Using Silent Mode.
This section describes the following topics:
Starting the Configuration Wizard
The WebLogic Platform installation program provides the option to automatically start the Configuration Wizard when you perform a custom installation. You can also start the Configuration Wizard at any time after installing WebLogic Server using either a GUI or a console (command-line) interface.
Note: For information about using the Configuration Wizard in silent-mode, see Creating a New WebLogic Domain Using Silent Mode.
Starting in GUI Mode
Running the Configuration Wizard in GUI mode executes the Configuration Wizard program in a graphics environment that can run on both Windows and some UNIX systems.
To run the Configuration Wizard in GUI mode, the console attached to the machine on which you are installing WebLogic Platform must support a Java-based GUI. All consoles for Windows systems support Java-based GUIs, but not all consoles for UNIX systems do.
Note: If you attempt to start the Configuration Wizard in GUI mode on a system that cannot support the graphical display, the Configuration Wizard automatically starts in Console mode.
To start the Configuration Wizard in GUI mode on a Windows platform, select the Domain Configuration Wizard option from the BEA program group in the Windows Start Menu:
Start—>Programs—>BEA WebLogic Platform 7.0—>Domain Configuration Wizard
To start the Configuration Wizard in GUI mode on a UNIX platform (or from a Windows command prompt):
- Log in to the target Windows or UNIX system.
- Open a command-line shell.
- Go to the following directory /common/bin subdirectory of the WebLogic Platform installation directory. For example:
cd c:/bea/weblogic700/common/bin
- Invoke the dmwiz.cmd or dmwiz.sh script to start the Configuration Wizard:
dmwiz.cmd
Starting in Console Mode
Running the Configuration Wizard in Console mode executes the Configuration Wizard program in a text-based environment that can run on Windows and some UNIX systems.
Note: If you attempt to start the Configuration Wizard in GUI mode on a system that cannot support the graphical display, the Configuration Wizard automatically starts in Console mode installation.
To start the Configuration Wizard in Console mode, follow these steps:
- Log in to the target Windows or UNIX system.
- Open a command-line shell.
- Go to the following directory \common\bin subdirectory of the WebLogic Platform installation directory. For example:
cd C:\bea\weblogic700\common\bin
- Invoke the dmwiz.cmd or dmwiz.sh script to start the Configuration Wizard. For example:
dmwiz.sh -mode=console
- Determine the type of server for which you want to create a new domain. To complete the console mode creation of a new domain using the Configuration Wizard, respond to the prompts in each section by entering the number associated with your choice or by pressing Enter to accept the default. The —> represents the default value. To exit the Configuration Wizard, enter exit in response to any prompt. To review or change your selection, enter previous at the prompt.
Creating a Domain with Administration Server and Managed Servers
Running a WebLogic domain as an Administration Server with Managed Servers means that you are running in a non-clustered environment with more than one server. In this scenario, your domain will have one Administration Server and at least one additional Managed Server.
Note: Managed Servers require a WebLogic Server instance be installed and additional procedures for configuration as part of a domain. For more information about Managed Servers, refer to the BEA WebLogic Server documentation and Extending an Existing WebLogic Domain.
To create a new domain with one or more Managed Servers and a standalone Administration Server:
- Start the Configuration Wizard using the instructions in Starting the Configuration Wizard. The instructions that follow assume that you are running the Configuration Wizard in GUI mode.
The Configuration Wizard displays the Choose Domain Type and Name screen.
- Perform the following actions:
- Select a Template: Select a domain template from the list. See Determine Which Configuration Wizard Template to Use for more information.
- Name: Enter a domain name using alphanumeric characters; hyphen (-) and underscore ( _ ) characters are supported. The maximum length of this field is 100 characters. Do not use spaces in this field. The Configuration Wizard uses the name you enter to create a domain subdirectory for the new domain.
- Click the Next button to continue to the Choose Server Type screen.
- Select the Admin Server with Managed Server(s) option and click Next. The Configuration Wizard displays the Choose Domain Location screen.
- Enter a top-level directory to store your custom domain, or use the Browse button to select a directory. The domain directory can be any valid directory on your machine. Click Next to move to the Configure Managed Servers in Admin Server screen.
- To add a new Managed Server to the domain, click Add and fill in the fields of the Add Server dialog box as follows:
- Server Name: Enter a server name using alphanumeric characters; hyphen (-) and underscore ( _ ) characters are supported. This field will not accept spaces.
- Listen Address: Enter an IP address or DNS name for this server.
- Listen Port: Enter a numeric value for the listen port. The range is 1 to 65535.
Note: To review a list of considerations for setting the server name and listen address, see Determine the Server Name and Listen Address.
- Click Add on the Add Server dialog box to add the new Managed Server and return to the Configure Managed Servers in Admin Server screen.
Note: If you make a mistake and want to edit or delete a server you added, select the server name and click the Edit or Delete button.
- Repeat step 6 to add additional Managed Servers, or click Next to move to the Configure Admin Server screen.
- Fill in the fields of the Configure Standalone/Administrative Server screen as follows:
- Server Name: Enter a server name using alphanumeric characters; hyphen (-) and underscore ( _ ) characters are supported. This field will not accept spaces.
- Server Listen Address: Enter an IP address or DNS name for this server.
Note: To review a list of considerations for setting the server name and listen address, see Determine the Server Name and Listen Address.
- Server Listen Port: Enter a numeric value for the listen port. The range is 1 to 65535. The default port is 7001.
- Server SSL Listen Port: Enter a numeric value for SSL listening port for your security configuration. The range is 1 to 65535. The default port is 7002.
- Click Next to move to the Create Administrative User screen.
- Enter the user name and password required to boot and connect to the Administration Server you configured. The password must be at least eight characters. Click Next.
- For domains that contain business process management functionality, enter an e-mail address and e-mail host name to enable WebLogic Integration to send e-mail from workflow instances.
- For Windows systems, the Configuration Wizard prompts you to install the domain as a Windows Service, which will enable the WebLogic Server service each time the Windows system boots. This option requires administrative privileges. beaSvc and DomainName_ServerName is the Service Name.
Note: This prompt applies to WebLogic Server templates and domains. You must have Administrator privileges to install the server as a Windows Service. For additional information, see "Setting Up a WebLogic Server as a Windows Service" in "Starting and Stopping WebLogic Servers" in the BEA WebLogic Server Administration Guide at the following URL:
http://download.oracle.com/docs/cd/E13222_01/wls/docs70/adminguide/startstop.html
- For Windows systems, the Configuration Wizard prompts you to install the domain in the Windows Start menu. Select Yes if you want to install the server start scripts under the start menu. Click Next to move to the Configuration Summary screen.
- Verify the new domain and server configuration in the Configuration Summary screen. Click Create to create the new domain with the servers you specified. If you want to edit your selections, click the Back button to return to the correct screen.
Creating a Domain with Administration Server and Cluster
Running a WebLogic domain as an Administration Server with Clustered Managed Servers means that you are running in a clustered environment with one Administration Server and a cluster of Managed Servers.
Note: Managed Servers require WebLogic Server and additional procedures for configuration as part of a domain. For more information about Managed Servers, refer to the BEA WebLogic Server documentation and Extending an Existing WebLogic Domain.
To create a new domain with a cluster of Managed Servers and a standalone Administration Server:
- Start the Configuration Wizard using the instructions in Starting the Configuration Wizard. The instructions that follow assume that you are running the Configuration Wizard in GUI mode.
The Configuration Wizard displays the Choose Domain Type and Name screen.
- Perform the following actions:
- Select a Template: Select a domain template from the list. See Determine Which Configuration Wizard Template to Use for more information.
- Name: Enter a domain name using alphanumeric characters. This field will not accept spaces. The Configuration Wizard uses the name you enter to create a domain subdirectory for the new domain.
- Click the Next button to continue to the Choose Server Type screen.
- Select the Admin Server with Clustered Managed Server(s) option and click Next. The Configuration Wizard displays the Choose Domain Location screen.
- Enter a top-level directory to store your custom domain, or use the Browse button to select a directory. The domain directory can be any valid directory on your machine. Click Next to move to the Configure Clustered Servers screen.
- To add a new Managed Server to the domain, click Add and fill in the fields of the Add Server dialog box as follows:
- Server Name: Enter a server name using alphanumeric characters; hyphen (-) and underscore ( _ ) characters are supported. This field will not accept spaces.
- Listen Address: Enter an IP address or DNS name for this server.
Note: To review a list of considerations for setting the server name and listen address, see Determine the Server Name and Listen Address.
- Listen Port: Enter a numeric value for the listen port. The range is 1 to 65535.
- Server SSL Listen Port: Enter a numeric value for SSL listening port for your security configuration. The range is 1 to 65535.
- Click Add on the Add Server dialog box to add the new Managed Server and return to the Configure Managed Servers in Admin Server screen.
Note: If you make a mistake and want to edit or delete a server you added, select the server name and click the Edit or Delete button.
- Repeat step 6 to add additional Managed Servers, or click Next to move to the Configure Cluster screen.
- Enter the following information in the Configure Cluster screen:
- Cluster Name: Enter a cluster name using alphanumeric characters. This field will not accept spaces. The default is mycluster.
- Cluster MultiCast Address: Enter a multicast address for the cluster. This address must begin with 237.xx.xx.xxxx, 238.xx.xx.xxxx, or 239.xx.xx.xxxx.
- Cluster MultiCast Port: Enter a numeric value for the multicast port. The range of values is 1 to 65535.
- Cluster Address: Enter the address that clients use to connect to this cluster. For production use, enter a DNS name that maps to the individual IP addresses of the Managed Servers in the cluster. For testing or development purposes, use a comma-separated list of the IP addresses and ports assigned to the Managed Servers (this is the default entry).
- Click Next to move to the Configure Standalone/Administrative Server screen.
- Fill in the fields of the Configure Standalone/Administrative Server screen as follows:
- Server Name: Enter a server name using alphanumeric characters; hyphen (-) and underscore ( _ ) characters are supported. This field will not accept spaces.
- Server Listen Address: Enter an IP address or DNS name for this server.
Note: To review a list of considerations for setting the server name and listen address, see Determine the Server Name and Listen Address.
- Server Listen Port: Enter a numeric value for the listen port. The range is 1 to 65535. The default port is 7001.
- Server SSL Listen Port: Enter a numeric value for SSL listening port for your security configuration. The range is 1 to 65535. The default port is 7002.
- Click Next to move to the Create Administrative User screen.
- Enter the user name and password required to boot and connect to the Administration Server you configured. The password must be at least eight characters. Click Next.
- For domains that contain business process management functionality, enter an e-mail address and e-mail host name to enable WebLogic Integration to send e-mail from workflow instances.
- For Windows systems, the Configuration Wizard prompts you to install the domain in the Windows Start menu. Select Yes if you want to install the server start scripts under the Start Menu. Click Next to move to the Configuration Summary screen.
- Verify the new domain and server configuration in the Configuration Summary screen. Click Create to create the new domain with the servers you specified. If you want to edit your selections, click the Back button to return to the correct screen.
Creating a Single-Server Domain
Running a WebLogic domain as a single server means that the server instance acts as both the Administration Server and Managed Server. There will be no failover functionality accommodated by this configuration because there is a single server instance.
To create a new domain with a single WebLogic Server instance that acts as both the Administration Server and application host server:
- Start the Configuration Wizard using the instructions in Starting the Configuration Wizard. The instructions that follow assume that you are running the Configuration Wizard in GUI mode.
The Configuration Wizard displays the Choose Domain Type and Name screen.
- Perform the following actions:
- Select a Template: Select a domain template from the list. See Determine Which Configuration Wizard Template to Use for more information.
- Name: Enter a domain name using alphanumeric characters. This field will not accept spaces. The Configuration Wizard uses the name you enter to create a domain subdirectory for the new domain.
- Click the Next button to continue to the Choose Server Type screen.
- Select the Single Server (Standalone Server) option and click Next. The Configuration Wizard displays the Choose Domain Location screen.
- Enter a top-level directory to store your custom domain, or use the Browse button to select a directory. The domain directory can be any valid directory on your machine. Click Next to move to the Configure Single Server screen.
- Fill in the fields of the Configure Standalone/Administrative Server screen as follows:
- Server Name: Enter a server name using alphanumeric characters; hyphen (-) and underscore ( _ ) characters are supported. This field will not accept spaces.
- Server Listen Address: Enter an IP address or DNS name for this Server.
Note: To review a list of considerations for setting the server name and listen address, see Determine the Server Name and Listen Address.
- Server Listen Port: Enter a numeric value for the listen port. The range of values is 1 to 65535. The default port is 7001.
- Server SSL Listen Port: Enter a numeric value for SSL listen port. The range of values is 1 to 65535. The default port is 7002.
- Click Next to move to the Create Administrative User screen.
- Enter the user name and password required to boot and connect to the server you configured. The password must be at least eight characters. Click Next.
- For domains that contain business process management functionality, enter an e-mail address and e-mail host name to enable WebLogic Integration to send e-mail from workflow instances.
- For Windows systems, the Configuration Wizard prompts you to install the domain in the Windows Start menu. Select Yes if you want to install the server start script under the Start menu. Click Next to move to the Configuration Summary screen.
- Verify the new domain and server configuration in the Configuration Summary screen. Click Create to create the new domain with the standalone server you specified. If you want to edit your selections, click the Back button to return to the correct screen.
Extending an Existing WebLogic Domain
If you are creating a domain with Managed Servers that reside on a machine that does not include the Administration Server, you may want to select the Managed Server (with owning Admin Server Configuration) as your Server Type. This process copies most of the domain files and scripts required for running services on this Managed Server.
Note: Executing this configuration process will not copy the config.xml from the Administration Server to this Managed Server. This process generates a skeleton XML file (config.xml) in the domain directory. This Managed Server uses the config.xml file from the Administration Server for this domain.
Setting up this configuration for the Managed Servers in the domain is in addition to creating your domain with one of the options that includes the Administration Server for the domain.
To extend an existing domain by adding a new Managed Server:
- Log in to the machine that will run the new Managed Servers. Note that this machine must have access to the WebLogic Server installation files in order to run the Configuration Wizard executable.
- Start the Configuration Wizard using the instructions in Starting the Configuration Wizard. The instructions that follow assume that you are running the Configuration Wizard in GUI mode.
The Configuration Wizard displays the Choose Domain Type and Name screen.
- Perform the following actions:
- Select a Template: Select a domain template from the list. See Determine Which Configuration Wizard Template to Use for more information.
- Name: Enter a domain name using alphanumeric characters. This field will not accept spaces. The Configuration Wizard uses the name you enter to create a domain subdirectory for the new domain.
- Click the Next button to move to the Choose Server Type screen.
- Select the Managed Server (with owning Admin Server configuration) option and click Next. The Configuration Wizard displays the Choose Domain Location screen.
- Enter a top-level directory to store the start scripts and demo security files, or use the Browse button to select a directory. Click Next to move to the Configure Administrative Server Connection screen.
- Fill in the fields with information describing the remote Administration Server to which the new servers will connect:
- Admin Server Name or IP: Enter the server name or IP address of the Administration Server.
- Admin Server Listen Port: Enter a numeric value for the listen port for the Administration Server. The range is 1 to 65535. The default port is 7001.
- Admin Server SSL Listen Port: Enter a numeric value for SSL listen port. The range is 1 to 65535. The default port is 7002.
- Managed Server Name: Enter the machine name for the server.
- Click Next to move to the Configure Standalone/Administrative Server screen.
- Fill in the fields of the Configure Standalone/Administrative Server screen as follows:
- Server Name: Enter a server name using alphanumeric characters; hyphen (-) and underscore ( _ ) characters are supported. This field will not accept spaces.
- Server Listen Address: Enter an IP address or DNS name for this Server.
Note: To review a list of considerations for setting the server name and listen address, see Determine the Server Name and Listen Address.
- Server Listen Port: Enter a numeric value for the listen port. The range of values is 1 to 65535. The default port is 7001.
- Server SSL Listen Port: Enter a numeric value for SSL listen port. The range of values is 1 to 65535. The default port is 7002.
- Click Next to move to the Create Administrative User screen.
- Enter the user name and password required to boot and connect to the server you configured. The password must be at least eight characters. Click Next.
- For domains that contain business process management functionality, enter an e-mail address and e-mail host name to enable WebLogic Integration to send e-mail from workflow instances.
- For Windows systems, the Configuration Wizard prompts you to install the domain in the Windows Start menu. Select Yes if you want to install the server start script under the Start menu. Click Next to move to the Configuration Summary screen.
- Verify the new domain and server configuration in the Configuration Summary screen. Click Create to create the new domain with the servers you specified. If you want to edit your selections, click the Back button to return to the correct screen.