
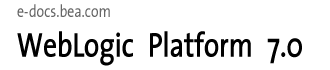
| Download Docs | Site Map | Glossary | |
|
|
|||
| bea.com | products | dev2dev | support | askBEA |
 |
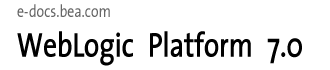 |
|
|||||||
| e-docs > WebLogic Platform > Installing WebLogic Platform > Installing WebLogic Platform Using Graphical-Mode Installation |
|
Installing WebLogic Platform
|
Installing WebLogic Platform Using Graphical-Mode Installation
The following sections describe how to install WebLogic Platform using the graphical user interface (graphical) mode installation on both Windows and UNIX systems:
Before you start the WebLogic Platform installation, please review the following information:
http://download.oracle.com/docs/cd/E13196_01/platform/docs70/support/index.html
If you are adding components to an existing installation of WebLogic Platform, you should shut down any running servers before starting the installation.
Starting the Installation Program in Graphical Mode on Windows Platforms
To start the installation in graphical mode on a Windows system:
net_platformXXX_win32.exe (net installer file with Sun Java 2 SDK)
platformXXX_win32.exe (package installer with Sun Java 2 SDK)
platformXXX_jrockit_win32.exe (package installer with WebLogic JRockit Java 2 SDK)
In these filenames, XXX is the version number of the software you are installing.
The installation program begins to install WebLogic Platform.
Starting the Installation Program in Graphical Mode on UNIX Platforms
The WebLogic Platform installation program requires a Java run-time environment (JRE) to run. A Java 2 Software Development Kit (SDK), which includes a JRE, is bundled in the Windows installation program, and in some UNIX installation programs (those with filenames ending in .bin). For other UNIX platforms, the WebLogic Platform installation program does not include the Java 2 SDK. Filenames for these installation programs end in .jar. To run the .jar installation programs, you must have the appropriate version of the Java 2 SDK installed on your system, and include the bin directory of the SDK at the front of the PATH variable. It is important that you use an SDK because the installation process sets the JAVA_HOME and related variables to point to this directory.
Note: To run graphical-mode installation, your console must support a Java-based GUI. If the installation program determines that your system cannot support a Java-based GUI, it automatically starts running in console-mode. For details, see Installing WebLogic Platform Using Console-Mode Installation.
Starting Graphical-Mode Installation for .bin Installation Files
If you have an installation program for UNIX platforms with a filename that ends in .bin, follow these steps to start the installation in graphical mode:
Here, filename.bin is the name of the WebLogic Platform installation program specific to your platform.
Note: Filenames for the net installer are preceded by net_, for example, net_platformXXX_solaris.bin, where XXX is the version number of the software you are installing.
Starting Graphical-Mode Installation for .jar Installation Files
If you have an installation program for UNIX platforms with a filename that ends in .jar, follow these steps to start the installation in graphical mode:
Note: On the CD-ROM, the installation file is located in the weblogic_platformXXX directory, where XXX is the version number of the software you are installing.
In both cases, filename.jar is the name of the WebLogic Platform installation file, for example pj_platformXXX_generic.jar. Filenames for the net installer are preceded by net_, for example, net_pj_platformXXX_generic.jar. In these filenames, XXX is the version number of the software you are installing.
Running the Installation Program
The installation program prompts you to enter specific information about your system and configuration. For instructions on responding to the prompts during installation, see the following table.
|
Click Next to proceed with the installation. You may cancel the installation at any time by clicking Exit. |
|
|
Read the BEA Software License Agreement and indicate your acceptance of the terms of the agreement by selecting Yes. To continue with the installation, you must accept the terms of the license agreement and then click Next. |
|
|
Specify the BEA Home directory that will serve as the central support directory for all BEA products installed on the target system. If you already have a BEA Home directory on your system, you can select that directory (recommended) or create a new BEA Home directory. If you choose to create a new directory, the WebLogic Platform installation program automatically creates the directory for you. For details about the BEA Home directory, see Choosing a BEA Home Directory. |
|
|
Select the option button for the type of installation you want to perform:
For additional information on the installation types, see Choosing the Type of Installation. |
|
|
Note: This window is displayed only if you selected Custom installation on the Choose Install Type window. |
Select the components to be installed by selecting or clearing the appropriate check boxes. This window displays a tree-view of all the components available for installation. In an initial installation, all components are checked with the exception of the WebLogic Integration Client subcomponent. When you select or clear a component at the folder level, all subcomponents are selected or cleared accordingly. The check boxes for any components already installed on your system appear as a grey check box. Note: When you select or deselect components to install, the installation program checks for dependencies between components and automatically modifies the list of selected components. For example, if you clear the WebLogic Server component check box, the WebLogic Integration and WebLogic Portal servers and samples, and the WebLogic Integration client check boxes are also cleared, since they require the WebLogic Server to run. You can, however, install the EBCC subcomponent since this is a client component that does not require that the server be installed on the same machine. For details about the components available for installation on your system, see WebLogic Platform Software Components. |
|
Note: This window is displayed only if you are using the net installer. |
Indicate your preferences for downloading the software as follows:
|
|
Note: This window is displayed only if you are using the net installer. |
|
|
Note: This window is displayed only if you are using the net installer. |
Click Next when the download verification is complete. This window is displayed while the installation program verifies that the component archive files downloaded successfully. |
|
Note: This window is not displayed if you are performing a Custom installation and you have selected the same BEA_HOME directory that contains previously installed WebLogic Platform components. In that case, the selected components are installed in the Product Directory you specified during the initial installation. |
Specify the directory in which you want to install the WebLogic Platform software and click Next. You can accept the default product directory (weblogic700) or create a new product directory. For additional information and a description of the resulting directory structure, see Choosing a Product Installation Directory. If you choose to create a new directory, the installation program automatically creates the directory for you. When you click Next, the installation program begins copying the components you specified to your system. |
|
Read the information displayed about BEA products and services and click Next when the installation program has finished copying the specified files to your system. If you are performing a Typical installation, the install is complete. |
|
|
Note: This window is displayed only if you selected Custom installation on the Choose Install Type window. |
Indicate if you want to run the Configuration Wizard to create an application domain by selecting the appropriate option. If you choose Yes, proceed to Using the Configuration Wizard for a summary description of the Configuration Wizard. For complete details, refer to the document Using the Configuration Wizard at the following URL: http://download.oracle.com/docs/cd/E13196_01/platform/docs70/confgwiz/index.html If you choose No, you can run the Configuration Wizard at a later time from the Start menu (Windows systems only), or the command line (UNIX and Windows system). |
|
Click Done to exit the installation program. If you performed a typical installation, or a full custom installation (that is, you installed all of the components using the Custom installation option), the WebLogic Platform QuickStart application is displayed by default. QuickStart, designed to assist first-time users in evaluating, learning, and using WebLogic Platform, provides quick access to the WebLogic Platform tour and other samples, useful tools for accomplishing specific development tasks, and the online documentation. Note: If you do not want to launch QuickStart automatically, clear the Run QuickStart check box. |
Using the Configuration Wizard
If you are performing a custom installation, at the end of the installation process you can run the Configuration Wizard to create and configure WebLogic domains. Or, in both custom and typical installations, you can start the Configuration Wizard from the Start menu or the command line. For complete details, see Using the Configuration Wizard at the following URL:
http://download.oracle.com/docs/cd/E13196_01/platform/docs70/confgwiz/index.html
You use the Configuration Wizard to create and configure custom WebLogic domains. A WebLogic domain is an interrelated set of WebLogic Server resources that are managed as a unit. A domain includes one or more WebLogic Servers, and may also include WebLogic Server clusters.
The Configuration Wizard uses preconfigured domain templates to facilitate domain creation for the target environment. The templates that are available for you to use with the Configuration Wizard are based on the components that you selected to install. For example, if you installed WebLogic Server and WebLogic Integration, the preconfigured templates for both components are available, however the templates for WebLogic Portal are not.
Based on the preconfigured domain template that you choose, you are prompted to supply certain types of information for each domain. The following list offers a sampling of the type of information you need to provide.
Note: Detailed descriptions of the templates provided with the WebLogic Platform installation program are provided in Configuration Wizard Template Reference at the following URL:
http://download.oracle.com/docs/cd/E13196_01/platform/docs70/template/index.html
http://download.oracle.com/docs/cd/E13222_01/wls/docs70/adminguide/startstop.html#SettingUpServerAsWindowsService
Note: You are only prompted to configure the server as a Windows service when configuring WebLogic Server domains. You are not prompted when configuring WebLogic Integration and WebLogic Portal domains.
When you install WebLogic Platform, the installation program installs an evaluation license file in the BEA Home directory so that you can start using the product immediately. We recommend that you use the QuickStart application to familiarize yourself with the software, take the WebLogic Platform Tour, and execute the samples provided. For additional information, see Performing Post-Installation Tasks.

|

|

|