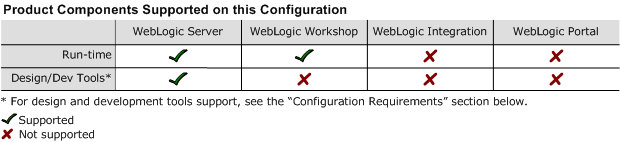8.1 Supported Configurations: HP OpenVMS 8.2-1 on Itanium
|
|
|
HP OpenVMS 8.2-1 on Itanium with 8.1 SP3
This section provides the following information:
- Configuration Requirements
- Known Issues
- Download and Installation Instructions for WebLogic Server
- Post-Installation Setup Instructions for WebLogic Server
Related Information
- For information about supported database configurations, Web servers, and browsers, plus support for interoperability tools and WebLogic Platform product support information, see WebLogic Platform 8.1 Supported Configurations.
- For details about HP OpenVMS 8.2-1 on Itanium, see HP OpenVMS Systems at the following URL:
Configuration Requirements
|
HP I64 processor (1300 MHz) with a non-system disk that can be converted or initialized to ODS-5. |
||
Known Issues
This section provides recommendations and workarounds for the following problems that occur in WebLogic Server 8.1 SP3:
For more information about known issues with this release, see the WebLogic Server 8.1 Release Notes document:
http://download.oracle.com/docs/cd/E13222_01/wls/docs81/notes/index.html
Examples Problem for WebLogic Server
When you run the examples for WebLogic Server, you may see the following warning:
<Warning> <Socket> <BEA-000402> <There are: 5 active sockets, but
the maximum number of socket reader threads allowed by the
configuration is: 4. You may want to alter your configuration.
Native Libraries Not Supported by WebLogic Server
WebLogic Server 8.1 does not support any WebLogic Server native libraries. For example, there is no support for jDriver or pollmuxer.
Download and Installation Instructions for WebLogic Server
This section provides instructions for the following tasks:
- Preparing Your System
- Downloading the WebLogic Server Software and Supplementary JAR File
- Installing WebLogic Server 8.1 Service Pack 3
Note: Review all instructions before proceeding. WebLogic Server must be installed on an ODS-5 disk.
Preparing Your System
This section provides instructions for the following tasks:
- Verifying the Prerequisites on Your System
- Required Supplemental Software
- Setting Up a Disk, Directory, and Account to Run WebLogic Server
Verifying the Prerequisites on Your System
Before you download WebLogic Server for your system, you must make sure that in addition to the OpenVMS 8.2-1 operating system, the following required software is installed:
- Java HotSpot Server VM 1.4.2-3, available from the Java on I64 System Version 1.4.2 download page:
- Additional Java Software Patches (ECOs), if any, necessary for Java HotSpot Server VM 1.4.2-3, available from the v1.4.2 Java Patch Installation Page:
Required Supplemental Software
In addition to the WebLogic Server software, you also need the OpenVMS 8.2-1 Supplementary JAR file, wls813_OpenVMS_I64_supp.jar, which contains installation and configuration files for OpenVMS. Instructions for downloading this file are provided in Downloading the WebLogic Server Software and Supplementary JAR File.
Note: The supplemental file contains customized command files for OpenVMS, which are automatically copied to the proper directories during installation. The following files are delivered: commEnv.com, config.com, configDB.com, configEnvVMS.com, configEnvVMS_template.dat, configFilesVMS.com, ConfigWizardSALT.jar,env.com, extEnv.com, login.com, mod_wl.exe, mod_wl_ssl.exe, parseNodeManager.exe, setEnv.com, setExamplesEnv.com, setJavaClasspath.com, setMedRecEnv.com, setWLSEnv.com, startExamplesServer.com, startManagedWebLogic.com, startMedRecServer.com, startNodeManager.com, startNodeManagerProcess.com, startWebLogic.com, startWebLogicDetached.com, startWLS.com, startWLSNm.com, stopWebLogic.com, stopWLS.com, vms_javac.com, and _java.policy.
Setting Up a Disk, Directory, and Account to Run WebLogic Server
Before you can run WebLogic Server on OpenVMS, you must set up an ODS-5 disk, and a dedicated directory and account. To do so, complete the following procedure:
Set the minimum quotas for the
SYSTEMaccount to values greater than or equal to those of thebeaaccount, as specified in step 3 below. For installation purposes, theSYSTEMaccount must have a minimumBYTLMof 6000000 (6M).- Create or convert an ODS-5 disk, define a system logical called
wldiskto reference this disk, and then mount the disk. For example: $ INITIALIZE/STRUCTURE_LEVEL=5 DKA100: "wldisk"Note: If the logical defined in the next step contains any lowercase characters, it must be enclosed in quotes. Take note of the exact syntax. You must specify the same spelling (including distinctions between uppercase and lowercase) and syntax when you create the default
beadirectory on the ODS-5 device. This also applies when you specify the default device and directory specification for thebeaaccount in the user authorization file. (UAF).$ DEFINE/SYSTEM/EXECUTIVE_MODE/TRANSLATION_ATTRIBUTES=CONCEALED -
_$ "wldisk" DKA100:To verify the logical definition:
$ SHOW LOGICAL wldisk /FULL
"wldisk" [exec] = "DKA100:" [concealed] (LNM$SYSTEM_TABLE)
$ MOUNT/SYSTEM DKA100: "wldisk"Add the
DEFINEandMOUNTcommands, above, toSYS$STARTUP:SYSTARTUP_VMS.COM.$ SET DEFAULT SYS$SYSTEM
$ RUN SYS$SYSTEM:AUTHORIZE.EXESet the default device to the logical name defined in the previous step. Set the directory of this account to
bea:/DEVICE="wldisk" /DIRECTORY=beaThe account must have the following minimum quotas:
/PGFLQUO=2097152
/WSDEF=8192
/WSEXTENT=32768
/WSQUO=16384
/BYTLM=400000
/FILLM=4096The system parameter
CHANNELCNTmust be greater than or equal toFILLM.Use the
SYSMANutility to examine the value ofCHANNELCNT:$ RUN SYS$SYSTEM:SYSMAN
SYSMAN> PARAMETERS SHOW CHANNELCNT
Parameter name Current Default Minimum Maximum Unit Dynamic
-------------- ------- ------- ------- ------- ---- -------
CHANNELCNT 127 127 21 2047 Channels
SYSMAN> EXIT
$To change the value of
CHANNELCNT, edit theSYS$SYSTEM:MODPARAMS.DATfile and then useAUTOGEN.- Create a directory on the ODS-5 disk called
wldisk:[bea]and set the owner to thebeaaccount. The directory name is case sensitive; it must match the directory specified earlier for thebeahome account. For example: - Create an additional directory on the ODS-5 disk to hold the downloaded kits, and set the owner to the
beaaccount. For example, to name the directorywldisk:[kits], enter the following command: - Steps 7 and 8 are based on the assumption that Java 2 SDK 1.4.2-3, and all its prerequisite software patches, are installed on your system. If these items are installed, skip to step 7.
If these items are not installed yet, install them now and reboot the system. The SDK and all required patches are available from:
http://h18012.www1.hp.com/java/download/ivms/1.4.2/index.html- Before you start running WebLogic Server on OpenVMS, verify that the OpenVMS time zone is set correctly by running the following command:
For more information, see Section 6.1, "Setting Correct Time Zone Information on Your System" in the OpenVMS System Manager's Manual.
Note: This INITIALIZE command will destroy all data on the selected drive.
$ CREATE/DIRECTORY/OWNER=BEA/VERSION=0 wldisk:[bea]
$ CREATE/DIRECTORY/OWNER=BEA/VERSION=0 wldisk:[kits]
$ SET DEFAULT wldisk:[bea]
$ SET PROCESS/PARSE_STYLE=EXTENDED
$ DEFINE DECC$ARGV_PARSE_STYLE ENABLE
$ DEFINE DECC$EFS_CASE_PRESERVE ENABLE
$ DEFINE DECC$FD_LOCKING ENABLE
$ @SYS$COMMON:[JAVA$142.COM]JAVA$142_SETUP.COM
$ DEFINE DECC$READDIR_DROPDOTNOTYPE ENABLE
$ DEFINE DECC$EFS_CHARSET ENABLE
$ DEFINE JAVA$CLASSPATH []
$ DEFINE JAVA$CREATE_DIR_WITH_OWNER_DELETE TRUE
$ DEFINE JAVA$DELETE_ALL_VERSIONS TRUE
$ DEFINE JAVA$DISABLE_JAVA_FCNTL_LOCKS TRUE
$ DEFINE JAVA$FILENAME_CONTROLS 8
$ DEFINE JAVA$FILE_OPEN_MODE 3
$ DEFINE JAVA$FORK_SUPPORT_CHDIR TRUE
$ DEFINE JAVA$FSYNC_INTERVAL 5
$ DEFINE JAVA$RENAME_ALL_VERSIONS TRUE
$ DEFINE JAVA$TIMED_READ_USE_QIO TRUE
$ DEFINE SYS$SCRATCH 'F$ENVIRONMENT("DEFAULT")
$ @SYS$MANAGER:UTC$TIME_SETUP SHOW
Downloading the WebLogic Server Software and Supplementary JAR File
To download WebLogic Server to your system, complete the following procedure:
Installing WebLogic Server 8.1 Service Pack 3
From the SYSTEM account, install the WebLogic Server kit as follows:
- Install the WebLogic Server kit in console mode by setting the default to
wldisk:[bea]and using thejavacommand to unpack the archive: These command lines are based on the assumption that the
.jarfile resides in thewldisk:[kits]directory. If the .jarfile on your system resides elsewhere, modify thejavacommand as appropriate.Note: This
javacommand creates the WebLogic Server directory structure, starting with the WebLogic directory under[bea]: that is,[bea.weblogic81]. Depending on the speed of the machine, this command may run for over 20 minutes.While the BEA installer is running, note the pathnames of the "BEA Home Directory" and "Product Installation Directory." These directory specifications are required as input for the configuration of the WebLogic Server environment on OpenVMS (during the execution of
configEnvVMS.com).The following code shows an example of an installation. User responses are highlighted in bold. To select [Next] at any time, press Enter.
0%..................................................100%
<------------- WebLogic Server 8.1 SP3 ------------->
Welcome:
--------This installer will guide you through the installation of WebLogic
Server 8.1 SP3. Type "Next" or enter to proceed to the next prompt. If
you want to change data entered previously, type "Previous". You may
quit the installer at any time by typing "Exit".Enter [Exit][Next]> Next<------------- WebLogic Server 8.1 SP3 ------------->
BEA Systems License Agreement:
-------------------------------BEA SYSTEMS, INC. SOFTWARE LICENSE AGREEMENT
NOTE: Please read the license agreement.Select Option:
1 - Yes, I agree with the terms of the license
2 - No, I do not agree with the terms of the licenseEnter option number to select OR [Down] [Exit] [Previous]> 1<------------- WebLogic Server 8.1 SP3 ------------->
Choose BEA Home Directory:
--------------------------"BEA Home"=[/SYS$SYSROOT/SYSMGR/bea]
Input new BEA Home OR [Exit][Previous][Next]> /wldisk/bea<------------- WebLogic Server 8.1 SP3 ------------->
Choose BEA Home Directory:
--------------------------*BEA home choice->1 Yes, Use this BEA home directory [/wldisk/bea]
2 No, return to BEA home directory selectionEnter index number to select OR [Exit][Previous][Next]> 1<------------- WebLogic Server 8.1 SP3 ------------->
Choose Install Type:
--------------------->1 Complete
Install the complete BEA WebLogic Platform.2 Custom Installation
Choose software components to install and perform optional configuration.Enter index number to select OR [Exit][Previous][Next]> 1<------------- WebLogic Server 8.1 SP3 ------------->
Choose Product Directory:
-------------------------"Product Installation Directory" = [/wldisk/bea/weblogic81]Input new Product Installation Directory OR [Exit][Previous][Next]>
/wldisk/bea/weblogic81<------------- WebLogic Server 8.1 SP3 ------------->
Choose Product Directory:
--------------------------->1 Yes, use this product directory [/wldisk/bea/weblogic81]
2 No, select another product directoryEnter index number to select OR [Exit][Previous][Next]> next<------------- WebLogic Server 8.1 SP3 ------------->
Installing files...0% 25% 50% 75% 100%
[------------|------------|------------|------------]
[************** ]
(NOTE: You may notice a delay at this point. Do not abort.)<------------- WebLogic Server 8.1 SP3 ------------->
Installation CompleteCongratulations! WebLogic Server 8.1 SP3 has been successfully installed
to /wldisk/bea/weblogic81.Press any key to continue OR [Exit]> Exit<------------- WebLogic Server 8.1 SP3 ------------->
Clean up process in progress...
$- Use the
jarcommand to unpack the contents of the OpenVMS command procedures filewls813_OpenVMS_I64_supp.jar. This file is the one you copied, earlier, into a convenient location, such aswldisk:[kits]. - Run the BEA Configuration Wizard to configure the Examples domain, as shown in the following example:
- Run the BEA Configuration Wizard to configure the Medical Records domain, as shown in the following example:
- Install the domain-related command procedures. You should run this procedure for each domain you create.
$ SET FILE/ATTR=(RFM=STMLF) wldisk:[kits]pj_server813_generic.jar
$ SET FILE/ATTR=(RFM=STMLF) wldisk:[kits]wls813_OpenVMS_I64_supp.jar
$ SET DEFAULT wldisk:[bea]
$ java -DJAVA_HOME=/sys$common/java$142 -Djdk.check.override=true -
_$ -jar /wldisk/kits/pj_server813_generic.jar -mode=console
$ CREATE/DIRECTORY wldisk:[bea.wls813_OpenVMS_supp]
$ SET DEFAULT wldisk:[bea.wls813_OpenVMS_supp]
$ jar xf /wldisk/kits/wls813_OpenVMS_I64_supp.jar
$ SET DEFAULT wldisk:[bea.wls813_OpenVMS_supp]
$ @configEnvVMS
Configure BEA WebLogic Server Environment
Enter the BEA Home Directory (e.g., wldisk:[bea]])? wldisk:[bea]
Enter the BEA WebLogic Product Directory (e.g., wldisk:[bea.weblogic81
)? wldisk:[bea.weblogic81]
Creating WLDISK:[bea.wls813_OpenVMS_supp]setEnvVMS.com . . .
Create complete
Install OpenVMS Command Procedures.
If modifications were made to installed command procedure files on this
system please save them in an alternate directory previous to running
this install.
Install OpenVMS Command Procedure Files (Y/N)? Y
Installing OpenVMS Command Procedure Files...
OpenVMS Command Procedure Files installed.
$
$ SET DEFAULT SYS$LOGIN
$ @LOGIN
$ SET DEFAULT WL_HOME:[common.bin]
$ @config "-mode=console"
<------------- BEA WebLogic Configuration Wizard ------------->
Create or Extend a Configuration:
---------------------------------
Choose between creating and extending a configuration. Based on your
selection, the Configuration Wizard guides you through the steps to
generate a new or extend an existing configuration.
->1|Create a new WebLogic configuration
|Start here to create a WebLogic configuration in your projects
|directory.
2|Extend an existing WebLogic configuration
|Start here to extend an existing WebLogic configuration. Use this
|option to add applications and services, including Database access
|(JDBC) and Messaging (JMS). This option also enables you to extend
|functionality by enabling WebLogic Workshop.
Enter index number to select OR [Exit][Next]> 1
<------------- BEA WebLogic Configuration Wizard ------------->
Select a Domain Template:
-------------------------
Please select a template from the list or select another directory of
templates.
* [/wldisk/bea/weblogic81/common/templates/domains]
->1|WebLogic Server Examples Domain 8.1.3.0
|BEA Systems, Inc.
|Create the WebLogic Server Examples domain in a directory outside
|of the installed kit. The Examples domain contains a collection of
|examples to show best practices for coding individual J2EE APIs.
2|Avitek Medical Records Sample Domain 8.1.3.0
|BEA Systems, Inc.
|Create the Avitek Medical Records domain in a directory outside of
|the installed kit. The Avitek Medical Records is a WebLogic
|Server sample application suite that concisely demonstrates all
|aspects of the J2EE platform.
3|Basic WebLogic Server Domain 8.1.3.0
|BEA Systems, Inc.
|Create a basic WebLogic Server domain without installing sample
|applications.
4|Basic WebLogic Workshop Domain 8.1.3.0
|BEA Systems, Inc.
|Create a basic WebLogic Workshop domain, without installing
|sample applications. Domains created from this template will
|support them.
Enter index number to select OR [Down][Exit][Previous][Next]> 1
<------------- BEA WebLogic Configuration Wizard ------------->
Choose Configuration Option:
----------------------------
*Do you want to run the wizard in express mode?
->1|Yes
2|No
Enter index number to select OR [Exit][Previous][Next]> 1
<------------- BEA WebLogic Configuration Wizard ------------->
Configure Administrative Username and Password:
-----------------------------------------------
Create a user automatically assigned to the Administrative Role. This
user is the default administrator used to start development mode servers.
| Name | Value |
---|------------------------------------------|
1| *User Name: | weblogic |
2| *User Password: | ******** |3|*Confirm User Password: | ******** |4|Description:| admin user |
Select Option
1 - Modify "User Name"
2 - Modify "User Password"
3 - Modify "Confirm User Password"
4 - Modify "Description"
Enter option number to select OR [Exit][Previous][Next]>Next
<------------- BEA WebLogic Configuration Wizard ------------->
Domain Mode Configuration:
---------------------------
Enable Development or Production Mode for this domain.
->1|Development Mode
2|Production Mode
Enter index number to select OR [Exit][Previous][Next]>1
<------------- BEA WebLogic Configuration Wizard ------------->
Java SDK Selection:
--------------------
->1|Other Java SDK
Enter index number to select OR [Exit][Previous][Next]>1
<------------- BEA WebLogic Configuration Wizard ------------->
Java SDK Selection:
--------------------
"JVM Directory" = []
Input new JVM Directory OR [Exit][Previous][Next]>/sys$common/java$142
<------------- BEA WebLogic Configuration Wizard ------------->
Java SDK Selection:
--------------------
"JVM Directory" = [/sys$common/java$142]
Input new JVM Directory OR [Exit][Previous][Next]>Next
<------------- BEA WebLogic Configuration Wizard ------------->
Select the target domain directory for this configuration:
----------------------------------------------------------
"Target Location" = [/wldisk/bea/user_projects/domains]
Input new Target Location OR [Exit][Previous][Next]>/wldisk/bea/weblogic81/samples/domains
<------------- BEA WebLogic Configuration Wizard ------------->
Edit Domain Information:
| Name | Value |
--------------------------|
1| *Name: | examples |
Enter value for "Name *" OR [Exit][Previous][Next]>Next
<------------- BEA WebLogic Configuration Wizard ------------->
Creating Domain...
0% 25% 50% 75% 100%
[------------|------------|------------|------------]
[***************************************************]
**** Domain Created Successfully! ****
$ SET DEFAULT SYS$LOGIN
$ @LOGIN
$ SET DEFAULT WL_HOME:[common.bin]
$ @config "-mode=console"
<------------- BEA WebLogic Configuration Wizard ------------->
Create or Extend a Configuration:
---------------------------------
Choose between creating and extending a configuration. Based on your selection, the Configuration Wizard guides you through the steps to generate a new or extend an existing configuration.
->1|Create a new WebLogic configuration
|Start here to create a WebLogic configuration in your projects
|directory.
2|Extend an existing WebLogic configuration
|Start here to extend an existing WebLogic configuration. Use this
|option to add applications and services, including Database access
|(JDBC) and Messaging (JMS). This option also enables you to extend
|functionality by enabling WebLogic Workshop.
Enter index number to select OR [Exit][Next]> 1
<------------- BEA WebLogic Configuration Wizard ------------->
Select a Domain Template:
-------------------------
Please select a template from the list or select another directory of
templates.
* [/wldisk/bea/weblogic81/common/templates/domains]
1|WebLogic Server Examples Domain 8.1.3.0
|BEA Systems, Inc.
|Create the WebLogic Server Examples domain in a directory outside
|of the installed kit. The Examples domain contains a collection of
|examples to show best practices for coding individual J2EE APIs.
2|Avitek Medical Records Sample Domain 8.1.3.0
|BEA Systems, Inc.
|Create the Avitek Medical Records domain in a directory outside of
|the installed kit. The Avitek Medical Records is a WebLogic
|Server sample application suite that concisely demonstrates all
|aspects of the J2EE platform.
->3|Basic WebLogic Server Domain 8.1.3.0
|BEA Systems, Inc.
|Create a basic WebLogic Server domain without installing sample
|applications.
4|Basic WebLogic Workshop Domain 8.1.3.0
|BEA Systems, Inc.
|Create a basic WebLogic Workshop domain, without installing
|sample applications. Domains created from this template will
|support them.
Enter index number to select OR [Down][Exit][Previous][Next]> 2
<------------- BEA WebLogic Configuration Wizard ------------->
Choose Configuration Option:
----------------------------
*Do you want to run the wizard in express mode?
->1|Yes
2|No
Enter index number to select OR [Exit][Previous][Next]> 1
<------------- BEA WebLogic Configuration Wizard ------------->
Configure Administrative Username and Password:
-----------------------------------------------
Create a user automatically assigned to the Administrative Role. This
user is the default administrator used to start development mode servers.
| Name | Value |
---|------------------------------------------|
1| *User Name: | weblogic |
2| *User Password: | ******** |3|*Confirm User Password: | ******** |4|Description:| |
Select Option
1 - Modify "User Name"
2 - Modify "User Password"
3 - Modify "Confirm User Password"
4 - Modify "Description"
Enter option number to select OR [Exit][Previous][Next]>Next
<------------- BEA WebLogic Configuration Wizard ------------->
Domain Mode Configuration:
---------------------------
Enable Development or Production Mode for this domain.
->1|Development Mode
2|Production Mode
Enter index number to select OR [Exit][Previous][Next]>1
<------------- BEA WebLogic Configuration Wizard ------------->
Java SDK Selection:
--------------------
->1|Other Java SDK
Enter index number to select OR [Exit][Previous][Next]>1
<------------- BEA WebLogic Configuration Wizard ------------->
Java SDK Selection:
--------------------
"JVM Directory" = []
Input new JVM Directory OR [Exit][Previous][Next]>/sys$common/java$142
<------------- BEA WebLogic Configuration Wizard ------------->
Java SDK Selection:
--------------------
"JVM Directory" = [/sys$common/java$142]
Input new JVM Directory OR [Exit][Previous][Next]>Next
<------------- BEA WebLogic Configuration Wizard ------------->
Select the target domain directory for this configuration:
----------------------------------------------------------
"Target Location" = [/wldisk/bea/user_projects/domains]
Input new Target Location OR [Exit][Previous][Next]>/wldisk/bea/weblogic81/samples/domains
<------------- BEA WebLogic Configuration Wizard ------------->
Edit Domain Information:
| Name | Value |
--------------------------|
1| *Name: | medrec |
Enter value for "Name" OR [Exit][Previous][Next]>Next
<------------- BEA WebLogic Configuration Wizard ------------->
Creating Domain...
0% 25% 50% 75% 100%
[------------|------------|------------|------------]
[***************************************************]
**** Domain Created Successfully! ****
$ SET DEFAULT SYS$LOGIN
$ @LOGIN
$ SET DEFAULT WL_HOME:[common.bin]
$ @config "-mode=console"
<------------- BEA WebLogic Configuration Wizard ------------->
Create or Extend a Configuration:
---------------------------------
Choose between creating and extending a configuration. Based on your selection, the Configuration Wizard guides you through the steps to generate a new or extend an existing configuration.
->1|Create a new WebLogic configuration
|Start here to create a WebLogic configuration in your projects
|directory.
2|Extend an existing WebLogic configuration
|Start here to extend an existing WebLogic configuration. Use this
|option to add applications and services, including Database access
|(JDBC) and Messaging (JMS). This option also enables you to extend
|functionality by enabling WebLogic Workshop.
Enter index number to select OR [Exit][Next]> 1
<------------- BEA WebLogic Configuration Wizard ------------->
Select a Domain Template:
-------------------------
Please select a template from the list or select another directory of
templates.
* [/wldisk/bea/weblogic81/common/templates/domains]
1|WebLogic Server Examples Domain 8.1.3.0
|BEA Systems, Inc.
|Create the WebLogic Server Examples domain in a directory outside
|of the installed kit. The Examples domain contains a collection of
|examples to show best practices for coding individual J2EE APIs.
2|Avitek Medical Records Sample Domain 8.1.3.0
|BEA Systems, Inc.
|Create the Avitek Medical Records domain in a directory outside of
|the installed kit. The Avitek Medical Records is a WebLogic
|Server sample application suite that concisely demonstrates all
|aspects of the J2EE platform.
->3|Basic WebLogic Server Domain 8.1.3.0
|BEA Systems, Inc.
|Create a basic WebLogic Server domain without installing sample
|applications.
4|Basic WebLogic Workshop Domain 8.1.3.0
|BEA Systems, Inc.
|Create a basic WebLogic Workshop domain, without installing
|sample applications. Domains created from this template will
|support them.
Enter index number to select OR [Down][Exit][Previous][Next]> 3
<------------- BEA WebLogic Configuration Wizard ------------->
Choose Configuration Option:
----------------------------
*Do you want to run the wizard in express mode?
->1|Yes
2|No
Enter index number to select OR [Exit][Previous][Next]> 1
<------------- BEA WebLogic Configuration Wizard ------------->
Configure Administrative Username and Password:
-----------------------------------------------
Create a user automatically assigned to the Administrative Role. This
user is the default administrator used to start development mode servers.
| Name | Value |
---|--------------------------------------------|
1| User Name: * | weblogic |
2|User Password * | ******** |3|Confirm User Password * | |4|Description| This user is |
the default |
administrator.|
Select Option
1 - Modify "User Name *"
2 - Modify "User Password *"
3 - Modify "Confirm User Password *"
4 - Modify "Description *"
Enter option number to select OR [Exit][Previous][Next]>2
<------------- BEA WebLogic Configuration Wizard ------------->
Configure Administrative Username and Password:
-----------------------------------------------
Create a user automatically assigned to the Administrative Role. This
user is the default administrator used to start development mode servers.
"User Password *" = []
Input new User Password * OR [Exit][Reset][Accept]> <enter_password>
<------------- BEA WebLogic Configuration Wizard ------------->
Configure Administrative Username and Password:
-----------------------------------------------
Create a user automatically assigned to the Administrative Role. This
user is the default administrator used to start development mode servers.
| Name | Value |
---|--------------------------------------------|
1| User Name: * | weblogic |
2|User Password * | ******** |3|Confirm User Password * | |4|Description| This user is |
the default |
administrator.|
Select Option
1 - Modify "User Name *"
2 - Modify "User Password *"
3 - Modify "Confirm User Password *"
4 - Modify "Description *"
5 - Discard Changes
Enter option number to select OR [Exit][Previous][Next]>3
<------------- BEA WebLogic Configuration Wizard ------------->
Configure Administrative Username and Password:
-----------------------------------------------
Create a user automatically assigned to the Administrative Role. This
user is the default administrator used to start development mode servers.
"Confirm User Password *" = []
Input new Confirm User Password * OR [Exit][Reset][Accept]> <enter_password>
<------------- BEA WebLogic Configuration Wizard ------------->
Configure Administrative Username and Password:
-----------------------------------------------
Create a user automatically assigned to the Administrative Role. This
user is the default administrator used to start development mode servers.
| Name | Value |
---|--------------------------------------------|
1| User Name: * | weblogic |
2|User Password * | ******** |3|Confirm User Password * | ******** |4|Description| This user is |
the default |
administrator.|
Select Option
1 - Modify "User Name *"
2 - Modify "User Password *"
3 - Modify "Confirm User Password *"
4 - Modify "Description *"
5 - Discard Changes
Enter option number to select OR [Exit][Previous][Next]>Next
<------------- BEA WebLogic Configuration Wizard ------------->
Domain Mode Configuration:
---------------------------
Enable Development or Production Mode for this domain.
->1|Development Mode
2|Production Mode
Enter index number to select OR [Exit][Previous][Next]>1
<------------- BEA WebLogic Configuration Wizard ------------->
Java SDK Selection:
--------------------
->1|Other Java SDK
Enter index number to select OR [Exit][Previous][Next]>1
<------------- BEA WebLogic Configuration Wizard ------------->
Java SDK Selection:
--------------------
"JVM Directory" = []
Input new JVM Directory OR [Exit][Previous][Next]>/sys$common/java$142
<------------- BEA WebLogic Configuration Wizard ------------->
Java SDK Selection:
--------------------
"JVM Directory" = [/sys$common/java$142]
Input new JVM Directory OR [Exit][Previous][Next]>Next
<------------- BEA WebLogic Configuration Wizard ------------->
Select the target domain directory for this configuration:
----------------------------------------------------------
"Target Location" = [/wldisk/bea/user_projects/domains]
Input new Target Location OR [Exit][Previous][Next]>Next
Note: Record this Target Location for later reference.
<------------- BEA WebLogic Configuration Wizard ------------->
Edit Domain Information:
| Name | Value |
------------------------- -|
1| Name * | mydomain |
Enter value for "Name *" OR [Exit][Previous][Next]>Next
<------------- BEA WebLogic Configuration Wizard ------------->
Creating Domain...
0% 25% 50% 75% 100%
[------------|------------|------------|------------]
[***************************************************]
**** Domain Created Successfully! ****
$ SET DEFAULT wldisk:[bea.wls813_OpenVMS_supp]
$ @configFilesVMS Examples
Install OpenVMS Command Procedures for WebLogic Server Examples Domain
The BEA Configuration Wizard configures a WebLogic Server Examples
Domain There are additional OpenVMS Command Procedures related to this domain that will now be installed.
Has a WebLogic Server Examples Domain been configured (Y/N)? Y
Enter the target domain directory
(e.g.,wldisk:[bea.weblogic81.samples.domains.examples]) ?
wldisk:[bea.weblogic81.samples.domains.examples]
Copy command procedures to wldisk:[bea_1.weblogic81.samples.domains.examples] (Y/N)? Y
Examples Domain related command procedures installed.
$ SET DEFAULT wldisk:[bea.wls813_OpenVMS_supp]
$ @configFilesVMS Medrec
Install OpenVMS Command Procedures for Avitek Medical Records Sample
Domain
The BEA Configuration Wizard configures a Medical Records Sample Domain
There are additional OpenVMS Command Procedures related to this domain that will now be installed.
Has a Medical Records Sample Domain been configured (Y/N)? Y
Enter the target domain directory (e.g.,wldisk:[bea.weblogic81.samples.domains.medrec]) ? wldisk:[bea.weblogic81.samples.domains.medrec]
Copy command procedures to wldisk:[bea.weblogic81.samples.domains.medrec] (Y/N)? Y
Medrec Domain related command procedures installed.
$ SET DEFAULT wldisk:[bea.wls813_OpenVMS_supp]
$ @configFilesVMS domain
Install OpenVMS Command Procedures for Domains.
The BEA Configuration Wizard configures a WebLogic Server Domain.
There are additional OpenVMS Command Procedures related to this domain that will now be installed.
Has a WebLogic Server Domain been configured (Y/N)? Y
Enter the target domain directory (e.g., wldisk:
[bea.user_projects.domains.mydomain] ? wldisk:[bea.user_projects.domains.mydomain]
Copy command procedures to wldisk: [bea.user_projects.domains.mydomain] (Y/N)? Y
Domain related command procedures installed.
$
Note: If you do not plan to run WebLogic Server clusters, skip step 11 and proceed to step 12.
- If you plan to run WebLogic Server clusters, you must set TCP/IP quotas, which are required by the Administration Server and Managed Servers. To set such quotas, complete the following procedure:
- An evaluation license is provided with your download. Before you can use WebLogic Server for production, however, you must obtain a license from BEA. For information about obtaining a license, see "Licensing" at:
http://download.oracle.com/docs/cd/E13196_01/platform/docs81/interm/license.htmlOnce you have obtained your license, complete the following procedure:
The installation and configuration of WebLogic Server 8.1 SP3 on your HP OpenVMS 8.2-1 system is now complete.
Post-Installation Setup Instructions for WebLogic Server
This section provides instructions for the following tasks:
- Starting WebLogic Server or the WebLogic Server Examples
- Shutting Down WebLogic Server
- Configuring the WebLogic Server Node Manager
- Building Examples with Ant
- Configuring the Apache Plugins
Starting WebLogic Server or the WebLogic Server Examples
The following procedures are working examples of how to start WebLogic Server on OpenVMS. Start the server as follows:
- Choose one of the following operations and complete the instructions provided under the appropriate heading:
- Start WebLogic Server interactively
- Start WebLogic Server in detached mode
- Start the MedRec Server application
- Start the Examples Server
- Running WebLogic Server in
DETACHEDmode requires a boot identity file namedboot.properties. If the file does not already exist, you must create it as per the instructions in the WebLogic Server Administration Console Online Help (http://download.oracle.com/docs/cd/E13222_01/wls/docs81/ConsoleHelp/index.html). Subsequent server sessions use the encrypted version of the file when starting inDETACHEDmode. WebLogic Server encrypts the boot.properties file you manually created and writes an encrypted version of that file to the disk when the server is started and is in running mode. Manually purge the original file (containing clear text) from the server's root directory for security purposes:
$ PURGE BEA_HOME:[user_projects.domains.mydomain]boot.propertiesTo run detached from the
beaaccount:$SUBMIT -
_$ BEA_HOME:[user_projects.domains.mydomain]-
_$ startWebLogicDetached.com$To run detached from an alternate account (such as
SYSTEM):$SUBMIT -_$/USER=bea wldisk:[bea.user_projects.domains.mydomain] -_$startWebLogicDetached.com$Use of the
/USERqualifier requiresCMKRNL(change mode to kernel) privilege and read (R) and write (W) access to the user authorization file (UAF).Avitek Medical Records (MedRec) is a sample WebLogic Server application suite that concisely demonstrates all aspects of the J2EE platform.
Note: The default username (
weblogic) and password (weblogic) are specified in thestartMedRecServer.comcommand procedure. If necessary, you may edit this file to change the username or password. Running the MedRec sample is a good way to verify that your installation is complete.Note: The MedRec Server application accesses the internet. If your server requires a proxy to access the internet, edit the
startMedRecServer.comcommand procedure to set-Dhttp.proxyHostand-Dhttp.proxyPort.$SET DEFAULT WL_HOME:[samples.domains.medrec]$@startMedRecServerUsing Internet Explorer, access the MedRec application via:
http://*node-name-here*:7001/index.jspDuring startup a file called
startwls_environment.logis produced in the directory.WebLogic Server Examples demonstrate a variety of tasks using WebLogic Server.
$SET DEFAULT WL_HOME:[samples.domains.examples]$@startExamplesServerThen, using Internet Explorer, access the example applications via:
http://*node-name-here*:7001/examplesWebApp/index.jspNote: The default username (
weblogic) and password (weblogic) can be modified by editing thestartExamplesServer.comcommand procedure. Running additional examples is a good way to learn more about using WebLogic Server.During startup, a file called
startwls_environment.logis produced in the directory.
Shutting Down WebLogic Server
To shut down WebLogic Server, run the stopWebLogic.com command (which is supplied with WebLogic Server):
$ @wldisk:[bea.weblogic81]stopWebLogic.com
With this command, you may supply the following arguments either interactively, or as parameters on the command line:
- Port number
- WebLogic Server username
- WebLogic Server password
- Confirmation to proceed (Yes/No or Y/N)
Because the username and password are case sensitive, be sure to use quotes around these arguments when supplying them interactively. For example:
7001 "username" "password" Y
Configuring the WebLogic Server Node Manager
Note: For an overview of the WebLogic Server Node Manager, seehttp://download.oracle.com/docs/cd/E13222_01/wls/docs81/adminguide/nodemgr.html
If your deployment of WebLogic Server requires that you start and stop Managed Servers from the WebLogic Server Administration Console, complete the following procedure:
- In a text editor, open the
WL_HOME:[common.nodemanager]nodemanager.hostsfile. Add the IP address of the Administration Server to the end of the file. For example: - When the Node Manager process is running, invoke the WebLogic Server Administration Console and follow the instructions for two tasks:
The instructions for both tasks are available at
http://download.oracle.com/docs/cd/E13222_01/wls/docs81/adminguide/nodemgr.html
# localhost, loopback
localhost
127.0.0.1
22.33.44.55
$ SET DEFAULT WL_HOME:[server.bin]
$ @startNodeManagerProcess
Now you can use the Node Manager to start and stop Managed Servers from the WebLogic Server Administration Console.
Building Examples with Ant
$ @WL_HOME:[samples.domains.examples]setExamplesEnv.com
$ SET DEFAULT WL_HOME:[samples.server.examples.src.examples.jndi]
$ java org.apache.tools.ant.Main
Configuring the Apache Plugins
The Apache Plugins are built for use with Version 1.3x of the Apache HTTP Server. For instructions on how to configure the Apache plugins and additional information, see the following URL: