
Since the BEA TUXEDO Builder Rose Expert is a plug in to Rational Rose, when you install the Rose Expert from the BEA TUXEDO Builder CD the result is that BEA Rose Expert components get added to the Rational Rose graphical user interface (GUI). In order to see the Rose Expert, you need to start the Rational Rose. Once the Rose Expert is installed, you can access the BEA Rose Expert components from within Rational Rose as follows.
In Rational Rose, you can choose Tools->BEA TUXEDO Builder and follow the cascade menus to see the Rose Expert tools options as shown in Figure 1-3. (In the figure, all cascade menus are extended to show all the Rose Expert tools options.)
Figure 1-3 BEA Rose Expert Tool Menu Options in Rational Rose

The BEA TUXEDO Builder menu items bring up discrete windows for specifying settings on the Rose Expert, generating BEA TUXEDO compatible code based on classes in an application model, and so on.
For a complete description of each of the BEA Rose Expert windows you get from the Tools->BEA TUXEDO Builder menu, refer to the section Windows and Dialogs Reference.
The Rational Rose interface includes specification dialogs for the packages, classes, components, and so forth that you use to define the attributes for these various items.
So, in addition to the Rose Expert dialogs accessible directly from the Tools menu, the Rose Expert also adds a "BEABuilder" tab to three of these Rational Rose Specification dialogs (Operation, Component, and Component Package specification dialogs).
Note: Although the BEABuilder tab appears in other specification dialogs, the three discussed here are the only ones that are active and viable. If you click on the BEABuilder tab in a specification dialog other than for Operation, Component, or Component Package, the tab window displayed is empty with no fields for which to enter values.
The following sections show examples of the BEABuilder tabs in these dialogs. For more information on how to access and use these dialogs within the context of Rose development, refer to Using Rational Rose to Model a TUXEDO Application.
In Rational Rose, you create classes in the Logical View, and then add operations (and attributes) associated with these classes. You define a class in a Class specification dialog. Then once you have added an operation to a class, you can define the details of the operation in an Operation Specification dialog. (Attributes also have a specification dialog.)
The BEABuilder tab in the Operation Specification dialog contains a field called "ServiceName" where you can enter the name of the BEA TUXEDO service that implements the operation. (This is optional-by default, the service name is the same as the operation name.)
Figure 1-4 shows an example of the BEABuilder tab in an operation specification for a user-created operation called "Inquiry." In the example, Inquiry is one of several operations in our "TellerHandler" class.
Figure 1-4 BEABuilder Tab in an Operation Specification Dialog
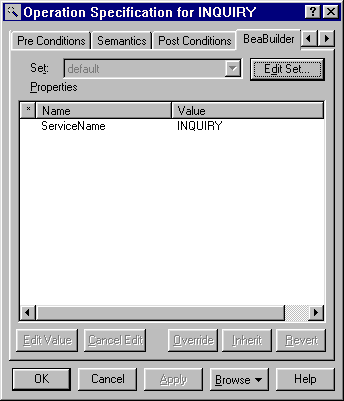
(You get this Operation Specification dialog by creating a new class in the Logical View, then creating a new operation within the class. Click on the BEABuilder tab to see the Builder specific options.)
For an example of how to use the BEABuilder tab on the Operation Specification dialog, refer to the section Specify the TUXEDO Service Name for Each Operation.
The BEABuilder tab in the Task Module (Component Specification dialog) contains a field called "ResourceManager" where you can enter the name of a Resource Manager.
Figure 1-5 shows an example of the BEABuilder tab in a task module for a user-created module called "Bankapp."
Figure 1-5 BEABuilder tab in a Component Specification for a Task Module
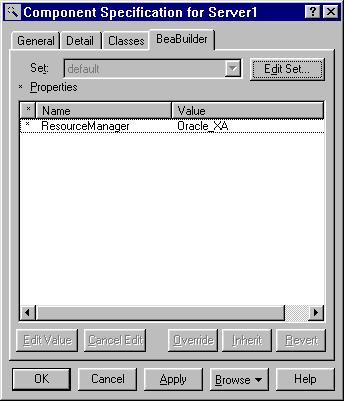
(You get this Component Specification dialog by creating a new task module in the Componet View in Rational Rose. Click on the BEABuilder tab to see the Builder specific options.)
For an example of how to use the BEABuilder tab on the Component Specification dialog and a list of valid Resource Manager names, refer to the section Specify the Resource Manager for a Task Module.
The BEABuilder tab in the Component View Package Specification dialog contains a field called "FMLBaseNumber" where you can enter a number that will serve as the starting point for generated FML field numbers
Figure 1-6 shows an example of the BEABuilder tab in a component package specification for a user-created module called "Bankapp."
Figure 1-6 BEABuilder Tab in a Component Package Specification Dialog
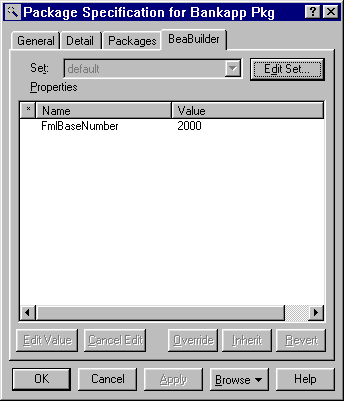
(You get this Component Package Specification dialog by creating a new package in the Component View in Rational Rose. Click on the BEABuilder tab to see the Builder specific options.)
For an example of how to use the BEABuilder tab on the Package Specification dialog and choose valid FML base numbers, refer to the section Specify the Base FML Number.
In Rational Rose, you can choose Help->BEA TUXEDO Builder and follow the cascade menus to see the Rose Expert help options as shown in Figure 1-7. (In the figure, all cascade menus are extended to show all the Rose Expert help options.)
Figure 1-7 BEA Rose Expert Help Menu Options in Rational Rose
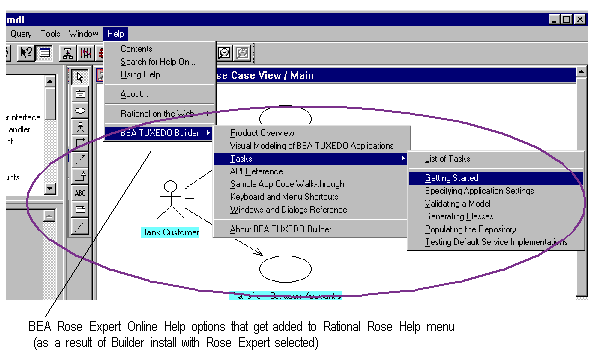
For an overview of what information is included in the BEA Rose Expert Online Help and instructions on how to use this Help system, refer to About This Online Help.