


|

|
|
|
|
Exploring the Main Menu of the BEA Administration Console
When you first bring up the Web and invoke the BEA Administration Console, the main window is displayed. The main window is divided into four major sections:
Main Menu of the Administration Console
Note: The Power Bar buttons and some menu items are not fully displayed unless you are connected to a domain.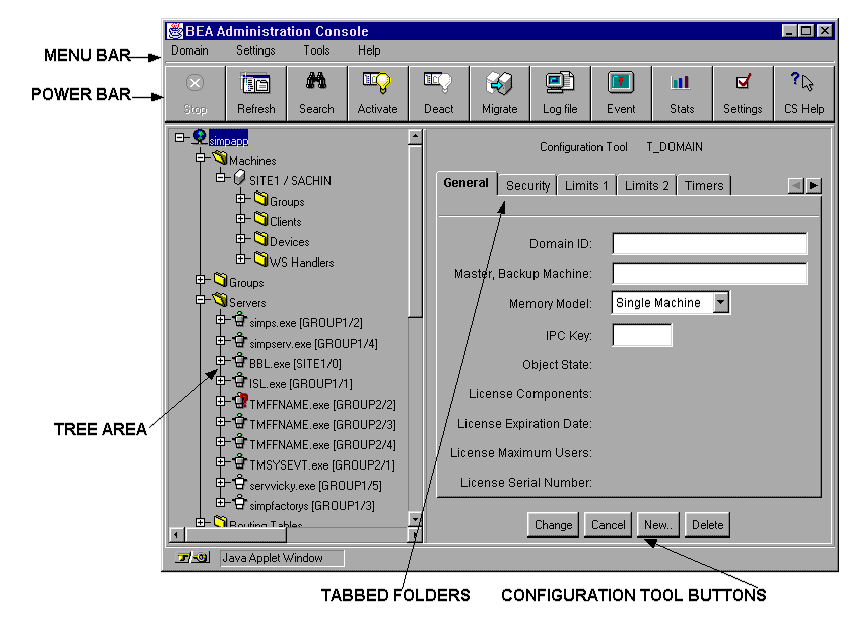
As soon as you start using the Configuration Tool, the right-hand column dedicated to that tool is populated with tabbed folders in which you enter information needed for configuration.
The tabbed folders in the Configuration Tool area are electronic forms that display and solicit information about the attributes of an administrative object. A set of folders is provided for each administrative class of objects (such as machines and servers). The number of attributes associated with a class varies greatly, depending on the class. Therefore, you may find anywhere from one to eight folders displayed when you invoke the tabbed folders for a selected object.
When the Configuration Tool area is populated, another row of buttons is displayed in the main window, below the tabbed folders. These four buttons allow you to control the configuration work done in the folders.
What Is the Tree
The Tree, which appears in the left-hand column of the main BEA Administration Console window, is a hierarchical representation of the administrative objects that make up a single BEA Tuxedo system domain. The BEA Administration Console graphically depicts the relationship between each object and the others by showing its nesting level and parent objects. You can choose to view a complete Tree (comprising all configurable objects of all types in the domain) or a subset of objects.
After you have set up and activated a domain, the Tree is populated with labeled icons, representing the administrative class objects in your domain.
What Is an Administrative Object
The Tree consists of a list of classes. Under each class name, the Tree provides a list of the objects included in that class. For example, suppose your domain includes two machines (both at SITE1) named romeo and juliet. Both machines are listed in the Tree below the name of the class to which they belong: Machines. Thus they will be listed as follows:
Machines
SITE1/romeo
SITE1/juliet
The name of each object in the Tree is preceded by an icon. Each machine, for example, is represented by a computer; each client, by a human figure.
Using the Power Bar
The Power Bar appears near the top of the main BEA Administration Console window, immediately below the Menu Bar. The Power Bar is a row of 12 buttons that allow you to invoke tools for frequently performed administrative operations. They are labeled with both icons and names. The following table explains the purpose of each button.
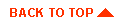
|

|
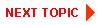
|
|
|
|
Copyright © 2000 BEA Systems, Inc. All rights reserved.
|