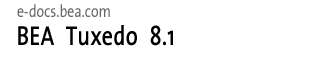
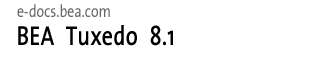 |
| e-docs > Tuxedo > CORBA ActiveX Online Help > Application Builder Main Window |
|
CORBA ActiveX Online Help
|
Application Builder Main Window
This Help topic includes the following sections:
Application Builder Main Window
As shown in Figure 3-1, the Application Builder main window is divided into two parts: the Services window and the Workstation Views window.
Figure 3-1 Application Builder Main Window
When you start the Application Builder, the main window displays one Services window and one Workstation Views window. You can use the New option on the File menu to create additional Services and Workstation Views windows. You can also use the Window Menu options to change the arrangement of the Services and Workstation Views windows.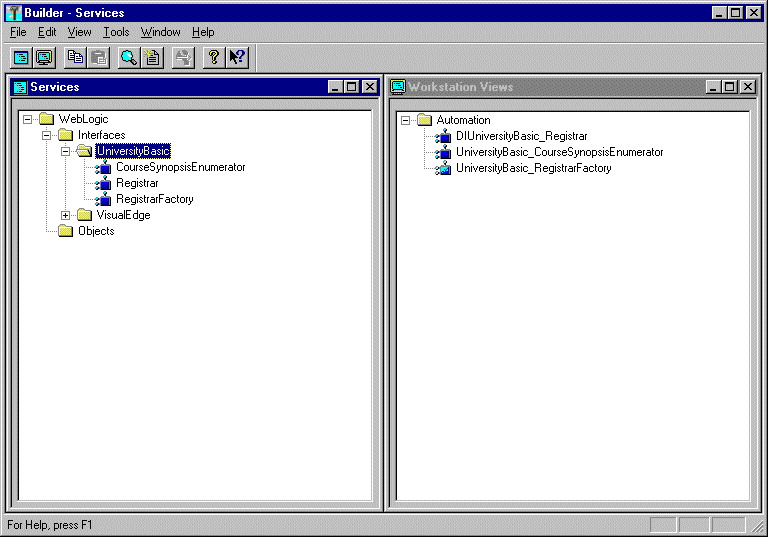
Services Window
The Services window presents all the CORBA modules, interfaces, and operations contained in the Interface Repository in the local BEA Tuxedo domain. You can create bindings for all the items in the Interface Repository.
At the top of the Services window are entries for each object system that is available from the BEA Tuxedo domain. This release of the ActiveX Client supports only the BEA Tuxedo object system. The objects are displayed in the same hierarchical format used in the Interface Repository, that is, as modules, interfaces, methods, and the parameters contained in methods. The [+] symbol indicates an object that can be expanded to display the other objects.
The Services window also can be used to display other kinds of Interface Repository definitions such as attributes, methods, and data types. Use the options on the Display tab page on the Options window to select which kinds of Interface Repository definitions are displayed in the Services window. (For information about the Display tab page, see Filtering Objects Displayed in the Main Window.)
To open an additional Services window from within the Application Builder, choose File->New->Services Window.
Workstation Views Window
The Workstation Views window presents all the ActiveX bindings that have been created for CORBA interfaces. To create a binding for a CORBA interface, you drag an entry in the Services window and drop it into the Workstation Views window.
The ActiveX object system does not support a hierarchical module structure; therefore, the tree structure of the ActiveX bindings in the Workstation Views window does not necessarily match the tree structure in the Services window. The Application Builder alters the names of the bindings to ensure uniqueness and to conform with the naming convention of the ActiveX object model.
The Workstation Views window also can be used to display other kinds of Interface Repository definitions such as attributes, methods, and data types. Use the options on the Display tab page on the Options Window to select which kinds of Interface Repository definitions are displayed in the Workstation Views window. (For more information about the Display tab page, see Filtering Objects Displayed in the Main Window.)
To open an additional Workstation Views window from within the Application Builder, choose File->New->Workstation Views Window.
Application Builder Objects
Table 3-1 explains the objects represented in the Application Builder main window.
Menu Options
This Help describes the menu options in the Application Builder.
File Menu Options
Figure 3-2 shows the File menu options.
Figure 3-2 Expanded File Menu
From the File menu, you can use: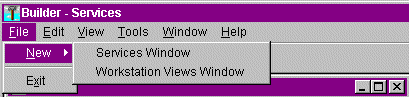
Edit Menu Options
Figure 3-3 shows the Edit menu options.
Figure 3-3 Expanded Edit Menu
From the Edit menu, you can use: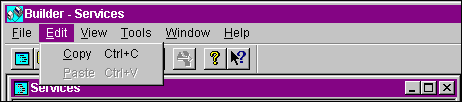
View Menu Options
Figure 3-4 shows the View menu options.
Figure 3-4 Expanded View Menu
From the View menu, you can use: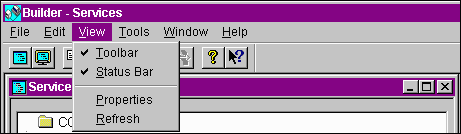
Tools Menu Options
Figure 3-5 shows the Tools menu options.
Figure 3-5 Expanded Tools Menu
From the Tools menu, you can use the Options option to open the Options window which has the following dialog windows: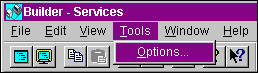
Window Menu Options
Figure 3-6 shows the Window menu options.
Figure 3-6 Expanded Window Menu
From the Window menu, you can use: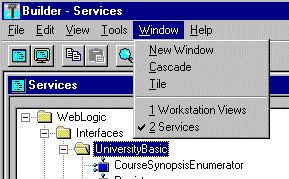
The bottom half of the menu lists the open Services and Workstation Views windows. A check mark indicates the active window.
Help Menu Options
The Help menu options direct you to categories of the Application Builder component descriptions.
Figure 3-7 shows the Help Menu options.
Figure 3-7 Expanded Help Menu
From the Help menu, you can bring up descriptions of the Application Builder windows and features.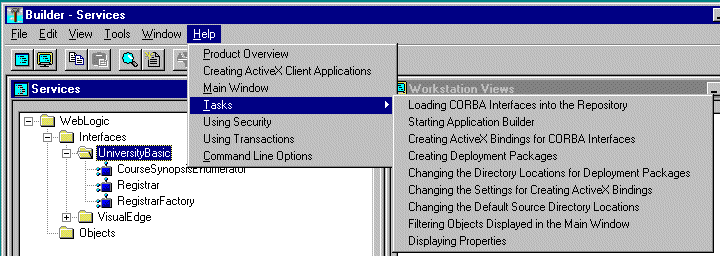
Toolbar Buttons
Figure 3-8 shows the Application Builder toolbar.
Figure 3-8 Application Builder Toolbar
The toolbar is located below the menu bar on the main window. The toolbar buttons, from left to right, perform the following functions:

|

|

|