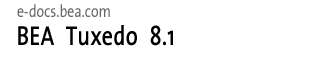
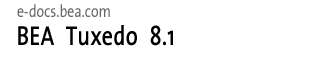 |
| e-docs > Tuxedo > Installing the Tuxedo System > Installing BEA Tuxedo Using GUI-Mode Installation |
|
Installing the Tuxedo System
|
Installing BEA Tuxedo Using GUI-Mode Installation
The following sections describe how to install BEA Tuxedo using graphical user interface (GUI) mode installation on both Windows and UNIX systems:
What Is GUI-Mode Installation?
The graphical user interface mode installation is the graphics-based method of executing the BEA Installation program. It can be run on both Windows and UNIX systems.
To run GUI-mode installation, the console attached to the machine on which you are installing the software must support a Java-based GUI. All consoles for Windows systems support Java-based GUIs, but not all consoles for UNIX systems do.
Note: To install BEA Tuxedo on a UNIX system with a non-graphics console, see Installing BEA Tuxedo on UNIX Systems Using Console-Mode Installation.
Before You Start
If you are upgrading from BEA WebLogic Enterprise or BEA Tuxedo 8.0 or earlier software, see Upgrading the BEA Tuxedo System to Release 8.1 and follow the instructions given there. Then return here to continue your BEA Tuxedo installation.
On a Windows machine that has the BEA WebLogic Enterprise software or an older version of the BEA Tuxedo software installed, a window named "Previous Version Detected!" will display at the very beginning of the BEA Tuxedo installation. This window contains a message that encourages you to exit the installation program and remove the older software before installing BEA Tuxedo 8.1.
If you choose to remove the older software, refer to Upgrading the BEA Tuxedo System to Release 8.1, follow the instructions to remove the older software from your machine, and then restart the installation.
If you choose not to remove the older software, install the BEA Tuxedo 8.1 software to a different directory than the directory in which the BEA WebLogic Enterprise software or the older version of the BEA Tuxedo software is installed.
Starting GUI-Mode Installation on a Windows System
To start the GUI-mode installation process on a Windows system, follow these steps:
Insert the BEA Tuxedo 8.1 product software CD into the CD-ROM drive. The Windows autorun feature automatically starts the installation.
To bypass the autorun feature, press and hold the Shift key for approximately 10 seconds while inserting the CD into the CD-ROM drive. You can then start the installation manually by double-clicking the CD-ROM icon.
Starting GUI-Mode Installation on a UNIX System
To start the GUI-mode installation process on a UNIX system, follow these steps:
The BEA Tuxedo installer program is currently available in English and Japanese. By checking the value of a certain language-related environment variable on the target platform, the installer program automatically determines (1) the language displayed during the installation and (2) the language-specific message catalog installed during the installation. If the language-related environment variable is not set or is set to a value unknown to the installer program, both the language displayed and the message catalog installed default to English.
The BEA Tuxedo installer program prompts you to enter specific information about your system and configuration. For instructions on responding to the prompts during installation, see the following table.
Congratulations! Your installation of the BEA Tuxedo software is complete!
Assigning File Ownership on a UNIX System
If you installed the BEA Tuxedo software on a UNIX system, BEA strongly recommends that you create a separate user account for the BEA Tuxedo administrator and give ownership of the BEA Tuxedo files to that account. To change ownership of the BEA Tuxedo software on a UNIX machine, enter the following command:
chown -R adm_account full_path_of_tux_prod_dir
chgrp -R adm_group full_path_of_tux_prod_dir
Replace adm_account with the BEA Tuxedo administrator account, replace adm_group with the BEA Tuxedo administrator group ID, and replace full_path_of_tux_prod_dir with the full pathname of the product directory in which you installed the BEA Tuxedo software.
Understanding the BEA Tuxedo Shortcuts on a Windows System
When installing the BEA Tuxedo software on a Windows system, the installer program automatically uses BEA WebLogic E-Business Platform as the parent folder for BEA Tuxedo. As additional BEA Home directories are added to the system, the installer program continues to create new BEA WebLogic E-Business Platform folders using the convention shown in the following figure.
Figure 2-1 Tracking Multiple BEA Home Directories on the Same Windows System
Each BEA Home directory has an associated BEA WebLogic E-Business Platform folder. Each BEA WebLogic E-Business Platform folder contains one or more BEA product folders (see note) and two files: BEAHOME Location and View History. Note: Because a BEA Home directory may be the home directory for a BEA Tuxedo installation, a BEA WebLogic Server installation, or other BEA product installations, a BEA WebLogic E-Business Platform folder may contain multiple BEA product folders. For a given BEA Home directory and BEA WebLogic E-Business Platform folder, the BEAHOME file contains the pathname of the BEA Home directory, and the View History file contains a history of installation and uninstallation for the BEA Home directory. Double-clicking the text icon associated with either file displays its content. The BEAHOME and history files contain information extracted from the logs/log.txt file located in the BEA Home directory. The Tuxedo 8.1 folder (Start 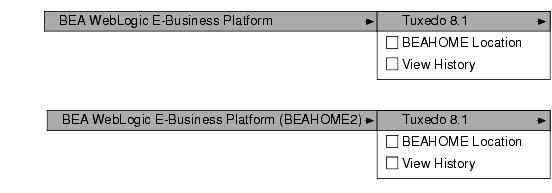
Understanding the BEA Administration Program on a Windows System
In addition to the BEA Tuxedo Administration Console, the BEA Tuxedo 8.1 software for Windows provides a BEA Administration program and two Windows services (Tlisten and BEA procMGR) for configuring the BEA Tuxedo system on a Windows 2000 system. Only if the installation included BEA Tuxedo server components will these additional administration tools be installed on the Windows 2000 system.
After you have installed or upgraded the BEA Tuxedo software on your Windows 2000 system, you can use the BEA Administration window to perform the following tasks:
For instructions on performing these tasks, see "Configuring BEA Tuxedo ATMI for Windows 2000" on page 2-1 in Using BEA Tuxedo ATMI on Windows.
Reviewing the Windows 2000 Registry Content
The Windows 2000 Registry is the repository for all hardware, software, and application configuration settings for the Windows 2000 system. During the BEA Tuxedo installation, the installer program writes general installation information as well as IPC Resource values to the Registry. The structure of the Registry relevant to BEA Tuxedo is as follows.
HKEY_LOCAL_MACHINE\Software\BEA Systems\Tuxedo\8.1\...
To view this structure, choose Start
Developer Key
The Developer key stores product information, including the major and minor version numbers of the release, and user and company names.
Environment Key
The Environment key stores the locations referenced by the BEA Tuxedo environment variables set on your Windows 2000 system. It also stores other values such as IPC resource settings.
Security Key
The Security key holds the access permissions for BEA Tuxedo processes and services. The following permissions are mandatory:
BEA recommends that the Administrator have full control permissions.
What Do I Do Next?
To configure your BEA Tuxedo software and verify that your software is installed correctly, see Performing Post-Installation Tasks.

|

|

|