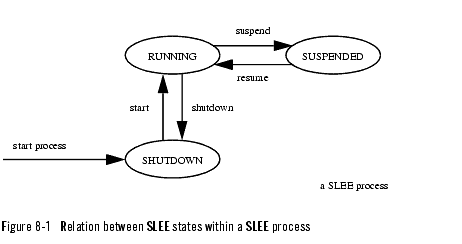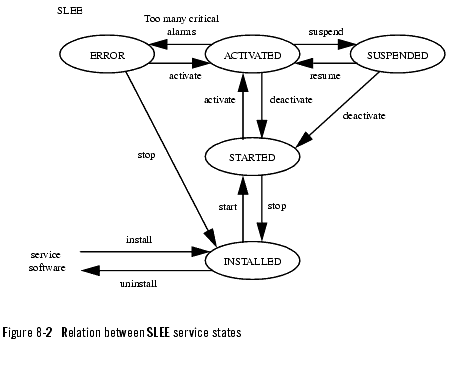User's Guide
|
|
Get Adobe Reader |
SLEE and SLEE Service Operation
The following sections describe SLEE and SLEE service operation:
- About the SLEE and SLEE services
- Starting a SLEE process and a SLEE agent (command window)
- Starting a SLEE process (Network Gatekeeper Management Tool)
- Stopping a SLEE agent (command window)
- Stopping a SLEE process (Network Gatekeeper Management Tool)
- Viewing SLEE name
- Viewing SLEE state
- Changing SLEE state
- Viewing memory and disk space utilization
- Viewing SLEE load and resource utilization
- Deleting SLEE load data
- Listing resource sharing contexts
- Viewing resource utilization for a resource sharing context
- Listing SLEE services in a resource sharing context
- Viewing resource sharing context for a SLEE service
- Listing installed SLEE services
- Viewing SLEE service state
- Changing SLEE service state
- Viewing SLEE service version
- About trace
- Enabling trace for a SLEE
- Specifying type of trace for a SLEE service
- Activating trace a SLEE service
- Activating trace for all services in SLEE
- Deactivating trace for a SLEE service
- Deactivating trace for all services in SLEE
- Disabling trace for a SLEE
- Upgrading a SLEE service
About the SLEE and SLEE services
SLEE
BEA WebLogic Network Gatekeeper is built with a modular software architecture where most functions run as services in a Service Logic Execution Environment (SLEE). When a SLEE process is started, the SLEE is put in the state SHUTDOWN, see Figure 8-1.
Before the SLEE can start executing services, its state has to be changed to RUNNING. That is, to its normal executing state. When changing the state from SHUTDOWN to RUNNING, all autostarted services installed in the SLEE will be automatically started and activated.
If the SLEE state is changed from RUNNING to SHUTDOWN, all services executing in the SLEE will be stopped.
The state SUSPENDED is used when you temporarily want to stop all request sent to and from the SLEE without stopping the started or activated SLEE services.
SLEE services
All software modules installed and run in the SLEE are regarded as SLEE services. An installed SLEE service can have one of the following states (see also Figure 8-2):
- Installed
- Started
The service is started and available in the Network Gatekeeper Management Tool but cannot send and receive CORBA requests.
- Activated
The service is activated, that is, in its normal running state where it can send and receive CORBA requests.
- Suspended
The service is activated but cannot receive new service requests. Used for graceful service shutdown.
- Error
In case of a SLEE restart, the services' restart order and previous operating states are retrieved from the database.
Starting a SLEE process and a SLEE agent (command window)
Follow the instruction below to start a SLEE and SLEE agent process.
Starting a SLEE process (Network Gatekeeper Management Tool)
Follow the instruction below to start a SLEE process. To start a SLEE process through an Network Gatekeeper Management Tool, the SLEE agent process related to the SLEE must be running. That is, this instruction can only be used to start a SLEE process that has been temporary stopped through an Network Gatekeeper Management Tool as described in Stopping a SLEE process (Network Gatekeeper Management Tool).
- Change the SLEE state to the desired state, see Changing SLEE state.
Stopping a SLEE agent (command window)
Follow the instruction below to stop the SLEE agent, and related, processes.
Note: This instruction should only be used when stopping a SLEE process completely, for instance when performing a system upgrade. The SLEE needs to be in state SHUTDOWN to perform this operation.
To start the SLEE again, follow the instructions in Starting a SLEE process and a SLEE agent (command window).
Stopping a SLEE process (Network Gatekeeper Management Tool)
Follow the instruction below to stop a SLEE process.
Note: This instruction should only be used when stopping a SLEE process temporarily. If the SLEE process shall be stopped for a system upgrade, the SLEE and SLEE agent processes must be stopped, see Stopping a SLEE agent (command window).
Viewing SLEE name
Follow the instruction below to view a SLEE's name as specified in the file slee_properties.xml at installation.
Viewing SLEE state
Follow the instruction below to view a SLEE's state. For more information about the SLEE states, see About the SLEE and SLEE services.
Changing SLEE state
Follow the instruction below to change a SLEE's state. For more information about the SLEE states, see About the SLEE and SLEE services.
Viewing memory and disk space utilization
Follow the instruction below to view a SLEE's resource utilization.
Viewing SLEE load and resource utilization
Follow the instruction below to view the SLEE load. It is possible to view:
- The current load
- Average load for a specified time period
- Load history for a specified time period (A list of 5 minute averages)
These load values are presented as a percentage of the maximum load.
In addition, it is possible to view a more detailed resource utilization data for the whole SLEE, the JVM and the defined load share contexts. This data includes:
- Double-click a method according to the table below:
Deleting SLEE load data
Follow the instruction below to delete SLEE load data from the database. The procedure has to be performed once for each SLEE.
Listing resource sharing contexts
Follow the instruction below to list the existing resource sharing contexts in a SLEE.
Viewing resource utilization for a resource sharing context
Follow the instruction below to view the resource utilization for a resource sharing contexts.
Listing SLEE services in a resource sharing context
Follow the instruction below to list SLEE service in a specific resource sharing contexts. Two types of listings are possible:
- SLEE services configured to belong to a specific resource sharing context.
- Running SLEE services in a specific resource sharing context.
The difference between the two is that a SLEE service has to be started (or restarted) after it has been configured to belong to a resource sharing context to be an active part of, that is, running in the resource sharing context.
Viewing resource sharing context for a SLEE service
Follow the instruction below to view which resource sharing context a SLEE service belongs to.
Listing installed SLEE services
Follow the instruction below to list the SLEE services installed in a SLEE. The services can be listed on a per state basis or regardless of state.
Note: You list services in a certain state. That is, a service in the state STARTED is not displayed when listing services in the state INSTALLED, even if a started service is, of course, installed in the SLEE.
Viewing SLEE service state
Follow the instruction below to view a specific SLEE service's state. For more information about the SLEE service states, see About the SLEE and SLEE services.
For service names, see Listing installed SLEE services.
Changing SLEE service state
Follow the instruction below to change a specific SLEE service's state. For more information about the SLEE service states, see About the SLEE and SLEE services.
For service names, see Listing installed SLEE services.
Note: Before going from SUSPENDED to STARTED using the deactivate method, the method getServiceActivity can be used to verify that the activity on the suspended service has ceased.
Viewing SLEE service version
Follow the instruction below to view a specific SLEE service's version.
For service names, see Listing installed SLEE services.
About trace
If a SLEE service is suspected to be faulty, the trace service can be used to locate the fault in the code.
The trace information is written to file. There can be several trace files stored for one SLEE service. If the trace is currently active for the SLEE service, the active trace file is named <service_name>.log where <service_name> is the name of the SLEE service. When a trace file has reached its maximum size the file is given a time stamp telling when it was closed for writing. Closed trace files have the following format <service_name>_YYYY-MM-DD_hh-mm-ss.log.
The different types of trace information (trace groups) that it is possible to trace on are explained in Table 8-1 below.
The usage of the USER DEF trace groups is different in different SLEE services.
The trace for a SLEE service is specified using the setTraceFilterGroupsForService method. The number to enter is the sum of the values representing the trace groups you want to use, see Table 8-1 on page 18. For example, if you want to use METHOD OUT (2), USER DEF 4 (32), and RAW DATA (256) you have to enter the number 290 (2+32+256=290).
Note: For performance reasons is it recommended to activate trace only for individual services and not for all services in the SLEE. Setting trace filter groups for a service to 0 does not deactivate trace for that service. Use the methods activateTraceForService and deactivateTraceForService to activate and deactivate trace for individual services. See instructions below.
Enabling trace for a SLEE
Follow the instruction below to enable trace for a SLEE. That is, make it possible for the SLEE services to write trace information to the trace file. Only SLEE services that have the trace activated will generate trace information.
Specifying type of trace for a SLEE service
Follow the instruction to specify which type of trace information that shall be written to the trace file.
For service names, see Listing installed SLEE services and for trace groups and how to calculate the number representing the desired trace groups, see About trace.
Activating trace a SLEE service
Follow the instruction below to activate trace for a single SLEE service. That is, all SLEE service will generate trace information. If trace is enabled for the SLEE, this information will also be written to file.
For service names, see Listing installed SLEE services.
Activating trace for all services in SLEE
Follow the instruction below to activate trace for all services in a SLEE. That is, all SLEE services will generate trace information. If trace is enabled for the SLEE, this information will also be written to file.
Deactivating trace for a SLEE service
Follow the instruction below to deactivate trace for a single SLEE service. That is, the SLEE service will stop generating trace information.
For service names, see Listing installed SLEE services.
Deactivating trace for all services in SLEE
Follow the instruction below to deactivate trace for all services in a SLEE. That is, all SLEE service in the SLEE will stop generating trace information.
Disabling trace for a SLEE
Follow the instruction below to disable trace for a SLEE. That is, SLEE services will not be able to write trace information to file.
Upgrading a SLEE service
How to upgrade a SLEE service is dependant on the service and service version you upgrade to. Specific upgrading instructions are provided with new service versions.