


|

|
|
|
|
Working with Trading Partners
The following sections provide key concepts and procedures for configuring and working with trading partners on the C-Hub Administration Console:
For introductory information about trading partners, see Overview in BEA WebLogic Collaborate Getting Started. For more information about developing trading partner applications, see the BEA WebLogic Collaborate Developer Guide.
What Are Trading Partners?
A trading partner represents an entity, such as a company, that is authorized to participate in collaboration activity through BEA WebLogic Collaborate. A trading partner is authorized to participate in one or more predefined collaboration spaces (c-spaces). Within a c-space, a trading partner can participate in one or more conversations by being subscribed (authorized) to a role in one or more conversation definitions. Trading partners are registered on the c-hub level, so the c-hub administrator must first define and configure them, specifying such attributes as name, address, e-mail, phone, and fax information for each trading partner.
For a complete explanation of what trading partners are and how they relate to e-markets and collaboration spaces, see BEA WebLogic Collaborate Getting Started, particularly the Overview.
Creating a Trading Partner
To create a new trading partner:
Figure 14-1 Trading Partners Configuration
(You can also click Reset to discard your current changes and start again.)
When you create a new trading partner, initially it will not be part of a collaboration space (c-space) until you assign it to one. This is indicated by the label [NONE] showing next to the newly added trading partner under the C-Spaces list. You can add trading partners to c-spaces that you set up on the C-Spaces tab. From the Trading Partners tab, you can click on the c-space for a trading partner (or [NONE] if none are defined) and go directly to the C-Spaces tab. (Information on how to create c-spaces and add trading partners to them is described in the topic Working with C-Spaces.) You can skip to this task now, or continue working through the Trading Partner tasks in sequential order, depending on which entities you would like to set up first. When you later define c-spaces and add trading partners to them, those relationships will be reflected on the Trading Partners screen shown in Figure 14-1.
Similarly, when first created, the trading partner will not be assigned to a trading partner (TP) protocol, and the TP Protocol for the new trading partner will be [NONE]. (For more information on this, see Assigning a Trading Partner to a TP Protocol.)
Defining XOCP Filters and Routers for a Trading Partner
You can use XOCP filters and XOCP routers to control the flow of XOCP business messages exchanged among trading partners in a c-space. (Note that XOCP filters and XOCP routers can be used only for XOCP business protocol definitions.)
For more information about XOCP filters and XOCP routers, see Routing and Filtering XOCP Business Messages.
To define filters and routers for a trading partner:
This brings up a screen showing the configuration details for the selected trading partner.
Figure 14-2 Details on a Trading Partner
Note: If you define an XPath expression in the XOCP Filter Configuration group, this XPath expression will be added to the XOCP filter logic plug-in. Similarly, if you define an XPath expression in the XOCP Router Configuration group, this XPath expression will be added to the XOCP router logic plug-in.
When you have defined the XPath expression you want to use and set the type and payload filtering options, click on the right arrow button to move the XPath expression into the Assigned list. (You can use the left arrow button to remove an expression from the Assigned list.) These fields and options work the same way for both XOCP Filter Configuration and XOCP Router Configuration. Note: When you use the detail screen for a trading partner to create an XPath expression, you are defining a trading partner XPath expression. Trading partner XPath expressions are applied only to XOCP business messages that the selected trading partner sends or receives. (In contrast, you can also define XPath expressions for your business protocol definition which are applied to all XOCP business messages flowing through the c-hub.) (You can also click Reset to discard your current changes and start again.)
Defining Server-Side Security Values for a Trading Partner
You can define client-side security values (certificate field value and WLS user name) from the main Trading Partners tab when you add a new trading partner (as described in Creating a Trading Partner.) Client-side security values relate to connections flowing from the c-enablers (trading partners) to c-hub.
In addition to these client-side settings, you can also assign server-side security values to a trading partner. Server-side security values relate to connections flowing from the c-hub to the c-enablers (trading partners). This option is located on the screen that shows configuration details for a selected trading partner (along with the XPath expressions details).
To define Server-Side Security Values:
This brings up a screen showing the configuration details for the selected trading partner. This screen includes the settings for server-side security.
Figure 14-3 Server-Side Security Option on Detailed Configuration Screen for a Trading Partner
(You can also click Reset to discard your current changes and start again.)
Assigning a Trading Partner to a TP Protocol
Trading Partner Protocol defines additional trading partner information needed for non-XOCP business protocol support.
To assign a trading partner to a trading partner (TP) protocol or modify an existing assignment:
This brings up the TP protocol assignment screen for the selected trading partner. (In our example, we have brought up the TP assignment screen for a trading partner called "TestPartner-1" as shown on the top of the screen.)
Figure 14-4 TP Protocol Assignment
(You can also use the Add/Update TP Protocol button on the configuration details screen for a trading partner to get to this "TP Protocol" screen.)
(You can also click Reset to discard your current changes and start again.)
Adding Extended Properties for a Trading Partner
The "Extended Properties for a Trading Partner" screen lets you add additional information that you want to associate with a trading partner. This additional data associated with a trading partner is expressed in the repository as XML sub-trees. The sub-tree root element is extended-property-set.
In the following example XML document generated from the repository, everything contained within the extended-property-set element is user-defined extended property information for a trading partner named "B2Binc."
<c-hub context="message-router">
<trading-partner name="B2Binc"
email="sales@b2b.com"
phone="408-111-222">
<address>123 Main St., San Jose, CA 95131</address>
<extended-property-set name="B2Binc">
<business-contact>Joe Jackson</business-contact>
<phone type="work">408-999-1212</phone>
<phone type="cell">408-999-1234</phone>
<city>San Jose</city>
<state>California</state>
</extended-property-set>
</trading-partner>
</c-hub>
To add extended properties to a trading partner:
This brings up a screen showing the configuration details for the selected trading partner.
This brings up the Extended Properties screen for the selected trading partners.
Figure 14-5 Extended Properties for a Trading Partner
Viewing Trading Partners on a C-Hub
To view trading partners configuration information:
Figure 14-6 Trading Partners Configuration
Using the Query Feature to Find Trading Partners
Notice the * in the Trading Partner Name field. This is a special wildcard character used for queries. In the above screen, the table shows all the trading partners on the c-hub. You can type text strings in the Trading Partner Name field and do queries on them to refine the table display. For instance, to display just trading partners that start with "Pa", you can input Pa* in the System-ID field and click Query. (The query is case-sensitive.) To display information just for Partner1, you can enter Partner1 in the Trading Partner Name field and click Query, or just click on the Partner1 name in the Trading Partners list.
Modifying an Existing Trading Partner
To modify an existing trading partner:
(You can also click Reset to discard your current changes and start again.)
Viewing Configuration Details for Trading Partners
To display details for a specific trading partner from the Trading Partners configuration tab, click on its name in the Trading Partners list.
How Do Trading Partners Relate to C-Spaces?
For information on how to add a trading partner to a c-space, see Working with C-Spaces.
Viewing Details about the C-Space to which a Trading Partner Belongs
For trading partners that have already been added to c-spaces, you can view the configuration details of the related c-space. To display details of the c-space a trading partner belongs to from the Trading Partners configuration tab, click on the c-space name in the C-Spaces column.
Removing a Trading Partner
To remove a trading partner:
or
Click on the trading partner you want to remove to display the configuration details for that trading partner. On this screen, click Remove.
A confirmation dialog is displayed. If you click OK, the specified trading partner is removed and you are returned to the main Trading Partners configuration screen.
Note: If the object you remove references or is referenced by other objects, those references will be removed. If the object you remove contains other objects, those objects will be removed. Removing a trading partner should not affect other c-hub entities. See Table 8-2 for details on relationships and dependencies that can exist among configured c-hub objects.
Monitoring Trading Partners
For information on how to view and monitor detailed information on existing trading partners, see Monitoring Trading Partners on the C-Hub in Monitoring the C-Hub.
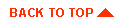
|

|
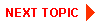
|
|
|
|
Copyright © 2000 BEA Systems, Inc. All rights reserved.
|