


|

|
|
|
|
Customizing Worklist
The following sections explain how to customize the display and behavior of the WebLogic Process Integrator Worklist:
Working with Task Status
You can update task status and select task status categories to display on the User ID and Role tabs.
Updating Task Status
Select View —> Refresh from the menu bar to update the status of all tasks shown on the User ID and Role tabs.
Selecting Task Status Categories to Display
To select task status categories to display on the User ID and Role tabs:
Selecting Column Headings to Displays
To select column headings to display on the User ID and Role tabs:
Figure 4-1 Columns Dialog Box

Note: The Status column heading must be shown in order to select task status categories to display. See Selecting Task Status Categories to Display for more information.
Selecting Task Sort Order
To select task sort order on the User ID and Role tabs:
Note: Select the Ascending checkbox to sort tasks in ascending order by the selected column heading. Otherwise, the tasks on the User ID and Role tabs are sorted in descending order.
Selecting a Display Option
To select a display option for the Worklist console:
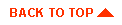
|

|
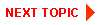
|
|
|
|
Copyright © 2001 BEA Systems, Inc. All rights reserved.
|