


|

|
|
|
|
Registered User Adds a Credit Card
In this section of the tour, assume that you want to access the Web site to add credit card information to your user profile and to see the status of your last order. (This probably is not a realistic scenario for your customers, but it highlights additional features that are available in the JSP templates.) This section of the tour takes you along the following path:
Note: Consider opening the User Profile Roadmap link in a separate browser window; you may want to refer to it frequently during the tour.
User Profile Roadmap
Before starting this section of the tour, review Figure 5-1, which is a map of the user profile JSP templates. The arrows in the map represent navigation options that Webflow provides; the darker arrows show the path that this section of the tour describes.
Figure 5-1 JSPs for Modifying the User Profile
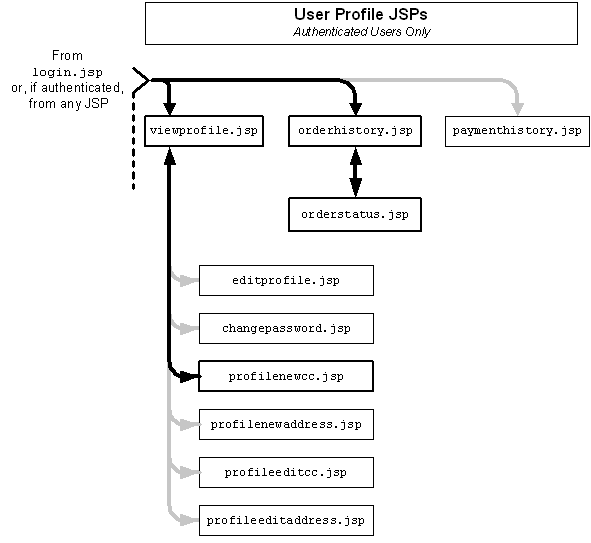
Step 1: Access Your User Profile
You can access your user profile from any page on the Web site by clicking View Profile in the header (see Figure 5-1). If you are accessing the site anonymously WebLogic Commerce Server prompts you to log in before it displays your profile.
Figure 5-2 Click View Profile

From any page on the site, click View Profile in the header. Log in if WebLogic Commerce Server prompts you.
For information about WebLogic Commerce Server security, see Technical Note: The Security Model.
Step 2: Review Your User Profile
When you click View Profile as an authenticated user, or when you click Log In from login.jsp, WebLogic Commerce Server displays viewprofile.jsp (see Figure 5-3).
Features of viewprofile.jsp
Figure 5-3 Your User Profile
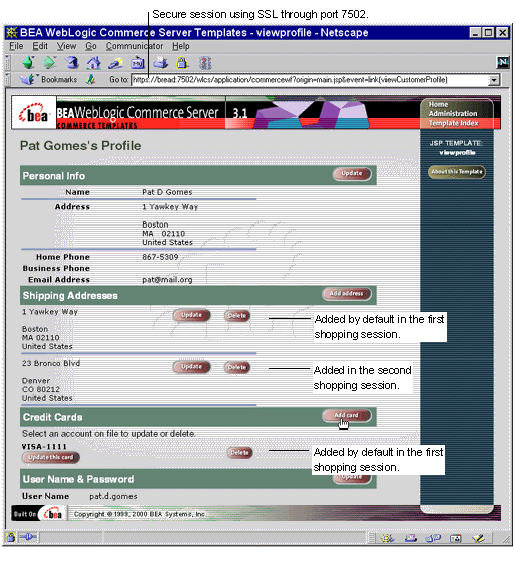
Notice the following features of viewprofile.jsp:
$WL_COMMERCE_HOME/server/webapps/wlcs/commerce/user/viewprofile.jsp
(UNIX)
Technical Note: The Database for WebLogic Commerce Servers
WebLogic Commerce Server and WebLogic Personalization Server store their data in a single Cloudscape or Oracle database. For a description of the database schema and tables, refer to the following sections:
Click Add Card.
Step 3: Add a Credit Card
When you click Add Card, WebLogic Commerce Server prompts you to enter credit card information in profilenewcc.jsp (see Figure 5-4).
Features of profilenewcc.jsp
Figure 5-4 Adding a Credit Card
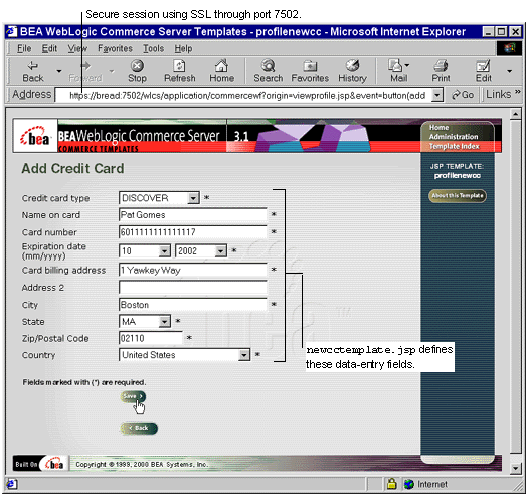
Notice the following features of profilenewcc.jsp:
$WL_COMMERCE_HOME/server/webapps/wlcs/commerce/user/profilenewcc.jsp
(UNIX)
<%@ include file="/commerce/includes/newcctemplate.jsp" %>
For information about template include files, see Technical Note: Templates Included Within Templates.
If you have enabled the CyberCash integration, you can use any of the following credit card types and numbers to test or demonstrate the integration:
For more information about the CyberCash integration, see About CyberCash.
If you have not enabled the CyberCash integration, you can use the numbers and card types in the previous list or enter 16-18 characters for any card type. For the Card Number box, the sample JSP templates validate only the number of characters that you enter.
The next part of the tour shows your order history and status, which you access from the home page for authenticated users.
Step 4: View Your Order History and Status
When you click Home, WebLogic Commerce Server displays main.jsp, which is the site's home page (see Figure 5-5). Notice that main.jsp uses the HTTP protocol through port 7501; WebLogic Commerce Server does not use SSL for the home page.
Figure 5-5 Click View Order History

For details about main.jsp for authenticated users, see Features of main.jsp for Authenticated Users.
To continue the tour...
Click View Order History, WebLogic Commerce Server displays orderhistory.jsp (see Figure 5-6).
Features of orderhistory.jsp
Figure 5-6 Order History
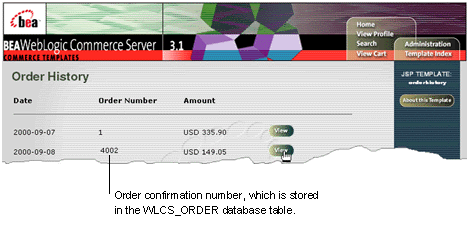
Notice the following features of orderhistory.jsp:
$WL_COMMERCE_HOME/server/webapps/wlcs/commerce/order/orderhistory.jsp (UNIX)
<pipeline:getPipelineProperty propertyName="<%=PipelineSessionConstants.ORDER_HISTORY%>" returnName="orderHistory" returnType="java.util.List"/>
WebLogic Commerce Server stores this history in the WLCS_ORDER database table until the database administrator archives the data. For more information about the WLCS_ORDER table, see "The Order Processing Database Schema" in Order Processing Package.
Click View to see the order status.
When you click View, WebLogic Commerce Server displays orderstatus.jsp (see Figure 5-7).
Features of orderstatus.jsp
Figure 5-7 Order Status
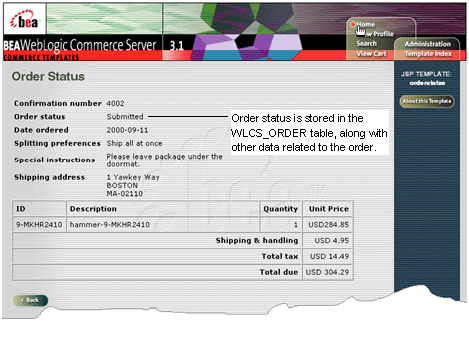
Notice the following features of orderhistory.jsp:
$WL_COMMERCE_HOME/server/webapps/wlcs/commerce/order/orderstatus.jsp (UNIX)
<pipeline:getPipelineProperty propertyName="<%=PipelineSessionConstants.SELECTED_ORDER%>" returnName="orderValue" returnType="com.beasys.commerce.ebusiness.order.OrderValue"/>
The order properties, which are stored in the order database table, include the order status.
Note: The Pipeline assigns only the New or Submitted state to an order. If you want to add states, you must modify the Pipeline.
Click Home.
Step 5: Log Out
When you click Home, WebLogic Commerce Server displays the home page for authenticated users (see Figure 5-8)
Figure 5-8 Log Out
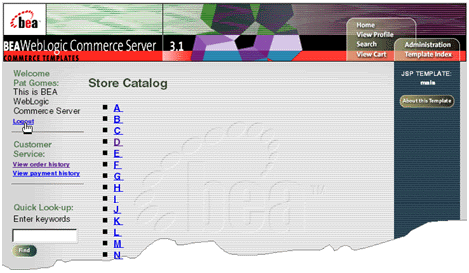
To end your authenticated session, click Logout. Logging out ends the Pipeline session, clearing your shopping cart and disassociating your user name from subsequent events on the site (until you log in again).
What's next?
To see an example of how to modify the JSP templates and the Webflow, see Example of Customizing the Templates.
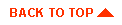
|

|
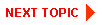
|
|
|
|
Copyright © 2000 BEA Systems, Inc. All rights reserved.
|