


|

|
|
|
|
Upgrading Database Schemas from Prior Releases
If you are upgrading your WebLogic Commerce Server and WebLogic Personalization Server installation from a prior release, you must also upgrade your database to the corresponding schema. This chapter describes the following tasks:
You must upgrade databases in the sequence of the preceding list; you cannot skip a Release in the migration path.
Note: For information on upgrading a WebLogic Commerce Server 2.0.1 database to the WebLogic Commerce Server 3.1.1 or 3.2 database schemas, contact BEA Customer Support.
Upgrading WebLogic Personalization Server Database Schemas from 2.0.1 to 3.1.1
In WebLogic Personalization Server Release 3.1, a new column called PROFILE_TYPE was added to the WLCS_USER table. This column contains the name of the Unified Profile Type of which the User is an instance. (For more information about Unified Profile Types, see the chapter "Creating and Managing Users"in the Guide to Building Personalized Applications (in the release 3.5 documentation set.))
The PROFILE_TYPE column can be added to existing WLCS_USER tables with the following statement:
ALTER TABLE WLCS_USER ADD PROFILE_TYPE VARCHAR2(100);
For User objects that are of the standard type com.beasys.commerce.axiom.contact.User, this should be left as null. If the User is an extended User type, such as the 'Unified Profile Example', the column should be set to that type name. The example user for the Unified Profile Example should be updated with the following statement:
UPDATE WLCS_USER SET PROFILE_TYPE = 'Unified Profile Example' WHERE IDENTIFIER = 'unifieduser_bob';
Note: In this document, $WL_COMMERCE_HOME refers to the directory into which you installed WebLogic Commerce Server and/or WebLogic Personalization Server and database-type refers to the type and version of RDBMS that you installed.
To upgrade a WebLogic Personalization Server database from release 2.0.1 to release 3.1:
ALTER TABLE WLCS_USER ADD (
PROFILE_TYPE VARCHAR2(100)
);
UPDATE WLCS_USER SET PROFILE_TYPE = '<profile-type>' WHERE IDENTIFIER = '<user-name>';
For example:
UPDATE WLCS_USER SET PROFILE_TYPE = 'Unified Profile Example' WHERE IDENTIFIER = 'unifieduser_bob';
@ $WL_COMMERCE_HOME/db/database-type/update-to-310.sql
For example, if you installed WebLogic Commerce Server in ~/WebLogicCommerceServer3.2, enter the following from SQL*Plus:
@ ~/WebLogicCommerceServer3.2/db/database-type/update-to-310.sql
When the command successfully completes upgrading the database, it prints the following message:
************ SCRIPT HAS FINISHED EXECUTING *************
****** PLEASE REVIEW UPDATE-TO-310.LOG FILE *****
Upgrading WebLogic Personalization Server Database Schemas from 2.0.1 to 3.2
This section describes scripts that do the following:
The following instructions also assume that you are working with an Oracle database and will be using the scripts in either of the following:
The upgrade your Personalization Server database from 2.0.1, do the following:
SQL> @upgrade-to-310.sql
SQL> @create-wlcs-oracle.sql
At this point the database format should be WLCS 3.1.1 compliant.
loadrules
loaddocs -delete -cleanup
Upgrading Database Schemas
from 3.1.1 to 3.2
Release 3.2 of WebLogic Commerce Server and WebLogic Personalization Server introduces schema changes and restrictions for the length of data allowed in various columns. To upgrade databases from Release 3.1.1 to Release 3.2, complete the following tasks:
Upgrade the WebLogic Personalization Server Schema
If you are upgrading WebLogic Personalization Server from Release 3.1.1 to Release 3.2, complete the tasks described in this section. The following diagram illustrates the process for upgrading the WebLogic Personalization Server schema, and subsequent topics provide more information about the process.
Figure 4-1 Upgrading the Personalization Server Schema from 3.1.1 to 3.2
Step 1: Determine if Data Exceeds New Column Lengths 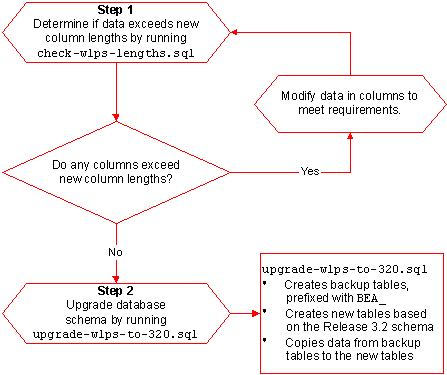
and Modify When Necessary
Start the migration process by finding and correcting any columns in your existing databases that contain data exceeding the new column length in Release 3.2.
To start the migration, do the following:
@ $WL_COMMERCE_HOME/db/database-type/check-wlps-lengths.sql
For example, if you installed WebLogic Commerce Server in ~/WebLogicCommerceServer3.2, enter the following command in SQL*Plus:
@ ~/WebLogicCommerceServer3.2/db/database-type/check-wlps-lengths.sql
The log file lists each table for which the maximum number of characters has changed. As Listing 4-1 illustrates, the log file states no rows selected for tables that meet the new maximum-length requirements. For tables that exceed requirements, the log file lists each row and describes the error condition.
Listing 4-1 Output of check-wlps-lengths.sql
***** WLCS_DOCUMENT.ID *****
no rows selected
***** WLCS_DOCUMENT_METADATA.ID *****
no rows selected
Step 2: Upgrade the Database Schema
After correcting any rows that do not conform to new column length requirements, you must upgrade the Release 3.1.1 schema to the Release 3.2 schema by doing the following:
$WL_COMMERCE_HOME/db/database-type/upgrade-wlps-to-320.sql
define DATA_TABLESPACE=WLCS_DATA
define INDEX_TABLESPACE=WLCS_INDEX
By default, WebLogic Commerce Server and WebLogic Personalization Server place data in WLCS_DATA and indexes in WLCS_INDEX. If you are using other tablespaces, you must modify upgrade-wlps-to-320.sql to specify your tablespaces instead.
@ $WL_COMMERCE_HOME/db/database-type/upgrade-wlps-to-320.sql
Note: Enter this command only once and only after you have modified all rows that contain data exceeding new length requirements.
When the command successfully completes updating tables, it prints the following message:
************ SCRIPT HAS FINISHED EXECUTING *************
****** PLEASE REVIEW UPDATE-TO-320.LOG FILE *****
Upgrade the WebLogic Commerce Server Schema
To upgrade WebLogic Commerce Server from Release 3.1.1 to Release 3.2, complete the tasks described in this section. The following diagram illustrates the process for upgrading the WebLogic Commerce Server schema, and subsequent topics provide more information about the process.
Figure 4-2 Upgrading the Commerce Server Schema from 3.1.1 to 3.2
Step 1: Determine if Data Exceeds New Column Lengths 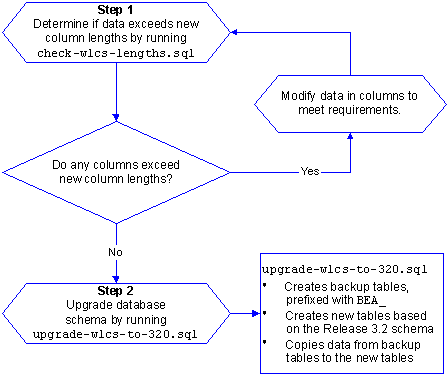
and Modify When Necessary
Start the migration process by finding and correcting any columns in your existing databases that contain data exceeding the new column length in Release 3.2.
To start the migration, do the following:
@ $WL_COMMERCE_HOME/db/database-type/check-wlcs-lengths.sql
The log file lists each table for which the maximum number of characters has changed. As Listing 4-2 illustrates, the log file states no rows selected for tables that meet the new maximum-length requirements. For tables that exceed requirements, the log file lists each row and describes the error condition.
Listing 4-2 Output of check-wlcs-lengths.sql
***** WLCS_CATEGORY *****
no rows selected
***** WLCS_PRODUCT *****
no rows selected
Step 2: Upgrade the Database Schema
After correcting any rows that do not conform to new column length requirements, you must upgrade the Release 3.1.1 schema to the Release 3.2 schema by doing the following:
$WL_COMMERCE_HOME/db/database-type/upgrade-wlcs-to-320.sql
define DATA_TABLESPACE=WLCS_DATA
define INDEX_TABLESPACE=WLCS_INDEX
By default, WebLogic Commerce Server and WebLogic Personalization Server place data in WLCS_DATA and indexes in WLCS_INDEX. If you are using other tablespaces, you must modify upgrade-wlps-to-320.sql to specify your tablespaces instead.
@ $WL_COMMERCE_HOME/db/database-type/upgrade-wlcs-to-320.sql
Note: Enter this command only once and only after you have modified all rows that contain data exceeding new length requirements.
When the command successfully completes updating tables, it prints the following message:
************ SCRIPT HAS FINISHED EXECUTING *************
****** PLEASE REVIEW UPDATE-TO-320.LOG FILE *****
Verify the Upgrade
After you upgrade the schema for each server that you are using, verify the upgrade by starting the server and Administration Tool and testing the application. For example, if you use both WebLogic Commerce Server and WebLogic Personalization Server, open the Administration Tool to verify that the users and groups you upgraded are available under User Administration, and all items and categories that you upgraded are available under Catalog Administration. Then access the server through a Web browser to verify that data transferred successfully.
To Start the Server
To start WebLogic Commerce Server and/or WebLogic Personalization Server on UNIX, enter the following command from a WebLogic Commerce Server and WebLogic Personalization Server host:
$WL_COMMERCE_HOME/StartCommerce.sh
To start WebLogic Commerce Server and/or WebLogic Personalization Server on Windows, on a WebLogic Commerce Server and WebLogic Personalization Server host, do one of the following:
%WL_COMMERCE_HOME%\StartCommerce.bat
Note: Do not complete this step until you have successfully upgraded the schema for both servers (if you use both servers) to Release 3.2 and started the application and verified the data migration.
After you have verified that WebLogic Commerce Server and WebLogic Personalization Server function properly with the imported data, remove the temporary BEA_table-name tables by running the following SQL command:
@ $WL_COMMERCE_HOME/db/database-type/drop_bea_tables.sql
When the command successfully completes removing BEA_ tables, it prints the following message:
************ SCRIPT HAS FINISHED EXECUTING *************
****** PLEASE REVIEW DROP_BEA_TABLES.LOG FILE *****
Upgrading Database Schemas from 3.2 to 3.5
Release 3.5 of WebLogic Commerce Server and WebLogic Personalization Server provides enhancements and changes that require you to update the schemas and migrate the data.
Note: If you are using the Oracle 8.0.5 or 8.1.5 database, you must upgrade to Oracle 8.1.6 or greater before migrating to Release 3.5 of WebLogic Commerce Server and WebLogic Personalization Server. Release 3.5 uses CLOBs and BLOBs instead of LONG RAW characters. Oracle 8.0.5 and 8.1.5 do not support CLOBs and BLOBs.
To upgrade databases from Release 3.2 to Release 3.5, complete the following tasks:
We strongly recommend that you make a complete backup of the WebLogic Personalization Server/WebLogic Commerce Server database before beginning the process to migrate the database to a more current schema.
Validate Data
To validate the data before beginning the upgrade, run the following scripts. These scripts are used to check which WebLogic Commerce Server tables have column values exceeding 254 characters, or whatever the new length for the specific column in question is.
@ $WL_COMMERCE_HOME/db/db-vendor/db-version/migration/v320/check_common_lengths.sql
@ $WL_COMMERCE_HOME/db/db-vendor/db-version/migration/v320/check_wlps_lengths.sql
@ $WL_COMMERCE_HOME/db/db-vendor/db-version/migration/v320/check_wlcs_lengths.sql
For example, if you are using Oracle 8.1.6 and installed WebLogic Commerce Server in ~/WebLogicCommerceServer3.5, enter the following command in SQL*Plus:
@ $WL_COMMERCE_HOME/db/oracle/8.1.6/migration/v320/check_common_lengths.sql
@ $WL_COMMERCE_HOME/db/db-vendor/db-version/migration/v320/check_common_lengths.log
There will also be check_wlps_lengths.log and check_wlcs_lengths.log.
The log file lists each table for which the maximum number of characters has changed. As Listing 4-2 illustrates, the log file states no rows selected for tables that meet the new maximum-length requirements. For tables that exceed requirements, the log file lists each row and describes the error condition.
Listing 4-3 Output of check-wlcs-lengths.sql
***** WLCS_CATEGORY *****
no rows selected
***** WLCS_PRODUCT *****
no rows selected
Upgrade Current Tables to New Schema
Once you have successfully verified the current tables, you can run the upgrade scripts. These scripts make backup copies of current tables, drop the existing table, re-create each table with current column definitions, and populate the new table with data from the backup table.
From a command prompt, type the following:
@ $WL_COMMERCE_HOME/db/db-vendor/db-version/migration/v320/upgrade_common_to_350.sql
@ $WL_COMMERCE_HOME/db/db-vendor/db-version/migration/v320/upgrade_wlps_to_350.sql
@ $WL_COMMERCE_HOME/db/db-vendor/db-version/migration/v320/upgrade_wlcs_to_350.sql
Drop Any Backup Tables
Note: This step is optional and should not be executed until you are certain that all data has been retained. Only when you are comfortable with the state of your data should you consider running this script.
The script in this step is used to drop the temporary tables that held your original data. During the upgrade process, the data contained in the original table (named with the WLCS_ prefix) was copied to a backup table using the BEA_ prefix and renamed with BEA_ prefix.
@ $WL_COMMERCE_HOME/db/db-vendor/db-version/migration/v320/drop_bea_tables.sql
Add New Tables to Bring the Schema Current
Run the following scripts to create the necessary new tables.
From a command prompt, type the following:
@ $WL_COMMERCE_HOME/db/db-vendor/db-version/migration/v320/
upgrade_wlcs_add_tables_350.sql
@ $WL_COMMERCE_HOME/db/db-vendor/db-version/migration/v320/
insert_event_properties.sql
Note: The path from which to run the next two scripts is different from where you ran previous scripts.
@ $WL_COMMERCE_HOME/db/db-vendor/db-version/create_campaign.sql
@ $WL_COMMERCE_HOME/db/db-vendor/db-version/create_mail_ad.sql
Verify the Upgrade
After you upgrade the schema for each server that you are using, verify the upgrade by starting the server and Administration Tool and testing the application. For example, if you use both WebLogic Commerce Server and WebLogic Personalization Server, open the Administration Tool to verify that the users and groups you upgraded are available under User Administration, and all items and categories that you upgraded are available under Catalog Administration. Then access the server through a Web browser to verify that data transferred successfully.
To Start the Server
To start WebLogic Commerce Server and/or WebLogic Personalization Server on UNIX, enter the following command from a WebLogic Commerce Server and WebLogic Personalization Server host:
$WL_COMMERCE_HOME/StartCommerce.sh
To start WebLogic Commerce Server and/or WebLogic Personalization Server on Windows, on a WebLogic Commerce Server and WebLogic Personalization Server host, do one of the following:
%WL_COMMERCE_HOME%\StartCommerce.bat

|

|
|
|
|
Copyright © 2001 BEA Systems, Inc. All rights reserved.
|