


|

|
|
|
|
WebLogic Enterprise T-Engine Installation on UNIX Systems
This topic includes the following sections:
Note: Part of the installation procedure described in this chapter includes running a sample application to verify that the installation is successful. If you are installing either the CORBA Java or J2EE software, and you want to run this sample application, you need to have the Java 2 SDK version 1.2.2 software installed on your system.
Platforms Supported
The platforms listed in Table 3-1 are supported.
|
Vendor |
Operating System |
Release/Version |
|---|---|---|
|
Compaq |
Tru64 UNIX |
4.0f on Alpha systems |
|
HP |
HP-UX |
11.00 32-bit plus patches B.11.00.B0315 |
|
IBM |
AIX |
4.3.3 |
|
SCO |
UnixWare |
7.1.1 (C++ only) |
|
Sun Microsystems |
Solaris |
2.6 and 7 (SPARC) |
Notes: The WebLogic Enterprise 5.1 software for Solaris is available in two varieties, depending upon whether you are building WebLogic Enterprise applications with either the Standard Mode or Compatibility Mode of the Sun Workshop Compiler C++ 5.0 software. For important details about how to choose the version of WebLogic Enterprise 5.1 for Solaris you need, see step 6 in the section UNIX Installation Procedure.
If you install the WebLogic Enterprise software on a Solaris system, there is a way to tell which version of WebLogic Enterprise (Standard Mode or Compatibility Mode) was installed. The /udataobj directory under the installed WebLogic Enterprise directory will contain either a CompatibilityMode.txt file or a StandardMode.txt file. The file has one line that states: You have installed components for Sun Solaris v<OS-version> <mode-type>.
For the hardware and software requirements for these operating systems, see WebLogic Enterprise T-Engine Platform Data Sheets.
Installing the WebLogic Enterprise Software on UNIX Systems
This section describes how to install the WebLogic Enterprise software on UNIX systems.
Preinstallation Considerations
This section describes some important tasks that you should perform before starting the WebLogic Enterprise installation.
Backing Up Files
If you are installing WLE software on a system that already has M3 or WebLogic Enterprise software installed, there are some files that you may want to back up prior to the installation, and then restore them after the installation is complete. This is because some files that you may have modified for your M3 or WebLogic Enterprise software are overwritten when the WebLogic Enterprise software is installed.
To avoid having to modify these files again, proceed as follows:
Stopping WebLogic Enterprise or BEA Tuxedo Applications and Related Services
Before beginning the installation, make sure no BEA Tuxedo or WebLogic Enterprise client or server applications are running. For information about the tmshutdown command, see Starting and Shutting Down Applications in the Administration section of the WebLogic Enterprise online documentation.
Checking That Your Account Has the Required Privileges
On most systems, you need superuser privileges to mount the software CD. The account that you log on to to perform the installation must have administrative privileges.
UNIX Installation Procedure
It takes approximately 10 minutes to install the software.
Warning: If you are re-installing the WebLogic Enterprise 5.1 software on your system, and you also already installed the optional WebLogic Enterprise Encryption Package software (56-bit or 128-bit) on your system, you must:
To install the WebLogic Enterprise software on a UNIX operating system, complete the following steps:
Note: If your system does not have a directly connected CD reader, you can mount the CD on a remote system, share (export) the CD file system, and then mount the remote file system. For detailed instructions for each platform, see WebLogic Enterprise T-Engine Platform Data Sheets. Alternatively, you can mount the CD on a remote system, copy the contents of the CD directory for your platform to the system in which you plan to install the WebLogic Enterprise software, and continue with the remainder of the installation procedure.
sh install.sh.
If all the files are in uppercase characters, begin the installation by entering:
sh INSTALL.SH
Note: If you are installing the WebLogic Enterprise 5.1 software on a Solaris 2.6 system or a Solaris 7 system, the installation procedure displays a prompt asking you to choose the version of WebLogic Enterprise 5.1 that is compatible with the applications and software components you intend to use on the Solaris system. The prompt offers the following choices:
For example, the prompts during the WebLogic Enterprise installation on Solaris are:
3) Sun Solaris v2.6 (Standard Mode)
4) Sun Solaris v2.6 (Compatibility Mode)
Or:
5) Sun Solaris 7 (Standard Mode)
6) Sun Solaris 7 (Compatibility Mode)
Note: If you install the WebLogic Enterprise software on a Solaris system, there is a way to tell which version of WebLogic Enterprise (Standard Mode or Compatibility Mode) was installed. The /udataobj directory under the installed WebLogic Enterprise directory will contain either a CompatibilityMode.txt file or a StandardMode.txt file. The file has one line that states: You have installed components for Sun Solaris v<OS-version> <mode-type>.
** You have chosen to install software for **
BEA WebLogic Enterprise Release 5.1
This directory contains the BEA WLE Installation Software for
Sun Solaris v2.6 on Sun SPARC (Compatibility Mode).
Is this correct? [y,n,q]:
To terminate the installation at any time
press the interrupt key,
typically <del>, <break>, or <ctrl+c>.
The following components are available:
1 servers BEA WebLogic Enterprise Servers
2 clients BEA WebLogic Enterprise Clients
3 admcon BEA Administration Console
Select the one you wish to install [?,??,q]:
The server and client components have packages that you can select for a more specific installation. Enter the number 1 to display all the WebLogic Enterprise server packages; or enter 2 to display all the WebLogic Enterprise client packages; or enter 3 to display the Administration Console component; or enter a single question mark (?) to display a brief help message; or enter two question marks (??) to redisplay the menu; or enter q to quit the installation.
The following packages are available:
1 wletsrv BEA WebLogic Enterprise Tuxedo Server
2 wlecsrv BEA WebLogic Enterprise CORBA C++ Server
3 wlejsrv BEA WebLogic Enterprise CORBA Java Server
4 wlej2ee BEA WebLogic Enterprise J2EE Server
Select the package(s) you wish to install (or 'all' to install
all packages) (default: all) [?,??,q]:
Select the server package you want to install. (Although the prompt implies that you could enter different combinations of server packages, you can only enter a single type of server during each installation procedure, or you can enter all, the default option, to install all packages at once.)
Note: When you select a server package, that server package and its corresponding client packages are installed. The Administration Console component is not installed. If you later want to install the Administration Console on your system, you can run the installation procedure again to select and install the Administration Console.
Note: The BEA Tuxedo server software is always installed as a base component for any of the other WebLogic Enterprise servers. Also, the CORBA Java and J2EE server components are always installed together, even if you only select one of those items.
If instead you entered 2 in the component selection menu to view the list of WebLogic Enterprise client packages, the following menu is displayed:
The following packages are available:
1 wletcli BEA Tuxedo Client
2 wleccli BEA CORBA C++ Client
3 wlejcli BEA CORBA Java Client
4 wlercli BEA RMI/EJB Client
Select the package(s) you wish to install (or 'all' to install
all packages) (default: all) [?,??,q]:
Select the client package you want to install. Or enter all, the default option, to install all the client packages.
If instead you entered 3 in the initial component selection menu, the following menu is displayed:
The following packages are available:
1 admcon BEA Administration Console
Select the package(s) you wish to install (or 'all' to install
all packages) (default: all) [?,??,q]:
Enter the number 1 or the word all if you want to install the Administration Console.
BEA WebLogic Enterprise CORBA Java Server
(sparc) Release 5.1
Copyright (c) 2000 BEA Systems, Inc.
All Rights Reserved.
BEA and WebLogic are trademarks of BEA Systems, Inc.
SSLplus is a trademark of Certicom Corporation, 2000.
BSAFE is a trademark of RSA Data Security, Inc., 2000.
Directory where WebLogic Enterprise files are to be installed [?,q]:
For example, you could enter the /usr/local/wledir directory.
Most server components can be installed in any directory whose file system has enough disk space to accommodate them. There may be one or more server components that have to be installed over an existing WebLogic Enterprise server component.
When you enter the directory name, the installation program verifies it by using the following criteria:
If the target directory name passes the verification check and does not exist, the installation program creates the directory.
Determining if sufficient space is available ...
272989 blocks are required
16118268 blocks are available to /usr/local/wledir
Using /usr/local/wledir as the WebLogic Enterprise base directory
If enough disk space is available, the installation continues. If there is insufficient disk space, the installation returns to the prompt asking for the name of a directory.
For details on the options, see the section "Selecting Directories for the WebLogic Enterprise Files" on page 1-14.
Press the Enter key to accept the default locations, if desired. If you accept the default locations, the following prompt is displayed. (In this sample, the user entered /usr/local/wledir as the target directory.)
Creating /usr/local/wledir/udataobj/webgui
Using /usr/local/wledir/udataobj/webgui as the BEA Administration Console document tree
Directory where BEA Administration Console java applets are to be
installed (default:
/usr/local/wledir/udataobj/webgui/java) [?,q]:
Creating /usr/local/wledir/udataobj/webgui/java
Using /usr/local/wledir/udataobj/webgui/java as the BEA Administration Console document tree
Directory where BEA Administration Console CGI programs are to
be installed (default: /usr/local/wledir/udataobj/webgui/cgi-bin) [?,q]:
Press the Enter key to accept the default locations, if desired.
Creating /usr/local/wledir/udataobj/webgui/cgi-bin
Using /usr/local/wledir/udataobj/webgui/cgi-bin as the BEA Administration Console CGI directory
Web server client prefix for CGI directory. /cgi-bin is a good choice for most web servers. (default: /cgi-bin) [?,q]:
Press the Enter key to accept the default locations, if desired.
Using /cgi-bin as the BEA Administration Console CGI prefix
... finished
.
.
.
Changing file permissions...
... finished
Processing default license file...
... finished
Install tlisten password? [y/n]:
Please enter the tlisten password:
Please verify the password:
tlistpwd: INFO: Password appended to file "/usr/local/wledir/udataobj/tlisten.pw".
Verifying installation...
... Installation successful!
If your license file is accessible, you may install it now.
Install license file? [y/n]:
To terminate the license update at any time
press the interrupt key,
typically <del>, <break>, or <ctrl+c>.
Directory containing source license text file [?,q]:
Warning: Pressing one of the interrupt keys mentioned in the prompt terminates the installation, not just the license update.
Using /usr/lic.txt to copy license information.
Updating /usr/local/wledir/udataobj/lic.txt with license information.
Please don't forget to fill out and send in your registration card
Installing the T-Engine Product License After You Install the WebLogic Enterprise Software
If you elected not to install the T-Engine product license when you installed the WebLogic Enterprise software, you can install the T-Engine license using the BEA License Utility.
Note: Your T-Engine product license is on a 3.5-inch diskette that is either attached to the outside of the WebLogic Enterprise product box, or mailed to you. For general information about licenses, see the section Checking the WebLogic Enterprise Product Boxes.
To install the T-Engine license, complete the following steps:
cd /usr/local/wledir/bin
The following prompt is displayed:
To terminate the license update at any time
press the interrupt key,
typically <del>, <break>, or <ctrl+c>.
Directory containing source license text file [?,q]:
Using /kits/license/lic.txt to copy license information.
Directory where WebLogic Enterprise files are installed. [?,q]:
Updating /usr/local/wledir/udataobj/lic.txt with license information.
If you Installed WebLogic Enterprise on Solaris
If you installed the WebLogic Enterprise software on a Solaris system, there is a way to tell which version of WebLogic Enterprise (Standard Mode or Compatibility Mode) was installed. The /udataobj directory under the installed WebLogic Enterprise directory contains either a CompatibilityMode.txt file or a StandardMode.txt file. The file has one line that states: You have installed components for Sun Solaris v<OS-version> <mode-type>.
Running Simpapp to Verify the WebLogic Enterprise CORBA C++ Software Installation
To verify that you have successfully installed the WebLogic Enterprise CORBA C++ client and server software, run the simpapp application. This "simple application" is a WebLogic Enterprise client/server application that converts strings to uppercase and lowercase letters.
Note: This section assumes you installed all WebLogic Enterprise server components, or one of the CORBA server components. If you installed only the J2EE server component, see the next section, "Running Simpapp to Verify the WebLogic Enterprise CORBA Java Software Installation" on page 3-15, for information about running an EJB sample to verify the installation.
Before running the sample application, see Chapter 6, "WebLogic Enterprise T-Engine Platform Data Sheets" for important information about prerequisite software.
To run simpapp, complete the following steps:
Notes: If you installed all WebLogic Enterprise servers or the CORBA C++ server component in the default directory, a C++ simpapp directory is located at usr/local/wledir/samples/corba/simpapp.
chmod 777 *
Testing simpapp
cleaned up
prepared
built
loaded ubb
booted
ran
shutdown
saved results
PASSED
Running Simpapp to Verify the WebLogic Enterprise CORBA Java Software Installation
To verify that you have successfully installed the WebLogic Enterprise CORBA Java client and server software, run the simpapp_java application. This "simple application" is a WebLogic Enterprise client/server application that converts strings to uppercase and lowercase letters.
Notes: This section assumes you installed all WebLogic Enterprise server components, or the CORBA Java server components. If you installed only the J2EE server component, see the next section, "Running Simpapp to Verify the WebLogic Enterprise CORBA Java Software Installation" on page 3-15, for information about running an EJB sample to verify the installation.
If you have installed the CORBA Java server components, the CORBA C++ components are also automatically installed. Therefore, if running simpapp_java as described in this section is successful, it also verifies that the CORBA C++ components were installed correctly.
Before running the sample application, see Chapter 6, "WebLogic Enterprise T-Engine Platform Data Sheets" for important information about prerequisite software. For example, on NT systems, you must first download and install the Java 2 SDK version 1.2.2.
Before running the sample application, see Chapter 6, "WebLogic Enterprise T-Engine Platform Data Sheets" for important information about prerequisite software.
To run simpapp_java, complete the following steps:
Notes: If you installed all WebLogic Enterprise servers or the CORBA Java server component in the default directory, a simpapp_java directory is located at usr/local/wledir/samples/corba/simpapp_java.
chmod 777 *
Testing simpapp
cleaned up
prepared
built
loaded ubb
booted
ran
shutdown
saved results
PASSED
Running a Basic EJB Sample to Verify the WebLogic Enterprise J2EE Software Installation
If you installed only the WebLogic Enterprise J2EE server component, you can run the stateless session EJB sample provided by the WebLogic Enterprise software to verify the installation.
Before running the sample application, see Chapter 6, "WebLogic Enterprise T-Engine Platform Data Sheets" for important information about prerequisite software. For example, on NT systems, you must first download and install the Java 2 SDK version 1.2.2.
This sample demonstrates the usage of a stateless session EJB that uses a simple stock trader application. This sample demonstrates how the client must maintain any persistent state-such as the change in the cash account-across repeated calls to the session EJB. All the logic for the balance is encapsulated in the client, where all the persistence is provided by the container and the logic is maintained in the EJB.
The EJB in this sample provides basic trading methods, such as buying and selling stocks. Because there are no persistent stores involved in this sample, all the stock data are set in the deployment descriptor of the EJB as environment properties. The container supplies the data to the EJB through the JNDI lookup operation.
To build the EJB sample, complete the following steps:
JAVA_HOME =/usr/local/JDK1.2.2
prompt>chmod -R +w *
Change the permission of the runme.ksh file to give it execute permission, as in the following command:
prompt>chmod +x runme.ksh
prompt>. ./runme.ksh basic statelessSession
After you have executed the runme command, you can run the samples manually if you like.
To run the samples manually:
prompt>. ./setenv.ksh
prompt>tmboot -y
prompt>. ./run_client.ksh
prompt>tmshutdown -y
To restore the sample application directory to its original state:
prompt>. $TUXDIR/samples/j2ee/ejb/clean.ksh
For more information about the stateless session EJB sample application, see the Guide to the EJB Sample Applications in the WebLogic Enterprise online documentation.
Removing (Uninstalling) the WebLogic Enterprise Software from Your System
To remove the software from your system, use the following procedure. This procedure also removes the WebLogic Enterprise Encryption Package software, if present on your system.
prompt> rm -rf wledir
where wledir is the WebLogic Enterprise base directory.
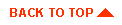
|

|

|
|
|
|
Copyright © 2000 BEA Systems, Inc. All rights reserved.
|