







|
A task plan defines the business-specific life cycle to complete a task. A loan processing task plan depicts the multiple human interaction steps involved in processing a loan. For example, when a prospective customer submits a loan application, a loan officer needs to be assigned the task of checking the customer details and then approve the loan or forward it to the loan manager for further scrutiny. This step is a part of the task plan, which ensures that whenever a new loan application is submitted, a loan officer claims the task and processes the loan application.
In WebLogic Integration Worklist 9.2, a task plan can be modeled using the Workshop for WebLogic design-time environment and then be deployed to run on the server. Once the task plan is deployed, the task instances can be created by authorized systems or human entities. Task Instances or tasks are based on the task plan.
In this step, you will model and deploy the loan processing task plan using Workshop for WebLogic Platform design-time environment.
The loan processing task plan will be modeled using Workshop for WebLogic. To model the task plan, you need to perform the following tasks:
To create the loan processing task plan:
 Folder.
Folder. Loan and click Finish to continue. Loan folder, right-click and select New Task Plan.
Task Plan.The New Task Plan dialog box appears.
A task plan is a collection of steps that define the action a human needs to perform when working through a task. For Acme Financial loan processing system, the steps involved are listed in Table 3-1.
To add these steps to the loan_approval task plan:
Step#, where # is an incremental numeric value that changes depending on the number of existing steps in the task plan. OfficerReviewPending.  . This displays the Assignment Instructions dialog box, as shown in Figure 3-2.
. This displays the Assignment Instructions dialog box, as shown in Figure 3-2. loanOfficer. OfficerReviewPending step is now assigned to the loanOfficer group ( see Figure 3-2).ManagerReviewPending.  . This displays the Assignment Instructions dialog box.
. This displays the Assignment Instructions dialog box. loanManager. OfficerReviewPending step is now assigned to the loanManager group. loan_approval.task tab. LoanApproved. loan_approval.task tab. LoanRejected.
After you add all the steps, the loan_approval.task tab will be displayed (Figure 3-3).
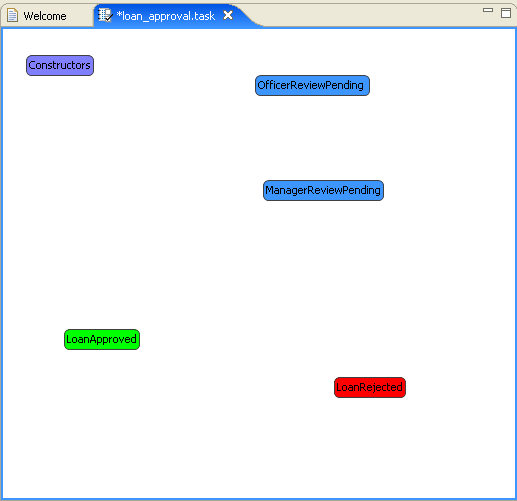
User properties are business-specific data elements of a task plan. For the loan processing scenario, you need to define the user properties mentioned in Table 3-2.
| Note: | User properties are global and apply to all the steps throughout the life cycle of the task plan. |
LoanAmt, and provide a brief description in the Description field. Every step (other than terminal steps including Completed Step and Aborted Step) of the loan processing task plan can include actions, which allow the transition of the task instance from one step to another. The actions can be taken by authorized employees or system actors.
For the loan processing task plan, create the actions listed in Table 3-3.
To create the actions listed in Table 3-3:
OfficerReviewPending step. Approve.  to open the Property Notes dialog box.
to open the Property Notes dialog box. Approve action, and the LoanApproved step, which appears in green color, click the Approve action box.LoanApproved step and click again. This creates the connection between the Approve action and the LoanApproved step.After you create the connections for each action, the Outline tab will look similar to Figure 3-6.
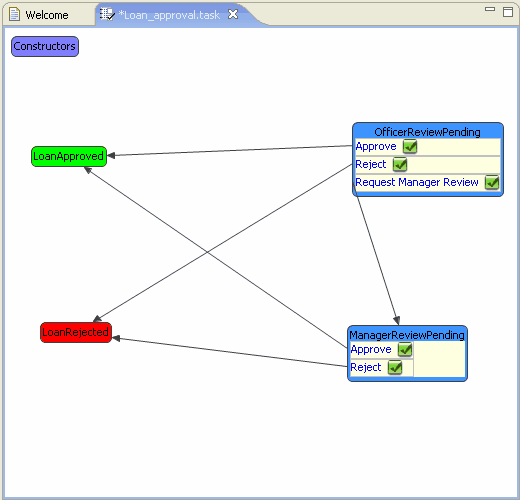
In a task plan, there is at least one constructor that defines how a task instance comes into existence. A constructor for a task plan lists the initial data to be provided for the creation of a task instance as well as the resulting step of the task instance. Each constructor needs to have a step associated with it. There may be more than one constructor for a task plan.
For the loan processing task plan, define the NewLoan constructor. This constructor will be used to create a loan task when a loan request comes in without a credit score and pre-approval.
| Note: | Constructors can be invoked by authorized employees or system actors, so that the loan task instances can be created either by human data entry or system execution. |
NewLoan. Required, by performing the following steps:  in the Value column to open the Property LoanAmt dialog box.
in the Value column to open the Property LoanAmt dialog box.
For a new loan application, you need to create a connection between the NewLoan constructor and the OfficerReviewPending step.
NewLoan to OfficerReviewPending. NewLoan constructor box and move the mouse over to the OfficerReviewPending step and click again.
After you map the NewLoan constructor to OfficerReviewPending step, the Outline tab will appear similar to Figure 3-8.
The final stage in designing and deploying the task plan is to validate if the task plan is working according to the required enterprise model specification.
To validate the loan processing task plan:
 Validate Task Plan for Runtime.
Validate Task Plan for Runtime.  Save All menu option to save the application before you proceed.
Save All menu option to save the application before you proceed. Once the loan processing task plan is modeled completely, you can deploy it on WebLogic Integration Server.
To deploy the loan processing task plan:
 Run on Server. The Run on Server dialog box is displayed (see Figure 3-10).
Run on Server. The Run on Server dialog box is displayed (see Figure 3-10). This will display the Add and Remove Projects dialog box.
Loan_EAR is listed in the Configured projects list. If it is not then select Loan_EAR from the Available projects list, and click Add. It will take some time to deploy the project on the server. After the task plan is deployed successfully, it opens up on the Worklist User Portal within the BEA Workshop for WebLogic Platform (see Figure 3-11).
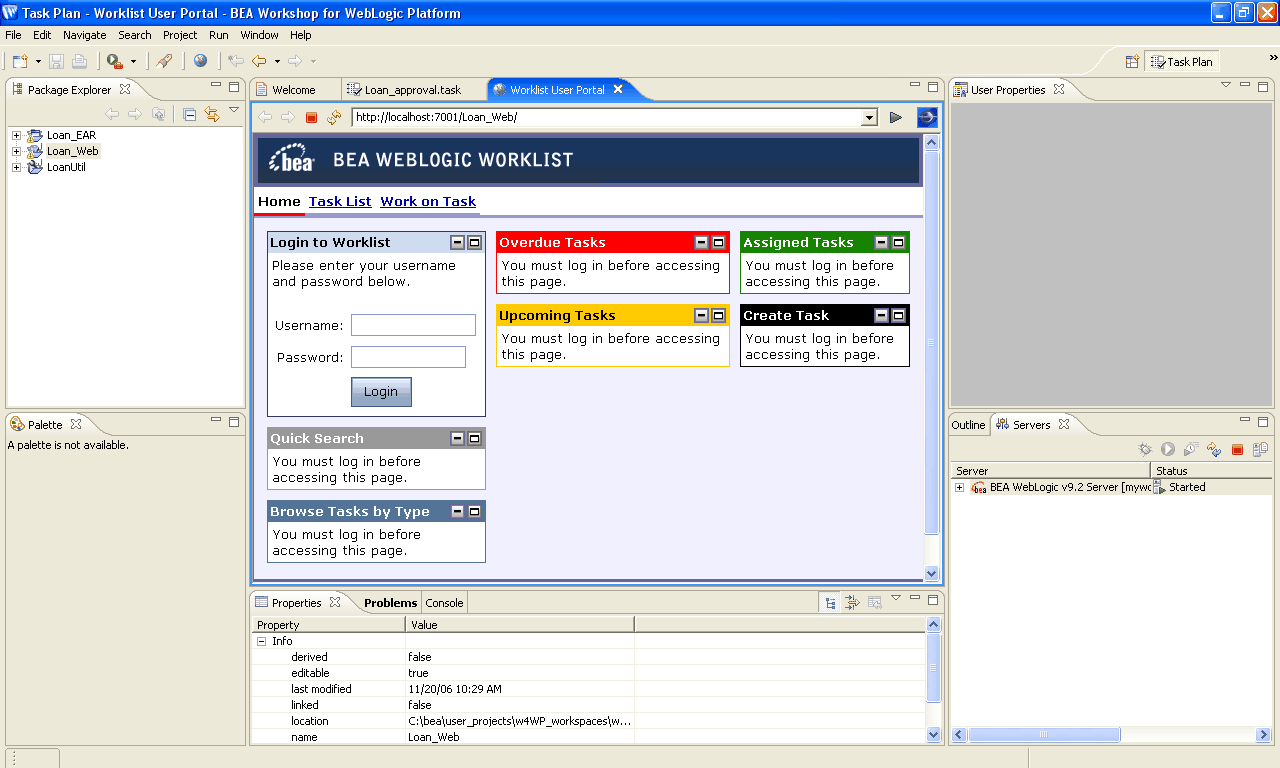


|