


|

|
|
|
|
The Setup Utility
This appendix provides a step-by-step tour through the setup script. Use this script to customize your server environment after installing BEA WebLogic Application Integration. For scenarios in which which the setup script is used to change environment variables for BEA WebLogic Application Integration, see Creating New Server Environments.
To run or rerun setup, complete the following steps:
Note: The plug-in can be configured in any domain, but it will be functional only if BEA WebLogic Process Integrator is configured in the same domain.
Note: If you choose Cloudscape, setup will automatically create and set up the repository database. If you don't choose Cloudscape, you MUST create/setup your database manually (or have a database administrator do it for you). This setup must include running the repository SQL scripts (for the appropriate database), located in the <WLI_HOME>/repository/<db type> directory. The <db type> identifier here refers to either oracle or mssql (MS SQL Server).
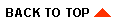
|

|
|
|
|
Copyright © 2001 BEA Systems, Inc. All rights reserved.
|