


|

|
|
|
|
Creating New Server Environments
A server environment is a set of configuration parameters and files that can be used to run a WebLogic Server instance. A BEA WebLogic Application Integration (hereafter referred to as Application Integration) server environment is a specific type of server environment that allows you to run an Application Integration server. When you have completed the initial installation of BEA WebLogic Application Integration, you can tailor a server environment to the needs of your existing or future integration solutions, or to a group of users that will be using the server, or both.
For example, after getting familiar with Application Integration by using the demonstration environment setup for you during installation, you may wish to create an environment for the development of your own integration solutions or adapters. You may also want to use a database other than the demonstration Cloudscape database (For example, MS SQL Server or Oracle).
You might also wish to configure the plug-in to run in a selected domain, designate or create a new domain in which Application Integration can run, or deploy the sample adapters to a specific domain. You can create such an environment, or any other environment you choose, by running the setup utility provided in <WLI_HOME>/applinteg/engine/config.
This section provides information on the following subjects:
Preparing to Customize Your Server Environment
Before you create a new server environment, you should decide what your requirements are for the environment. For example, what type of database will you use for the Application Integration repository? What adapters do you wish to use in this environment? The worksheet in Table 3-1 is provided for you to record your choices for some of the parameters that will be required when creating a new environment.
Table 3-1 System Environment Setup Worksheet
Accessing the Setup Utility
The setup utility is a command-line interactive utility for configuring a new BEA WebLogic Application Integration server environment or reconfiguring an existing Application Integration server environment. You can run the setup utility repeatedly against the same server environment to make incremental changes to the environment's configuration.
Each time you run the setup utility, your responses are saved for future use. When you run the setup utility, it will check to see if a set of saved responses already exists. If so, it will allow you to reuse your previous responses as the default responses for the current session. This way, you can repeatedly run the setup utility, changing only those responses necessary to achieve incremental configuration changes desired.
Note: Often, you will see the term "server environment" referred to simply as "domain" because the domain directory generally contains all the configuration information for the server environment.
To run the setup utility
Note: For a complete step-by-step description of the setup utility, see The Setup Utility.
BEA_HOME=@BEA_HOME
WL_HOME=@WL_HOME
WLAI_HOME=@WLAI_HOME
Creating a New Domain
You may wish to create a new domain for a special project such as developing an adapter or testing a certain integration solution. The setup utility simplifies the process of creating a new domain. The setup utility supports the following scenarios for creating a new domain:
To create a new domain that is an exact replica of an existing domain (that uses the same database instance for the repository) complete the following steps:
To create a new domain that is an extension/modification of an existing domain, complete the following steps:
Changing Database Information
If you selected either Oracle or MS SQL Server for your custom domain during the installation process (see, Step 5: Selecting the Database for the Custom Domain), you must create the tables required by Application Integration on the database server before starting Application Integration from that domain. Scripts have been provided which automate the table creation process. After you have run the correct database scripts, you must rerun the The setup utility to change database information in an existing domain.
To change database information:
Step 1: Create Tables for the Database
Table 3-2 summarizes the location of the scripts used to create the tables required by Application Integration. Each directory in Table 3-2 contains the following SQL script. The scripts are specific to database type.
For Windows, run createDB.cmd
For UNIX, run createDB.sh
This script is used to create the common tables used by all WebLogic Integration components. Because all WebLogic Integration components are configured to use the same database, this script is run only for the first WebLogic Integration component installed. If this script has already been run for another component, there is no need to run it again for Application Integration.
Note: If you selected Cloudscape for the custom domain, the tables required have already been created. The scripts used and the procedure required to manually create the tables in Cloudscape have been documented in Table 3-2 for informational purposes only.
Table 3-2 Table Creation Scripts
Step 2: Run the Setup Utility to Change Database Information This section describes how to change database information in an existing domain. Database information includes, database type, JDBC driver class name, JDBC URL for designating the database instance, and JDBC DataSource name for managing connections to the database instance. Note: This section assumes that you are configuring an environment that uses only BEA WebLogic Application Integration. If you are using other BEA WebLogic Integration components, such as BEA WebLogic Process Integrator to run the plug-in, see Running the Setup Utility to Configure the Plug-In in a New Domain. The database may be used for any purpose within your Application Integration server environment. The main purposes for the database are the BEA WebLogic Integration repository and the DBMS sample adapter. For detailed steps for running the setup utility, see The Setup Utility. To change just the database information for a domain:
Note: Before the Application Integration server can be started, the database designated at this prompt must exist and the repository tables must be installed. If you choose Cloudscape as the database type, the setup utility can create the database and install the repository tables for you. For all other database types, you must create the database and install the repository tables using the SQL DDL scripts that are provided in <WLI_HOME>/applinteg/repository/<db type> directory. For an example of the scripts that are provided, see Table 3-2.
After completing these steps, the domain is configured to use the designated database instance for the WebLogic Integration repository and any other database related work. If you choose to deploy the DBMS adapter, you will need to verify that its event router also points to the proper database instance. See Rerunning the Setup Utility to Deploy Adapters for more information.
Rerunning the Setup Utility to Deploy Adapters
The Setup Utility allows you to deploy the DBMS adapter and the E-mail adapter. To deploy either adapter, complete the following steps. For detailed steps for running the setup utility, see The Setup Utility.
For custom-developed adapters, see the BEA WebLogic Application Integration Adapter Development Guide for information on how to deploy the adapter.
This section provides information on the following subjects:
Deploying the DBMS Adapter
For the DBMS adapter event router, you may want to use the same database instance that you configured for the WebLogic Integration repository. This information will be displayed as the default values in the prompts displayed during the DBMS adapter deployment. To choose another database, specify the information for the new database. Use the worksheet in Preparing to Customize Your Server Environment as a guide in determining the required information for the database instance you will use with the DBMS adapter.
To deploy the DBMS adapter, complete the following steps.
To use the DBMS Adapter, you need to modify the startWebLogic.cmd file.
Deploying the E-mail Adapter
To deploy the E-mail adapter, complete the following steps.
Configuring the Plug-In to Run in a Selected Domain
The initial installation process configures the plug-in in mydomain only if BEA WebLogic Process Integrator was installed prior to BEA WebLogic Application Integration. If you want to configure the plug-in in any other domain, or BEA WebLogic Process Integrator was not installed before BEA WebLogic Application Integration, you must run the setup utility to configure the plug-in in the new domain. You will need to manually create the tables for the Plug-In by submitting the DDL script matching your database found in:
<WLI_HOME>/processintegrator/ddl
Before running the setup utility, you must ensure that BEA WebLogic Process Integrator is configured in the new domain. Typically the new domain will be the domain for either WebLogic Process Integrator and WebLogic Collaborate (samples or mydomain).
This section provides information on the following subjects:
Running the Setup Utility to Configure the Plug-In in a New Domain
To configure the plug-in in a new domain, complete the following steps. For detailed steps for running the setup utility, see The Setup Utility.
Note: Remember to use the password appropriate for your domain (for example, <WLPI_HOME>\config\mydomain. The password is `security'. In the <WLI_HOME>\applinteg\config\mydomain, the password is `system'.
Note: This is NOT the BEA WebLogic Process Integrator data source. It is the data source used by BEA WebLogic Application Integration.
Starting WebLogic Process Integrator with the Application Integration Plug-in
To start WebLogic Process Integrator with the Application Integration plug-in follow these steps:
Note: If the plug-in was configured into mydomain during installation, you must run startWebLogic instead of startWLPIwithWLAI.
Note: Remember to use the password appropriate for your domain (for example, <WLPI_HOME>\config\mydomain. The password is `security'. In the <WLI_HOME>\applinteg\config\mydomain, the password is `system'.
Verifying the Deployment of BEA WebLogic Application Integration and the Plug-In
After you have installed BEA WebLogic Application Integration or the BEA WebLogic Application Integration plug-in for BEA WebLogic Process Integrator, you can check to make sure they are correctly deployed:
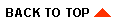
|

|
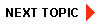
|
|
|
|
Copyright © 2001 BEA Systems, Inc. All rights reserved.
|