


|

|
|
|
|
Importing and Exporting Business Collaborations
You can facilitate setup for trading partners by creating what they require, then transferring it to them. This section describes how you can export and import the necessary components of a business collaboration. It includes the following topics:
Business Collaboration Components
The components of a business collaboration include:
A collaborative workflow includes the template definition and any associated:
Many of the same components of a business collaboration are used by multiple trading partners. For example, all parties who are assigned the same role in a collaboration agreement for a given conversation definition will require the same conversation definition and public workflow template. To support peer-to-peer exchange between trading partners, both trading partners must have trading partner definitions for themselves and the other party.
To facilitate trading partner setup, the components of a business collaboration can be defined by one partner, then exported for import by other trading partners. Trading partner definitions, collaboration agreements, and conversation definitions can be exported and imported from the WebLogic Collaborate Administration Console. Collaborate workflows can be exported and imported from the WebLogic Process Integrator Studio.
Although many components of a business collaboration are identical between trading partners, there are some that require minor modification after import. For example, if a trading partner definition for a remote trading partner is exported then imported by the remote trading partner, that trading partner will need to change the trading partner type property from remote to local before the imported definition can be used. Workflow templates and conversations too often require modification of the specified organization because different trading partners often have a different organization structure in the WebLogic Process Integrator Studio.
Export and Import Overview
To export the required components for a WebLogic Collaborate exchange:
Typically, you can simply export the required collaboration agreement with the Export all referenced entities option set. This will export the collaboration agreement, associated conversation definition, and trading partners.
Note: When you use the Export all referenced entities option, only the referenced objects are exported. For example, even though a trading partner definition may have many delivery channels associated with it, when you export a collaboration agreement with the Export all referenced entities option set, only those parts of the trading partner definition required for the collaboration agreement are exported (only the required party identifiers, delivery channels, document exchanges, transports, and certificates).
The export procedure is described in Exporting from WebLogic Collaborate.
The workflow export procedure is described in Exporting a Workflow Package.
To import and modify the exported components for use:
One or more XML files may be provided. The import procedure is described in Importing to WebLogic Collaborate.
The workflow import procedure is described in Importing a Workflow Package.
Exporting from WebLogic Collaborate
To export entities from the WebLogic Collaborate Administration Console:
Figure 5-1 WebLogic Collaborate (WLC) Export Tab
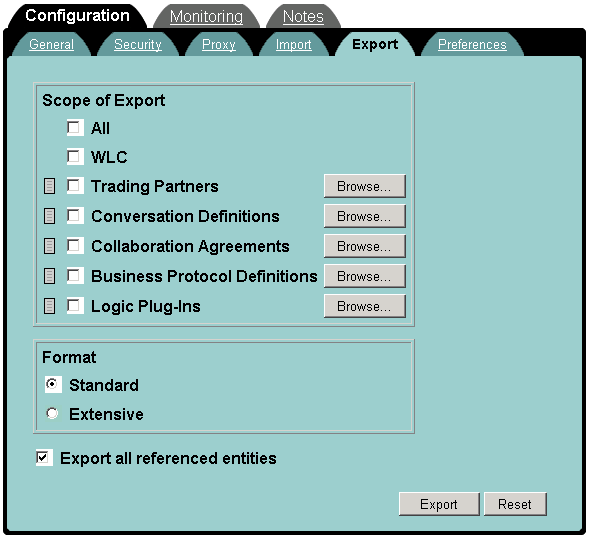
Figure 5-2 Entity Selection
The default is standard. The extensive format includes system info such as update-count and timestamps.
When the export is complete a message is displayed as a link at the bottom of the page, as shown in the following figure.
Figure 5-3 Export Succeeded
The Save As dialog box is displayed to allow you to select the location or rename the file (the default filename is exportConfig.xml).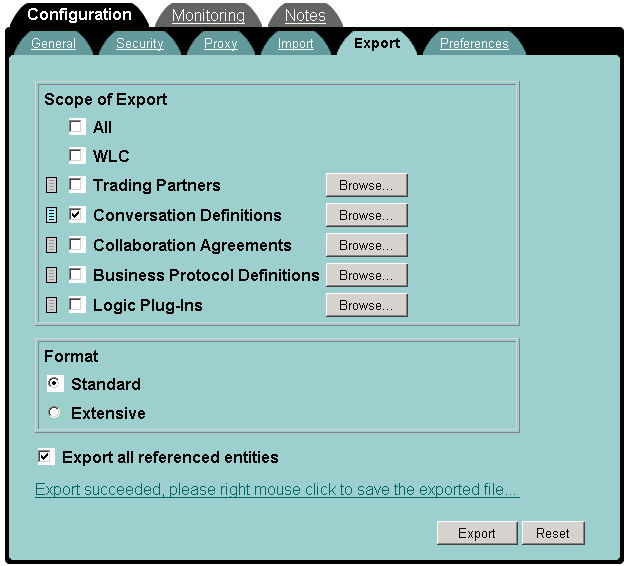
Importing to WebLogic Collaborate
Before importing data, you must shutdown WebLogic Collaborate as described in Stopping from the WebLogic Collaborate Administration Console.
To import from the WebLogic Collaborate Administration Console:
Figure 5-4 WebLogic Collaborate (WLC) Import Tab
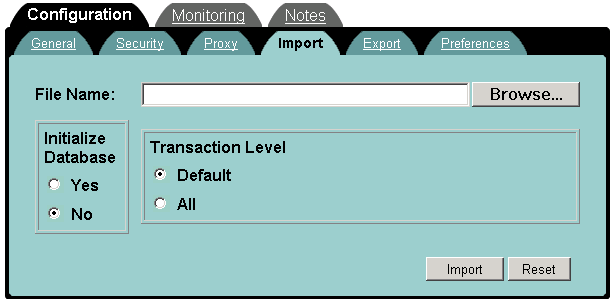
Note: If any entities have the same name as entities in the repository, they will be overwritten.
Exporting a Workflow Package
WebLogic Process Integrator Studio allows you to select and export template definitions and related workflow components. The components you select are packaged into a Java Archive (JAR) file known as a workflow package.
When you export a workflow package, you can:
The Studio client supports the export of template definitions, business operations, business calendars, plug-ins, event key tables, and XML repository items. The only elements that cannot be exported are the organizations, users, and roles, defined in Studio. When you export a template definition, it is disassociated from the current organization. When imported to a target system, a new organization must be selected for the template.
To export a workflow package from Studio:
The Export: Select File dialog box is displayed.
Note: If you use Browse to select a JAR file, the export will overwrite the file.
Figure 5-5 Export: Select Components to Export
The dialog lists all items currently defined. When you select an item, items referenced by the selection are automatically selected. Note: Items in the XML Repository are not automatically selected. You must select these items manually. When complete, the Export: Review Export Summary dialog box displays the following message: 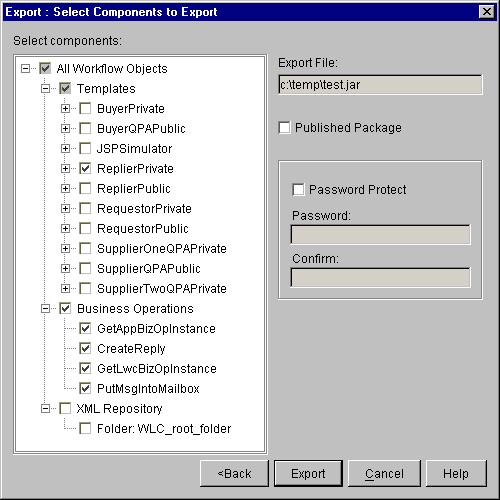
Components were exported to JAR file: path/filename.jar
Importing a Workflow Package
To import a workflow package from Studio:
The Import: Select File dialog box is displayed.
Figure 5-6 Import: Select Components to Import
The dialog lists all items contained in the JAR file. If any items have the same name as a an existing item, the Import Confirmation dialog is displayed as shown in the following figure. Figure 5-7 Import: Review Import Summary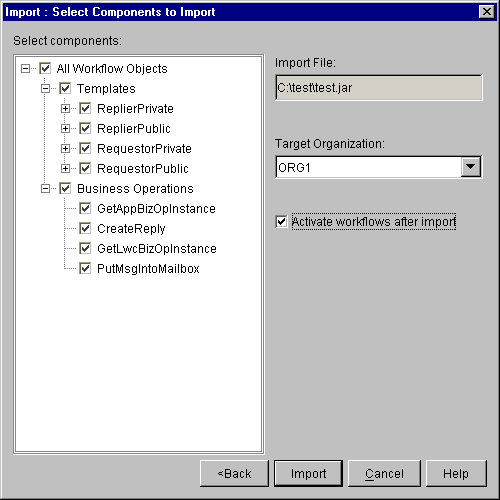
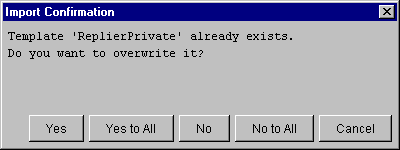

|

|

|
|
|
|
Copyright © 2001 BEA Systems, Inc. All rights reserved.
|