


|

|
|
|
|
Trading Partner Lightweight Client Sample
The Trading Partner Lightweight Client sample demonstrates two communication methods (browser and file-sharing) used when one or more trading partner hosts no BEA software. The sample is based on business practice functions and business processes for a requestor and replyer communicating via either a browser or a file-sharing client.
This section includes the following topics:
Overview of the Lightweight Client Sample
WebLogic Collaborate conversations usually take place between two trading partners who have both installed WebLogic Collaborate. Browser and file-sharing clients provide a way to communicate with trading partners who have not installed BEA software. The Lightweight Client sample demonstrates communication between a requestor trading partner using a browser client, and a replier trading partner using a file-sharing client.
Purpose of the Sample
The Lightweight Client sample demonstrates how business communication can take place between a requestor and one or more repliers that do not have WebLogic Collaborate installations. This communication is accomplished using two types of lightweight clients that are configured in a remote or host WebLogic Collaborate installation:
In this sample, a business operation called by the replier's private workflow gets a request from a preconfigured directory, creates a reply based on the request, and puts the reply into a preconfigured output directory. This sample does not use an actual FTP server installation; it uses the business operation to simulate the FTP server.
Lightweight Client Sample Scenario and Diagrams
The Lightweight Client sample scenario involves two trading partners (one requestor and one replier) who communicate via a remote WebLogic Collaborate installation that has been preconfigured to handle lightweight clients.
The requestor sends a request for multiplication of two integer numbers. Requestor has no local WebLogic Collaborate installation. Instead, it uses a browser to access the JSPs that are served from a remote installation of WebLogic Collaborate. The JSPs create mailboxes and send XML requests using the WLC-provided JSP tag libraries. The same JSPs are also used to check the messages in the requestor's mailbox, as well as to delete messages from the requestor and replier mailboxes.
Note: In an actual business deployment, the requestor would not have access to the replier's mailboxes.
The replier uses a third-party FTP server application to communicate with some trading partners; it has no WebLogic Collaborate installation. The replier may use a proprietary mechanism for handling messages. It communicates with the requestor via a file-sharing client.
The Lightweight Client sample demonstrates the following events:
In the Lightweight Client sample, there are four preconfigured mailboxes, one inbox and one outbox for each trading partner, as follows:
Figure 3-1 Lightweight Client Deployment Diagram
Running the Lightweight Client Sample
The Lightweight Client sample requires no additional configuration; it can be run as delivered. See Installing the Samples.
To run the Lightweight Client sample implementation:
If you have not run the Hello Partner sample, see Hello Partner Sample. See also Installing the Samples.
http://localhost:7001/lwcWebApp/LwcMain.jsp
The following illustration shows an example of the Lightweight Client main page.
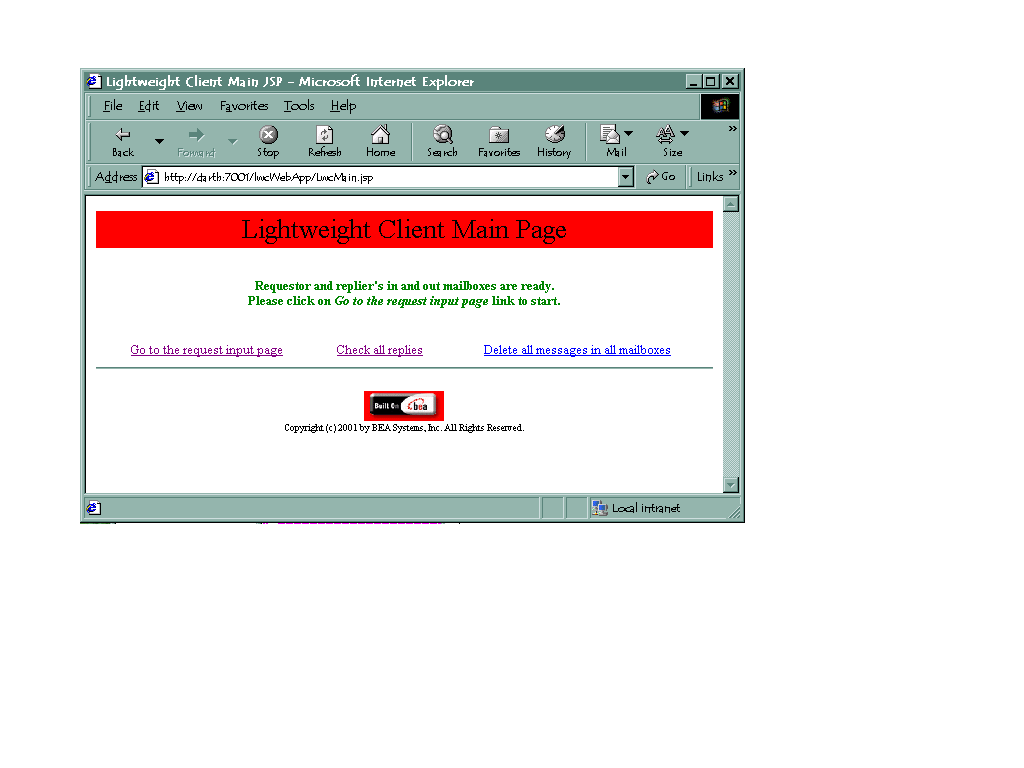
Windows: Choose WebLogic Integration 2.0
UNIX: Execute the following script:
cd $WLC_HOME/config/samples/lightweightClient
sh startFSClient.sh
Note: If you start the file-sharing client before the first JSP has been loaded, you will get a repeated Mailbox not found exception. These exceptions can be ignored, since mailboxes are created when the main JSP has been loaded for the first time. Once the mailboxes have been created these exceptions no longer appear.
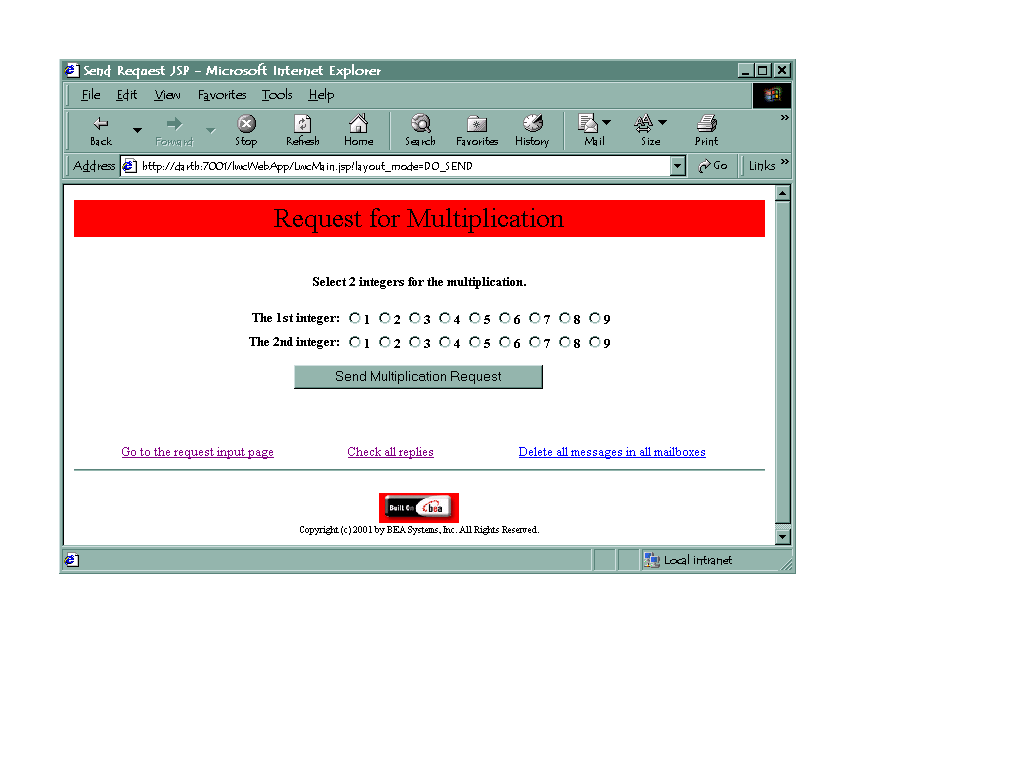
Your display is updated, as shown in the following figure.
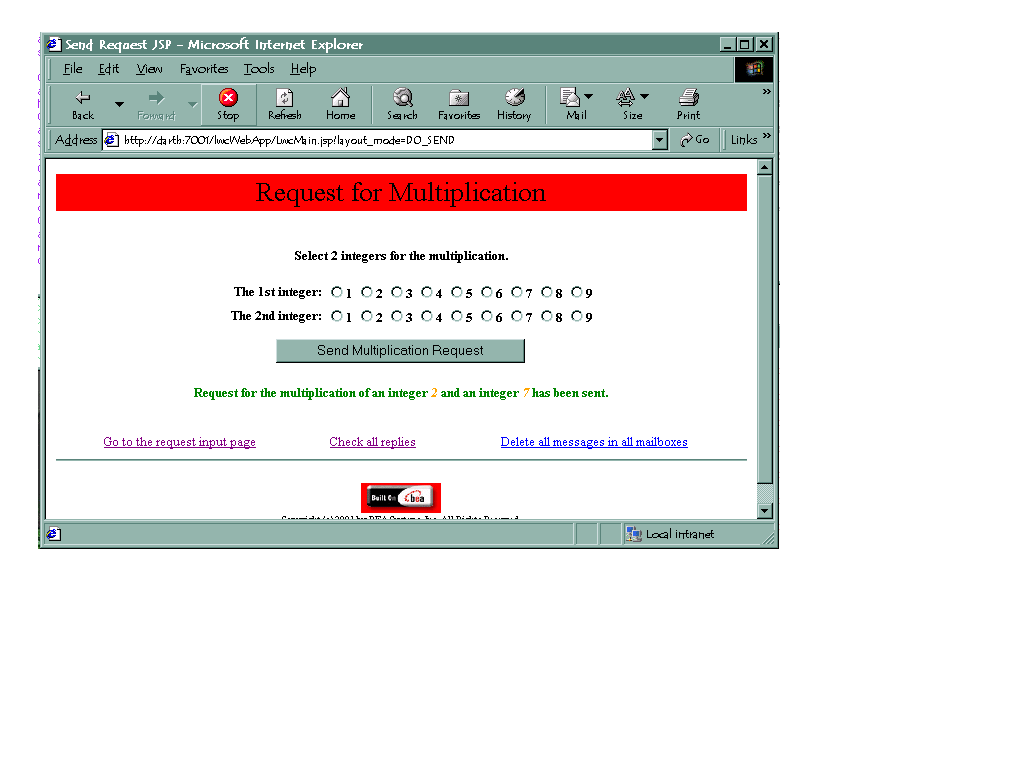

If no replies have been received, the following message is displayed.
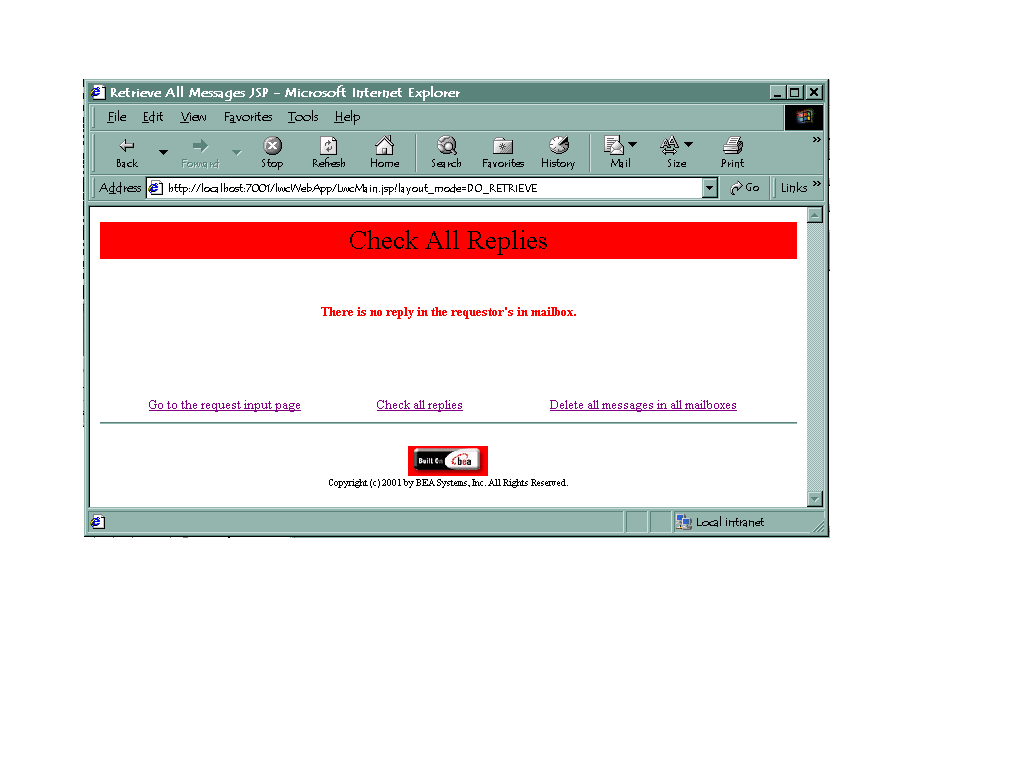
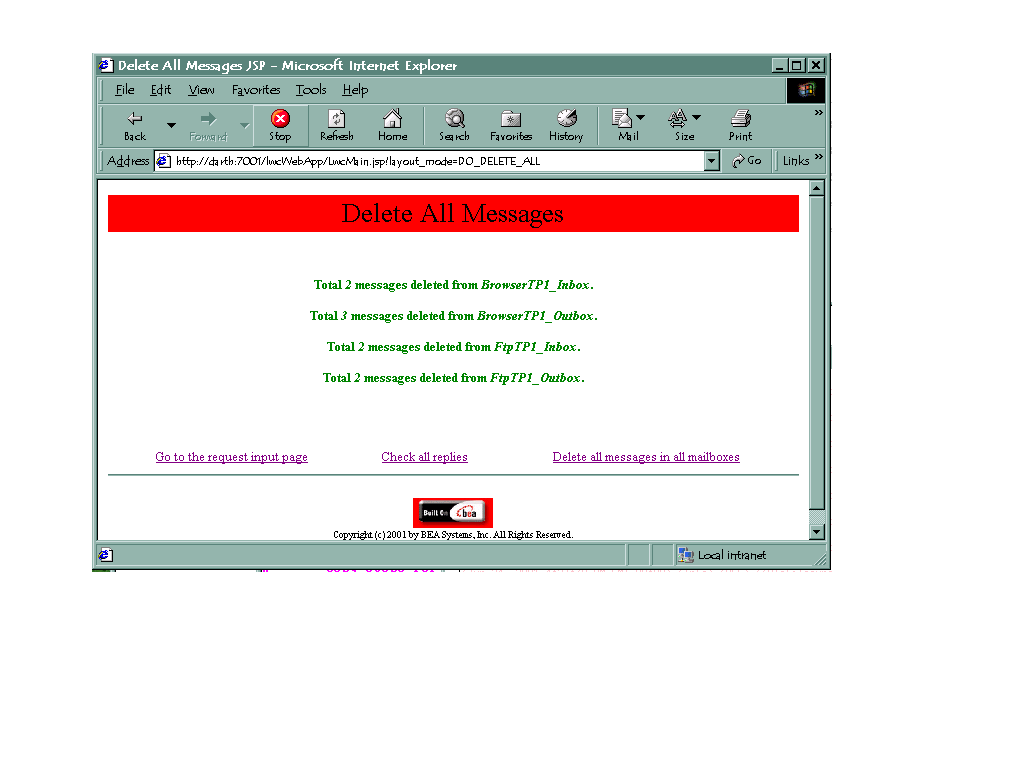
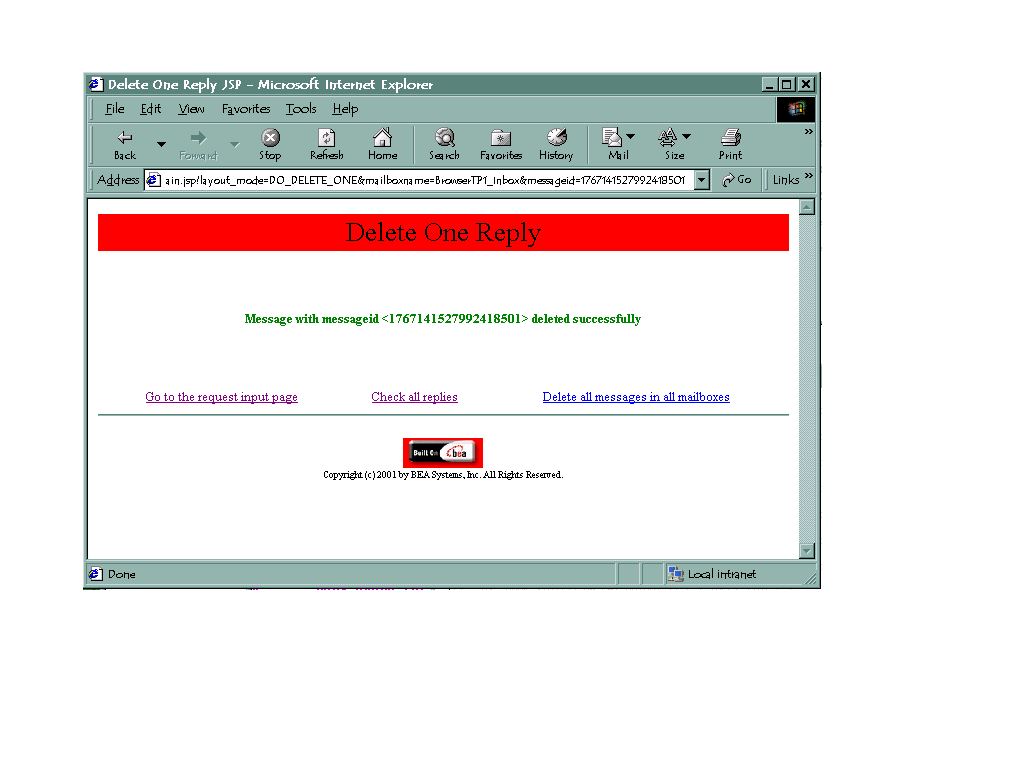
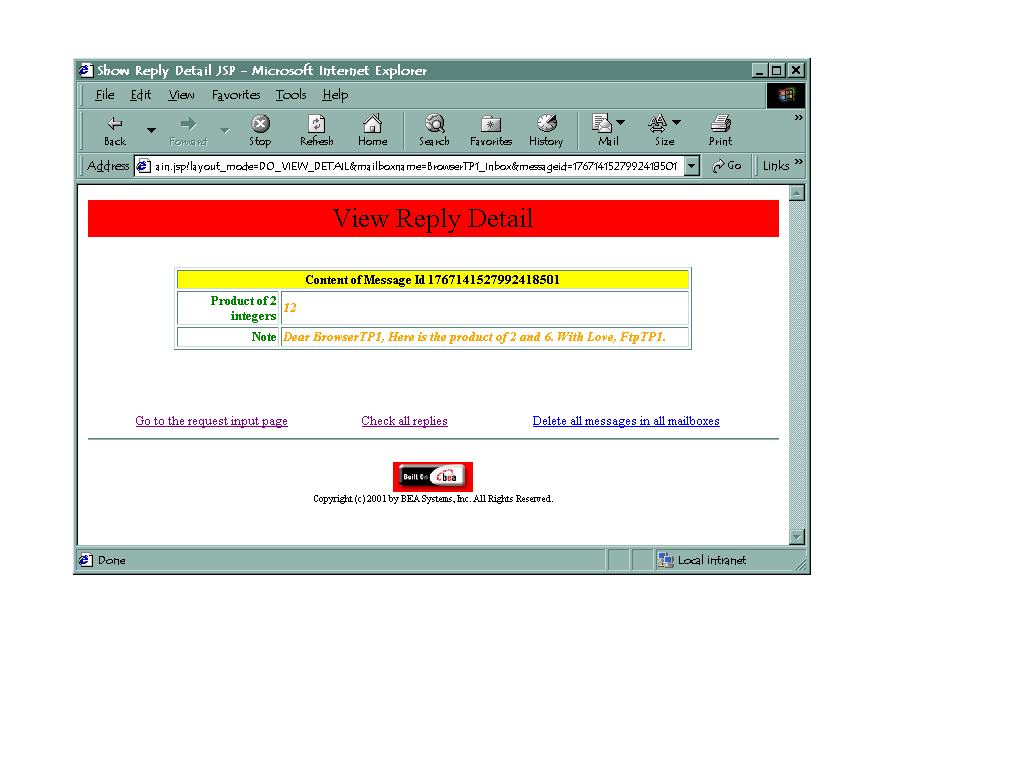
Creating and Using Lightweight Clients
This section provides information about creating and configuring lightweight clients:
Lightweight Client Source Files
The source directories included with WebLogic Collaborate contain all of the files required for creating your own lightweight clients. The Lightweight Client sample shares WebLogic Collaborate information with the Hello Partner sample.
Files and directories specific to the Lightweight Client sample are listed in the following table.
Using the JSP Tag Library
The JSP tag library uses a wrapper to address the WebLogic Collaborate Messaging API. The JSP tag library is used with predefined workflows to interact with a mailbox, as shown in Figure 3-2.
Figure 3-2 Mailbox Scenario Using the JSP Tag Library
The mailbox shown in Figure 3-2 supplements the repository. The tag library accesses the mailbox as needed. The repository may also store mailbox messages. Error handling is based on standard Java exception and error handling via the WebLogic Collaborate Mailbox API classes and JSP delivered to the browser client. For a complete listing of the JSP tags, see JSP Tag Reference. Configuring a Lightweight Client Additional steps are required when configuring a WebLogic Collaborate installation to support customers using lightweight clients. A lightweight client does not need any security mechanisms; it is a daemon process that is independently run in its own Java Virtual Machine by WebLogic Collaborate. It serves any number of lightweight clients that have been configured through the LwcFileSync.xml configuration file. For additional information, see Edit the File-Sharing File later in this document. Edit the Configuration File Add the lightweight trading partner configuration information, shown in Listing 3-1 and Listing 3-2, to the WebLogic Collaborate config.xml file. Listing 3-1 Web Application Configuration Listing 3-2 File-Sharing Client Configuration Edit the File-Sharing File Configure the lightweight client by editing lwcFileSync.xml. The file-sharing client configuration is defined in lwcFileSync.xml, and conforms to lwcFileSync.dtd. Note: LwcFileSync.dtd must be located in the directory from which the file-sharing client is started. Listing 3-3 contains the DTD file. Listing 3-4 provides a sample XML file that sets up the lightweight trading partners. Replace the values shown in bold with values that are appropriate for your lightweight client installation. Listing 3-3 Example of lwcFileSync.dtd Listing 3-4 Example of lwcFileSync.xml Configuring a Browser Client WLC supports two methods of configuring a browser client, depending on the security paradigm desired: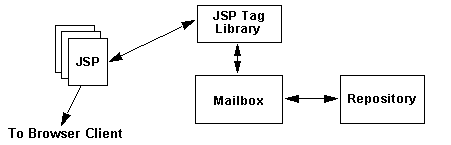
<!-- LightweightClient settings -->
<Application
Name="LwcWebApp"
Path="<WLC_HOME>/lib"
>
<WebAppComponent
Name="LwcWebApp"
ServletReloadCheckSecs="1"
Targets="myserver"
URI="LwcWebApp.war"
/>
</Application><StartupClass
ClassName="com.bea.lwclient.Startup"
Name="LwcStartup"
Targets="myserver"
/><!-- This DTD describes file sharing client configuration file -->
<!ELEMENT wlcfilesyncconfig (wlcfilesync*) >
<!-- maxThreads The upper limit for number of threads permissible -->
<!-- in thread pool at a given point in time -->
<!ATTLIST wlcfilesyncconfig maxThreads CDATA #REQUIRED>
<!-- minThreads The lower limit for number of threads permissible -->
<!-- in thread pool at a given point in time -->
<!ATTLIST wlcfilesyncconfig minThreads CDATA #REQUIRED>
<!-- maxIdleTime The maximum time interval thread could be idle -->
<!-- else removed from the pool -->
<!ATTLIST wlcfilesyncconfig maxIdleTime CDATA #REQUIRED>
<!-- pollInterval Time interval defining wait interval before polling -->
<!ATTLIST wlcfilesyncconfig pollInterval CDATA #REQUIRED>
<!-- url Weblogic URL used for JNDI lookup -->
<!ATTLIST wlcfilesyncconfig url CDATA #REQUIRED>
<!-- debug flag used to turn debugging on/off -->
<!ATTLIST wlcfilesyncconfig debug (TRUE | FALSE) "FALSE">
<!-- The following element is used to configure details of LWTP -->
<!ELEMENT wlcfilesync EMPTY>
<!-- LWTP name -->
<!ATTLIST wlcfilesync name CDATA #REQUIRED>
<!-- path of the incoming directory on local file system -->
<!ATTLIST wlcfilesync directoryin CDATA #REQUIRED>
<!-- path of the outgoing directory on local file system -->
<!ATTLIST wlcfilesync directoryout CDATA #REQUIRED><?xml version="1.0"?>
<!DOCTYPE wlcfilesyncconfig SYSTEM "LwcFileSync.dtd">
<wlcfilesyncconfig maxThreads="9"
minThreads="3"
maxIdleTime="5000"
pollInterval="2000"
url="t3://localhost:7001"
debug="FALSE">
<wlcfilesync name="FtpTP1"
directoryin="<WLC_HOME>/ftpDir/FtpTP1_indir"
directoryout="<WLC_HOME>/ftpDir/FtpTP1_outdir"/>
</wlcfilesyncconfig>
Configuring an HTTP Browser Client
To configure an HTTP lightweight client, you must edit the web.xml file. To turn on security for a browser client, complete the following procedure:
The workflow template developers can also turn security on and off using the examples.lightweightClient.LwcBizOp.putMessage() method that also accepts a string as its last argument for SECURITY. To turn security on or off, the developer passes one of the following arguments: ON or OFF.
For example, to provide a new user with security privileges to use the Web application lwcWebApp.war, add the following code:
<security-constraint>
<web-resource-collection>
<web-resource-name>lwcWebApp</web-resource-name>
<url-pattern>/*</url-pattern>
</web-resource-collection>
<auth-constraint>
<role-name>newpartner</role-name>
</auth-constraint>
</security-constraint>
<login-config>
<auth-method>BASIC</auth-method>
</login-config>
<security-role>
<role-name>newpartner</role-name>
</security-role>
Configuring an HTTPS (SSL) Browser Client
To configure a lightweight HTTPS (SSL) client, perform the following steps:

|

|

|
|
|
|
Copyright © 2001 BEA Systems, Inc. All rights reserved.
|