


|

|
|
|
|
Using the WebLogic Integration Application View Console
This section contains information on the following subjects:
Before You Begin
Before you attempt to work with Application View Console, ensure that application integration is running.
Introduction to Using the Application View Console
Use the Application View Console to access, organize, and edit all application views in your enterprise. You can use the Application View Console to create new folders and to add new application views to the folders. These folders allow you to organize your application views according to your own navigation scheme, regardless of the adapter to which the application view belongs.
Steps for Using the Application View Console
This section explains how to organize application views into folders using the Application View Console. The actual folders you set up depend on your organization.
Logging On to the Application View Console
The first step in managing application views is to log on to the Application View Console. To log on:
http://<yourserver>:<yourport>/wlai
For example, http://wli1:7001/wlai
The logon page is displayed.
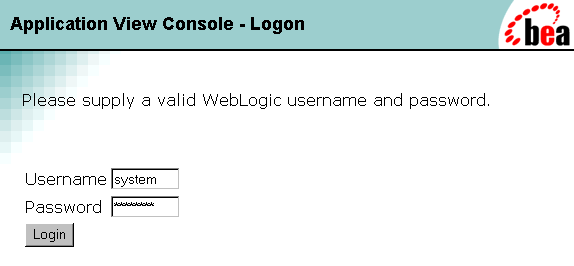
Note: If you have already logged in to WebLogic Server as system, then you will automatically skip the Application View Console logon page.
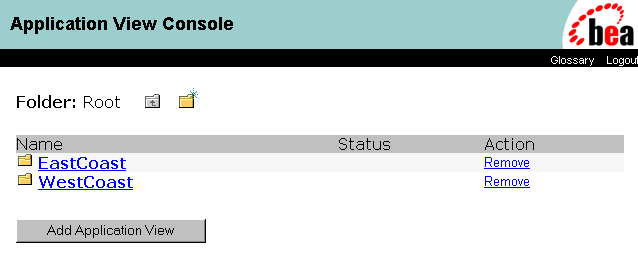
Creating a Folder
Create folders to organize the application views in your enterprise. Folders can contain application views and other folders. Once you create a folder, you cannot move it to another folder, and you can remove the folder only if it is empty. Once you create an application view in a folder, you can remove the application view, but you cannot move it to another folder. To create a folder:
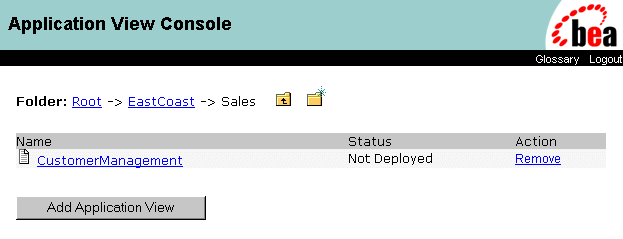
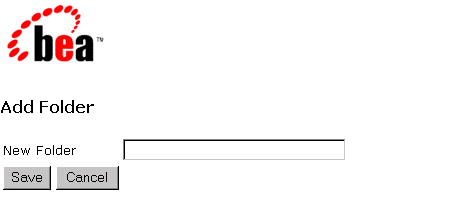
Removing an Application View
Remove application views when they become obsolete or the application is retired.
You can remove an application view only if the following conditions are true:
To remove an application view:
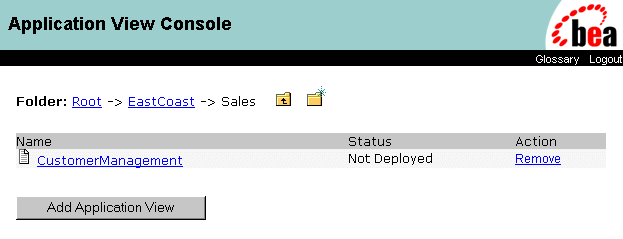
Removing a Folder
Remove folders that are no longer needed. Before you can remove a folder, you must remove all of its application views and subfolders. To remove a folder:
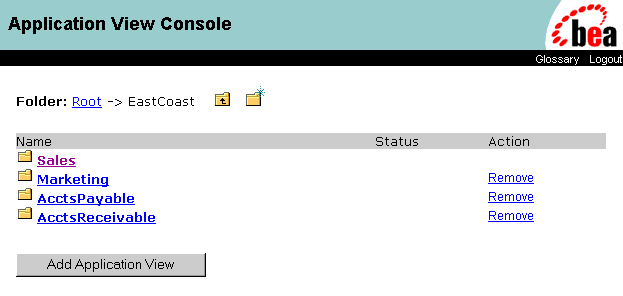
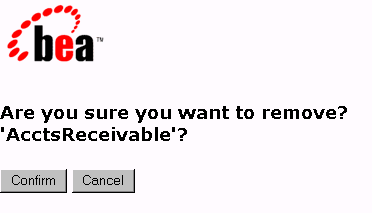

|

|

|
|
|
|
Copyright © 2001 BEA Systems, Inc. All rights reserved.
|