


|

|
|
|
|
Defining an Application View
This section contains information on the following subjects:
Before You Begin
Before you attempt to define an application view, make sure the following prerequisites are satisfied.
Introduction to Defining an Application View
When you define an application view, you are creating an XML-based interface between WebLogic Server and a particular EIS application within your enterprise. Once you create the application view, a business analyst can use it to create business processes that use the application. For any adapter, you can create any number of application views, each with any number of services and events.
The Flow of Events
Figure 2-1 shows an overview of the steps involved in defining an application view.
Figure 2-1 The Flow of Events for Defining and Configuring Application Views
The information is validated, and the application view is configured to connect to the system you specified.
Note: You can only test an application view if it is deployed.
Once the services and events are tested and functioning, you can use the application view in workflows. For more information, see Using Application Views in Business Process Management.
Note: When an application view is undeployed, no other entities can interact with it.
Steps for Defining an Application View
This section explains how to define and maintain application views using an EIS adapter for a hypothetical database EIS called simply "DBMS." When you create application views for your enterprise, they may look different than the screens shown in this document. This is normal, because the application view's adapter determines the information required for each application view page, and each enterprise has its own specialized adapters. For details on an adapter used in your enterprise, consult the relevant technical analyst or EIS specialist.
Logging On to the WebLogic Integration Application View Console
The first step in creating a new application view is to log on to the Application View Console page. The Application View Console displays all the application views in your WebLogic Integration environment, organized into folders.
To log on to the Application View Console:
http://localhost:7001/wlai
The Application View Console - Login page is displayed.
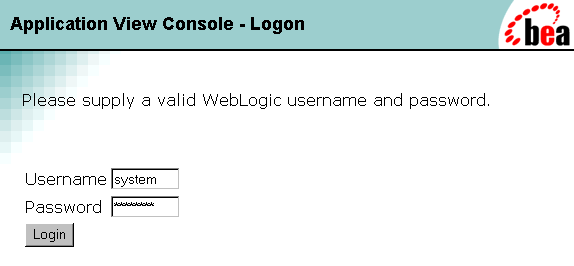
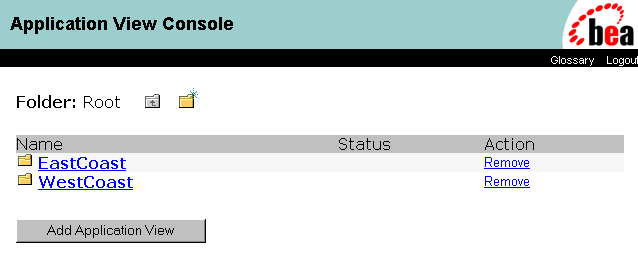
Note: If you do not see a page like this, consult the WebLogic Server administrator.
Defining an Application View
After you log on to the Application View Console and navigate to a folder, click Add Application View to define an application view.

Note: Once you define the application view, you can not move it to another folder.
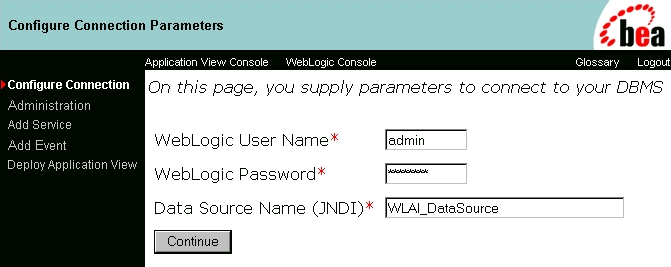
At the Configure Connection Parameters page, you define the network-related information necessary for the application view to interact with the target EIS. You need to enter this information only once per application view.
Note: Your page may have different fields than the ones shown. The fields are determined by the adapter.
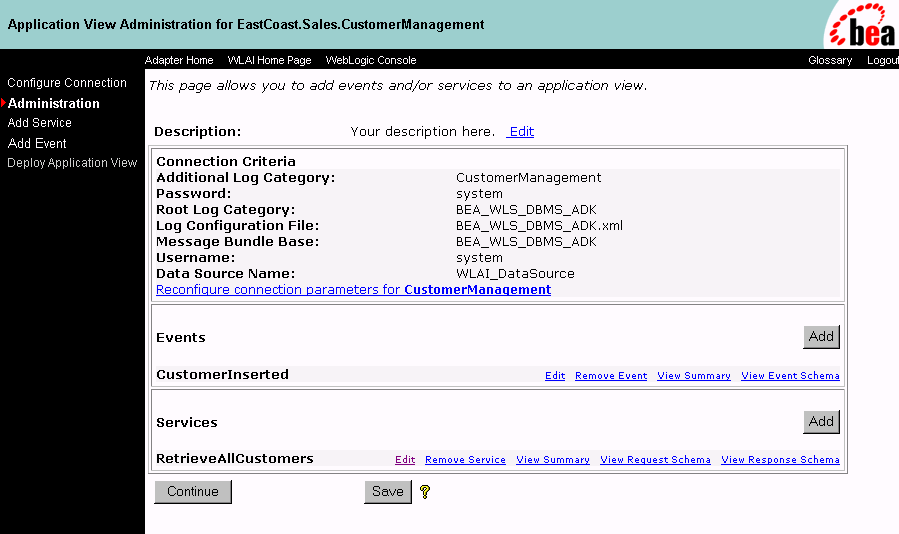
Adding a Service to an Application View
After you create and configure an application view, add services that support the application's functions.
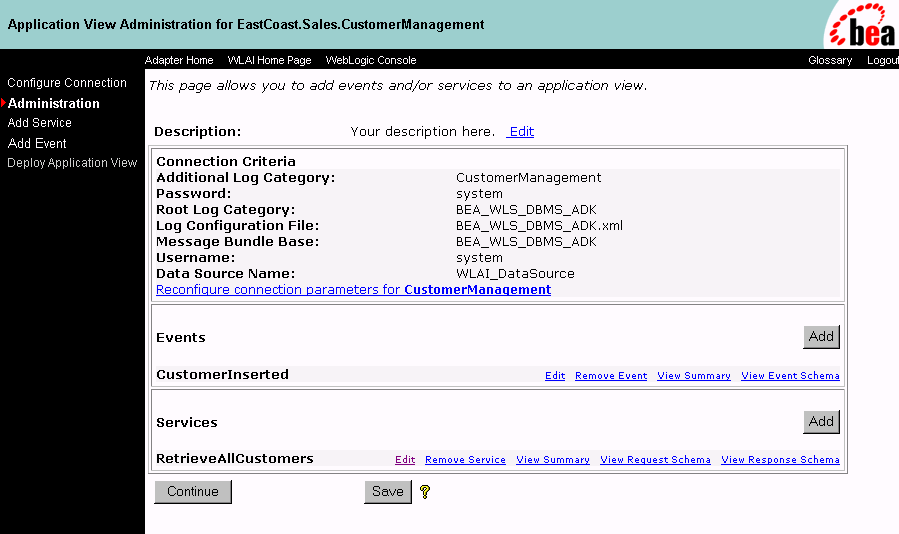
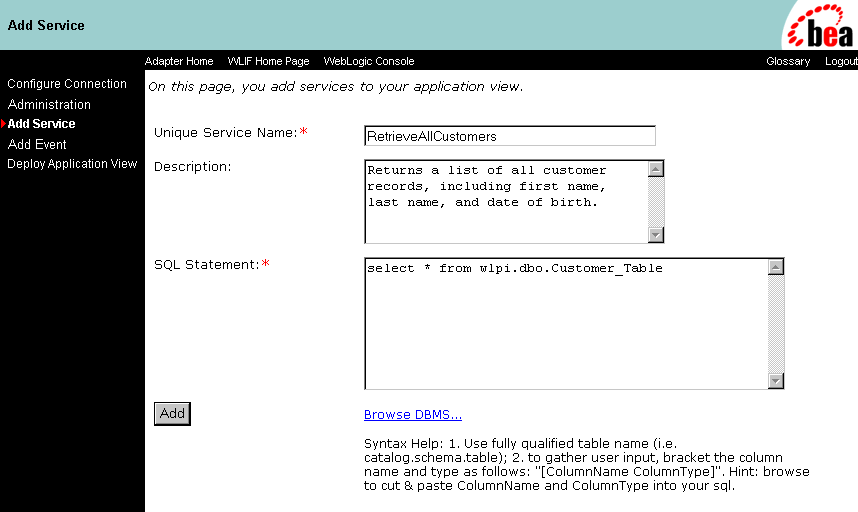
Note: Your page may have different fields than the ones shown. The fields are determined by the adapter.
Adding an Event to an Application View
After you create and configure an application view, add the appropriate events.
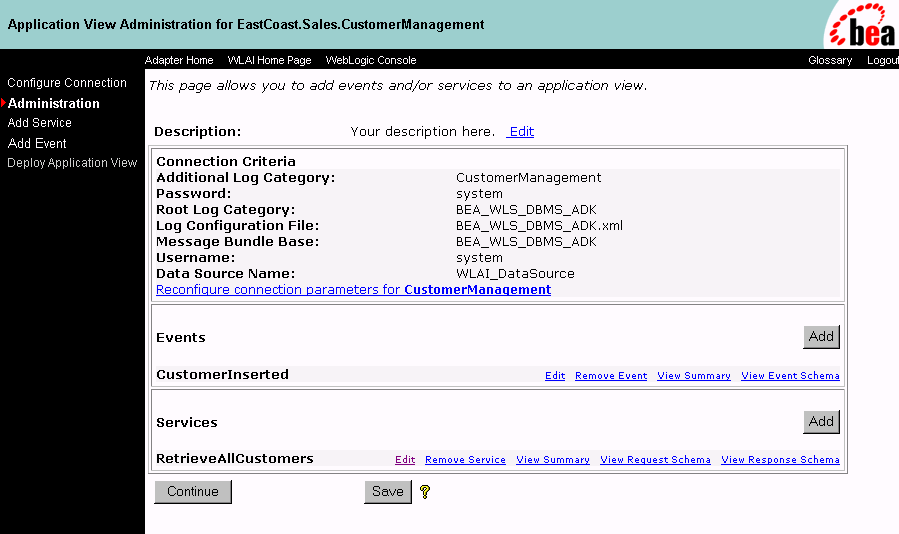
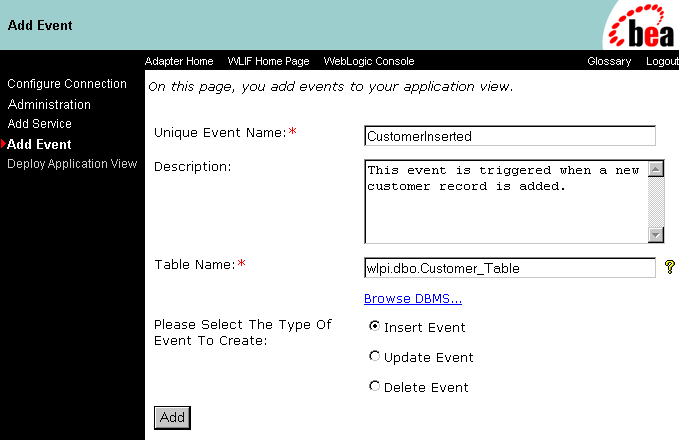
Note: Your page may have different fields than the ones shown. The fields are determined by the adapter.
Deploying an Application View
You may deploy an application view when you have added at least one event or service to it. You must deploy an application view before you can test its services and events or use the application view in the WebLogic Server environment. Application view deployment places relevant metadata about its services and events into a run-time metadata repository. Deployment makes the application view available to other WebLogic Server clients. This means business processes can interact with the application view, and you can test the application view's services and events.
To deploy an application view:
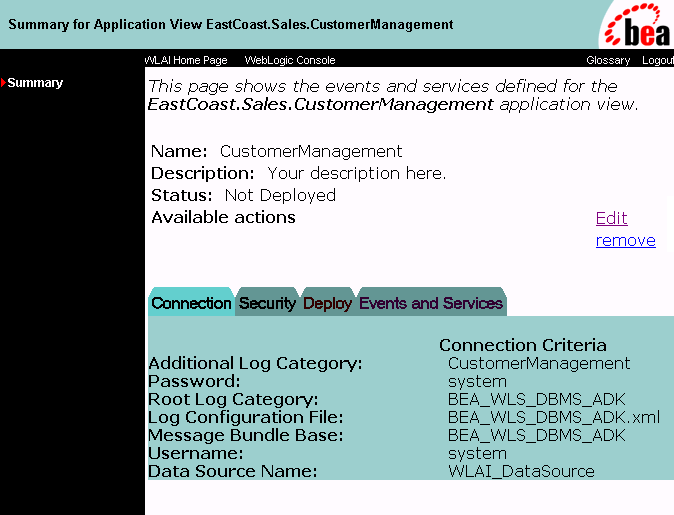
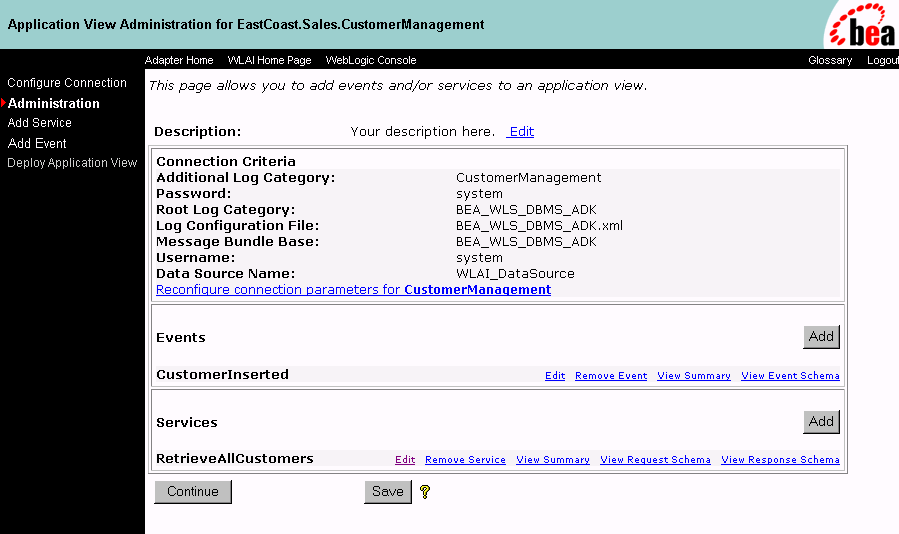
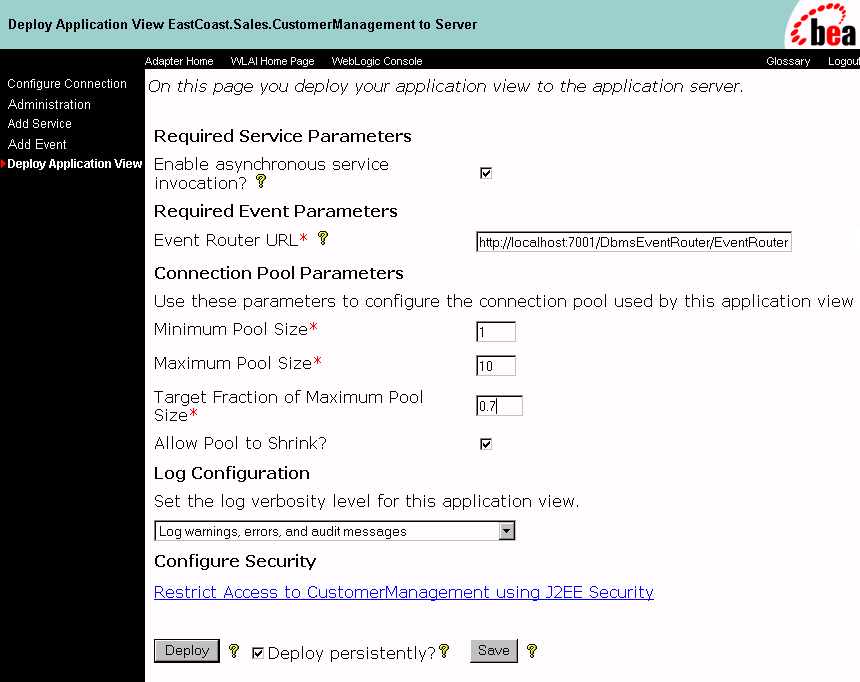
Note: On the Deploy Application View page, the actual fields you see depend on the adapter. For an explanation of all fields, consult the relevant technical analyst or EIS specialist.
An entity that calls an application view service asynchronously will continue its process without waiting for a response from the service.
Note: If this field is not displayed, it means the application view has no events defined.
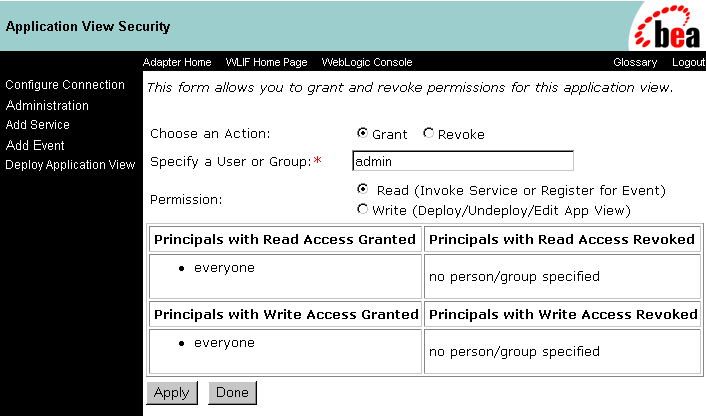
Use this page to grant or revoke a WebLogic Server user or group's read and write access to this application view.
Note: To save the application view for later completion without deploying it now, click Save at any time.
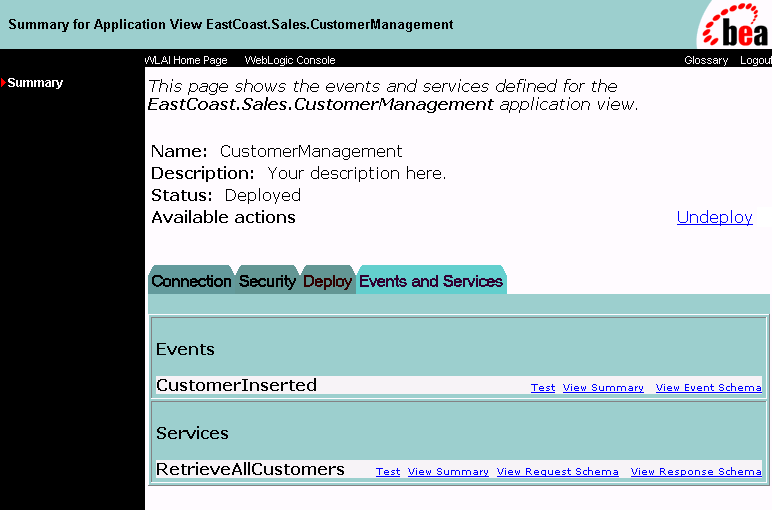
Undeploying an Application View
Undeploy an application view when you want to edit its connection parameters, add services and events, or disable clients from using the application view. For information on editing connection parameters, see Defining an Application View. When an application view is undeployed, no other WebLogic Server clients can interact with it, and you can not test its services or events.
To undeploy an application view:
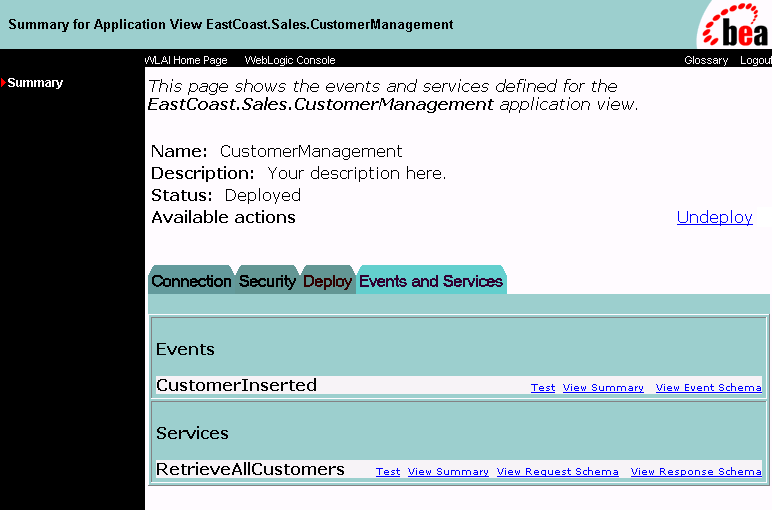
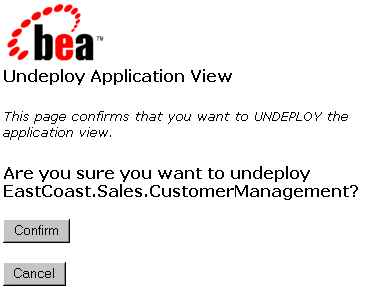
Testing an Application View's Services
After you create and deploy an application view that contains services, test the application view services. Testing evaluates whether or not the application view service interacts properly with the target EIS. To test application view services:
You can test an application view only if the application view is deployed and it contains at least one event or service.
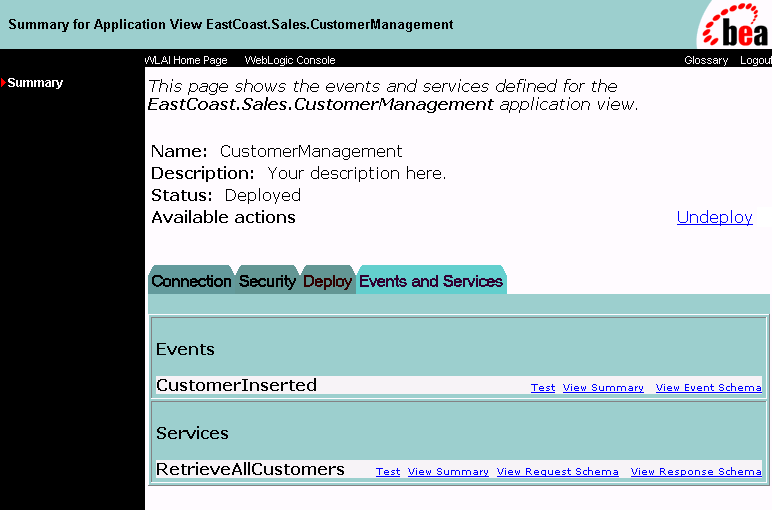
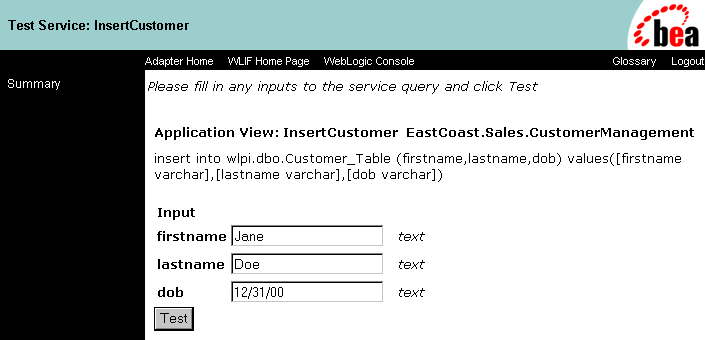
Note: Your Test Service page may have different fields than the ones shown. The fields are determined by the application view service. For an explanation of the fields, consult the relevant technical analyst or EIS specialist.
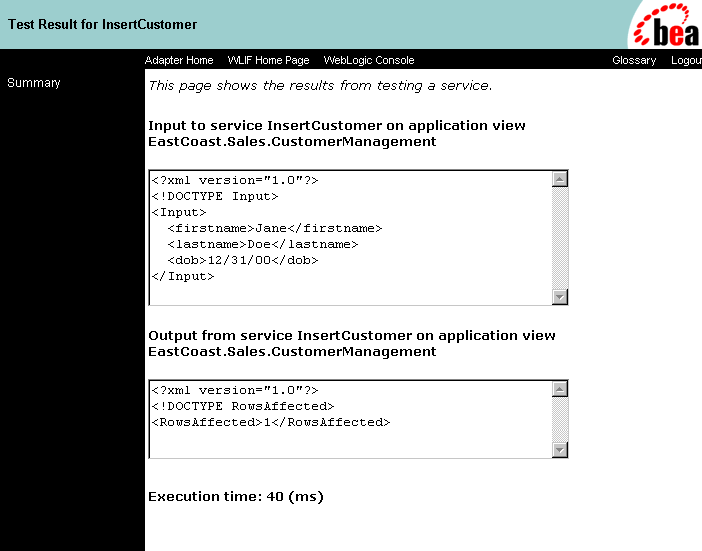
Testing an Application View's Events
After creating and deploying an application view that contains events, test the application view events. Testing evaluates whether or not the application view responds correctly to the EIS application. To test application view events:
You can test an application view only if it is deployed and contains at least one event or service.
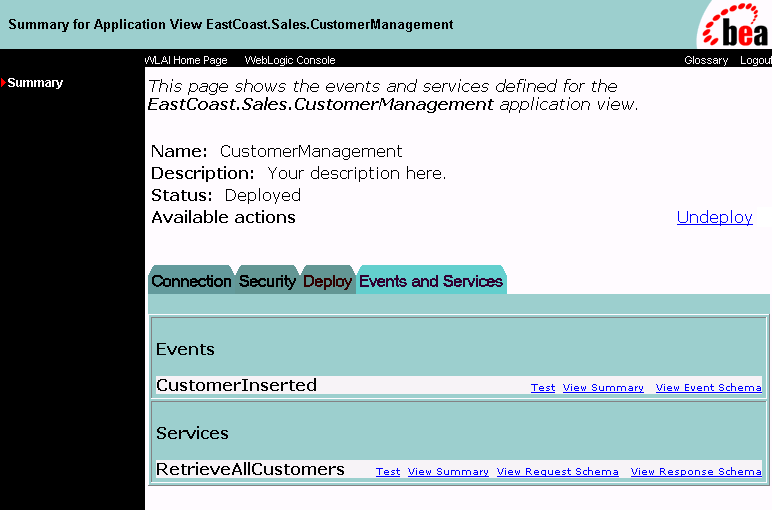
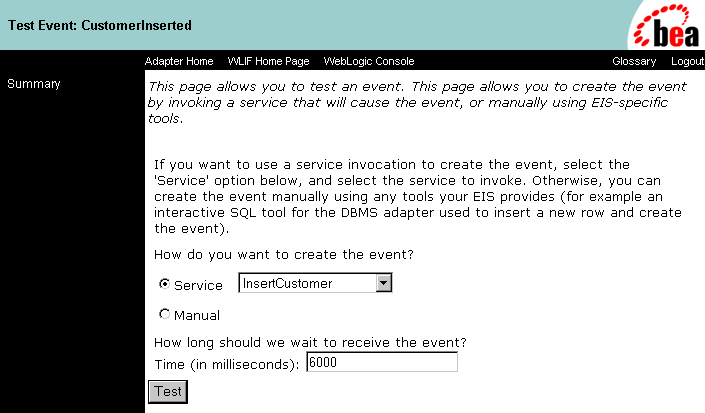
Note: Your Test Event page may have different fields than the ones shown. The fields are determined by the application view service. For an explanation of the fields, consult the relevant technical analyst or EIS specialist.
If the application view event correctly responds before the specified time elapses, the test is successful.
If You Select Service
If the service requires input data, an input page is displayed.
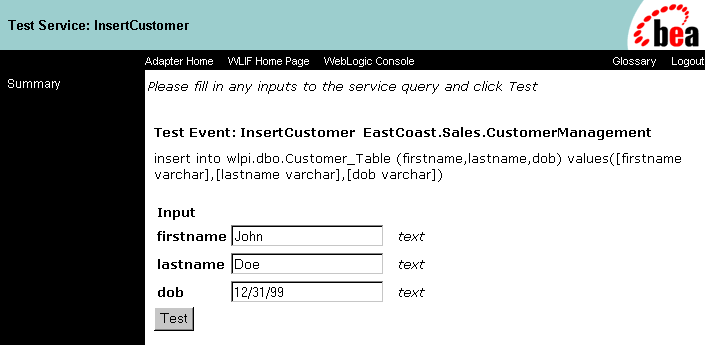
The service executes. If the test succeeds, the Test Result page is displayed. A successful test result displays the event document, the service input document, and the service output document.
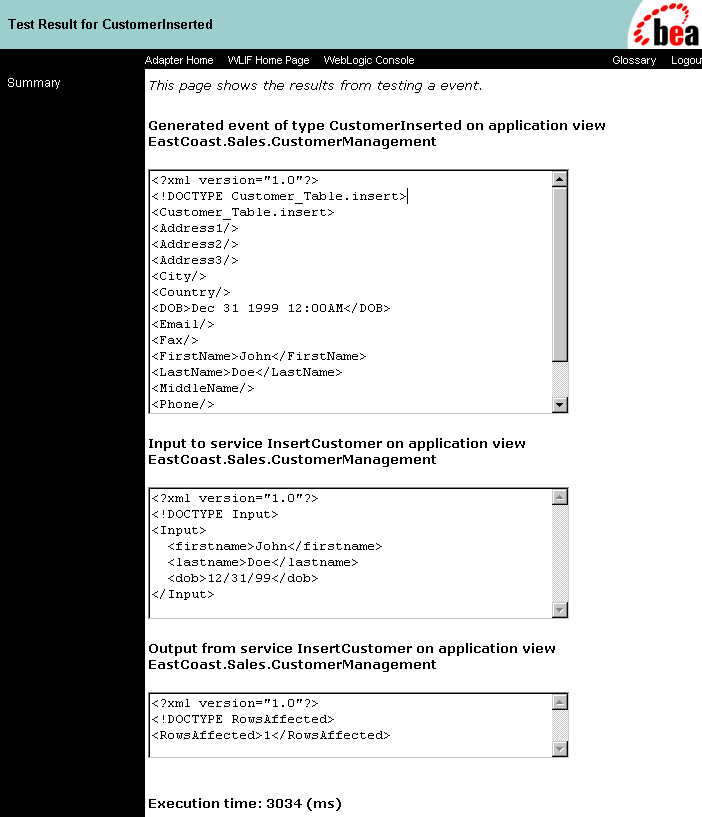
If the test fails, the Test Result page displays only a Timed Out message.
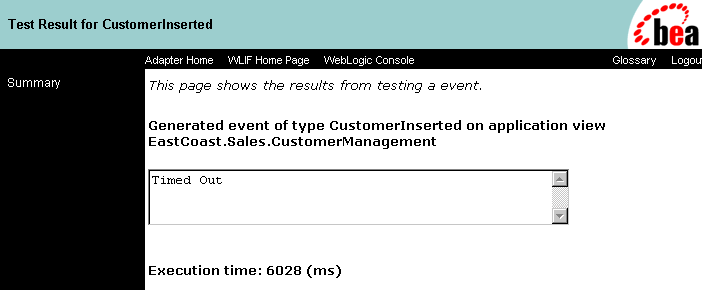
If You Select Manual
If the test succeeds, the Test Result page is displayed. A successful test result displays the event document from the application, the service input document, and the service output document.
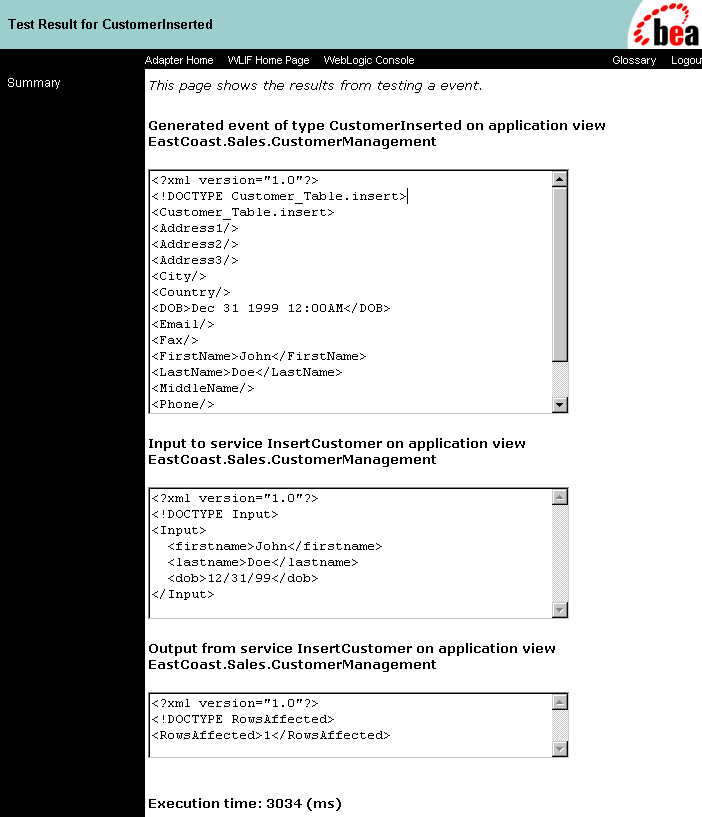
If the test fails or takes too long, the Test Result page is displayed, including a Timed Out message.
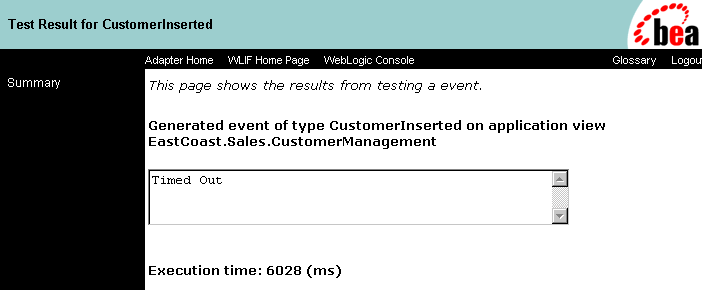
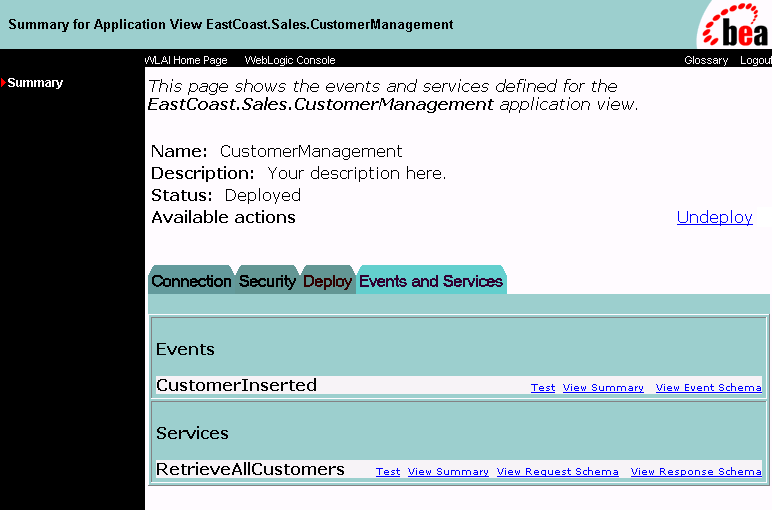
Editing an Application View
When you define an application view, you must configure its connection parameters. After you add and test services and events, you may want to reconfigure the connection parameters or remove services and events. To edit an existing application view:
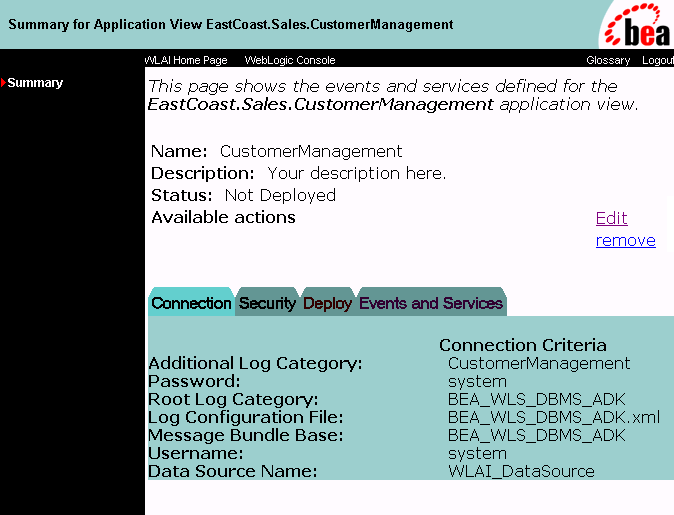


|

|

|
|
|
|
Copyright © 2001 BEA Systems, Inc. All rights reserved.
|