


|

|
|
|
|
Using the Application View Console
The Application View Console is a graphical user interface (GUI) that offers an easy way to access, organize, and edit all the application views in your enterprise. You can use the Application View Console to create new folders and to add new application views to them. By storing your application views in folders, you can organize them according to your own navigation scheme, regardless of the adapters to which the individual application views belong.
This section presents the following topics:
Logging On to the Application View Console
To log on to the Application View Console:
http://yourserver:yourport/wlai
Creating a Folder
The application views in your enterprise are organized in folders that may contain application views and other folders. Once you create a folder, you cannot move it to another folder. Before removing a folder, you must remove all application views and subfolders.
Once you create an application view in a folder, you can remove the application view, but you cannot move it to another folder.
To create a folder:
Removing an Application View
Remove application views when they become obsolete or when the application to which they belong is retired.
You can remove an application view only if both of the following conditions are true:
To remove an application view:
Removing a Folder
Remove folders that are no longer needed. To remove a folder:
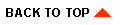
|

|
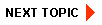
|
|
|
|
Copyright © 2002 BEA Systems, Inc. All rights reserved.
|