

| Download Docs | |
|
|
| bea.com | products | dev2dev | support | askBEA |
 |
 |
|
| e-docs > WebLogic Integration - Business Connect > Using WebLogic Integration - Business Connect > Tools and Preferences |
|
Using WebLogic Integration - Business Connect
|
Tools and Preferences
The following topics describe some of the configuration controls available on the Tools menu in Administrator.
Windows
For other functions on the Tools menu, see the following topics:
Change Password Window
Use the Change Password window to set or change an optional primary password for the default Administrator user to open the Administrator and Tracker applications. You also can set or change an optional secondary password to require two passwords to open Administrator and Tracker.
By default there is no password for Administrator and Tracker.
Select Tools
Figure 10-1 Change Password Window
Field Descriptions The following describes the fields on the Change Password window.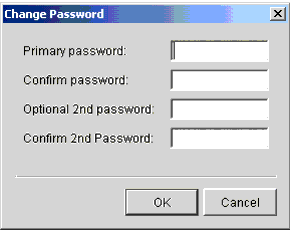
Remove Record Locks Window
Use the Remove Record Locks window to unlock a record in use by another user. This enables you to make changes to the record even though another user already has accessed it.
When a user opens a record (for example, a company profile), WebLogic Integration - Business Connect locks it to prevent other users from changing it. If another user tries to open the record after the first user has accessed it, WebLogic Integration - Business Connect displays a message that another user has accessed the record and that you can only view but not change it. The remove record locks feature allows you to override this lock on open records.
When the second user, who removed the lock, opens the record, both users can edit it. The first user, who opened the record before the second user unlocked and opened it, does not know that another user has opened the same record. Both users can save changes by clicking OK. If both users change the same field in the record, the change made by the last user to click OK prevails.
Select Tools
Figure 10-2 Remove Record Locks Window
Field Descriptions The following describes the fields on the Remove Record Locks window.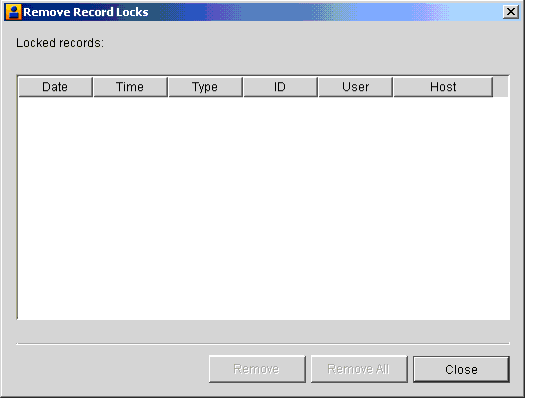
Preferences General Tab
Use the Preferences window General tab to set the name of the computer running the Server application, the event logging level, alert message interval, connection time-out interval and certificate expiration notification period.
Select Tools
Figure 10-3 Preferences Window General Tab (Windows)
Field Descriptions The following describes the fields on the Preferences window General tab.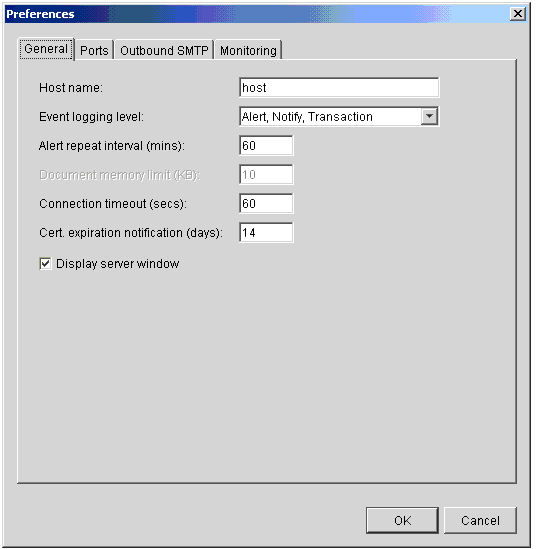
Preferences Ports Tab
Use the Preferences window Ports tab to view or change ports WebLogic Integration - Business Connect uses.
Select Tools
Figure 10-4 Preferences Window Ports Tab
Field Descriptions The following describes the fields on the Preferences window Ports tab.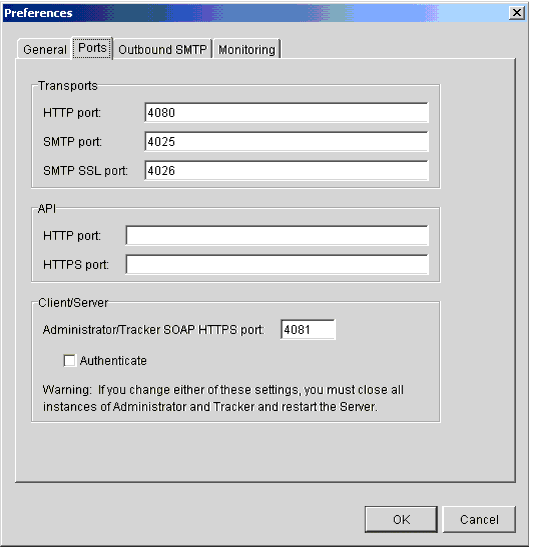
Preferences Outbound SMTP Tab
Use the Preferences window Outbound SMTP tab to designate one SMTP server for sending documents to all partners via the POP transport (SMTP/POP). The information on this tab is used on the Partner Profile window Outbound Protocols tab for the POP transport for the partner profiles you import or create. You must first complete the Preferences window Outbound SMTP tab before importing or creating partner profiles for the information on this tab to become part of the POP transport configuration.
If you want to use different SMTP servers for sending documents to different partners, you have two options. You can complete the Outbound SMTP tab, create or import the partner profile, and then type new values in the SMTP server field on the POP Transport Options window, which is accessed from the Partner Profile window Outbound Protocol tab. Or, you can leave the Outbound SMTP tab blank and add the SMTP server information in the POP configuration for the partner profile.
Select Tools
Figure 10-5 Preferences Window Outbound SMTP Tab
Field Descriptions The following describes the fields on the Preferences window Outbound SMTP tab.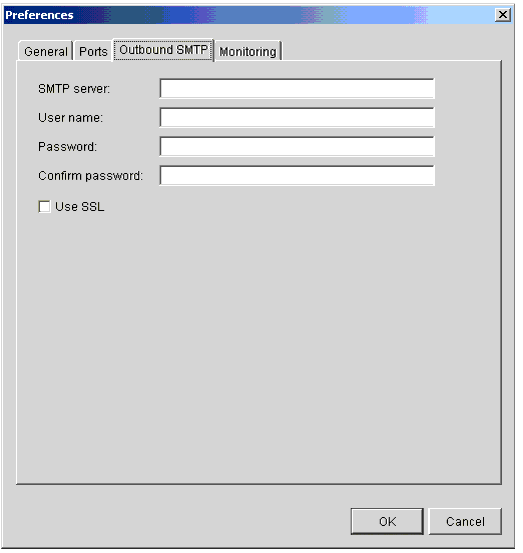
Preferences Monitoring Tab
Use the Preferences window Monitoring tab to set a user name and password that authorizes a user to open the WebLogic Integration - Business Connect server monitor page.
Select Tools
The server monitor page is opened in an Internet browser by selecting Tools
You can set a user name and password that can be used by a single user or that can be shared by two or more users, depending on your organization's security practices. If you do not set a user name and password, any user can access the server monitor page.
Figure 10-6 Preferences Window Monitoring Tab
Field Descriptions Note: The Agent Configuration fields are associated with an unsupported feature. Ignore these fields. The following describes the fields on the Preferences window Monitoring tab.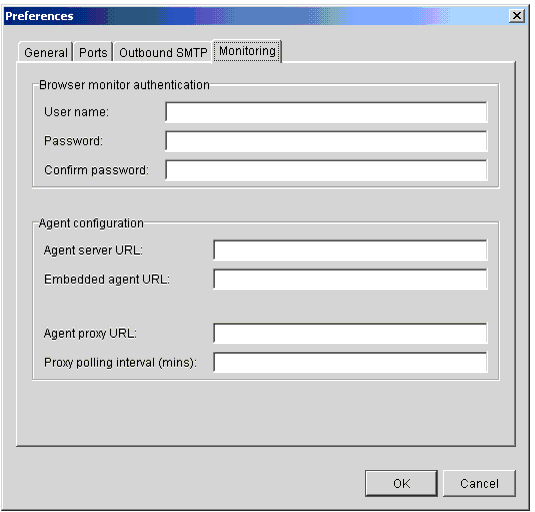

|

|

|