

| Download Docs | |
|
|
| bea.com | products | dev2dev | support | askBEA |
 |
 |
|
| e-docs > WebLogic Integration - Business Connect > Using WebLogic Integration - Business Connect > Partner Profiles |
|
Using WebLogic Integration - Business Connect
|
Partner Profiles
The following topics are provided for using the Partner Profile information viewer for setting up and maintaining partner profiles.
Concepts
Procedures
Windows
Importing a Profile from a Partner Who Uses WebLogic Integration
Use this procedure to import a company profile file that was sent to you by a trading partner who uses WebLogic Integration. When imported, the profile, which contains your partner's identity and transport information, becomes a partner profile on your system.
Importing a profile from a partner who uses WebLogic Integration is a simple direct method of adding a new partner profile to your system. You must manually create partner profiles for your partners who use a trading engine other than WebLogic Integration. See Adding or Changing a Partner Profile.
Steps
Figure 8-1 Partner Profiles Information Viewer
Figure 8-2 Import Partner Profile Dialog Box
If you are importing a profile for a partner already on your system, you are asked to confirm that you want the imported data to overwrite the existing data.
If the profile includes more than one configured protocol-transport combination, the system reminds you to choose an active protocol-transport for the partner. Click OK to open the Partner Profile window Outbound Protocols tab. Select a configured protocol-transport as active. See Partner Profile Outbound Protocols Tab.
You can import a profile that has incomplete information for one or more outbound protocol-transport combinations. If you import a profile with a single outbound protocol-transport and the configuration information is incomplete, the system displays a message informing you of the missing information. If you import a profile with two or more outbound protocol-transports, however, the system does not display a message if one or more is incompletely configured. Instead, the system reminds you to complete the configuration. Incompletely configured protocol-transports appear in red in the configured protocols area of the tab. Contact your partner to obtain the missing information or have your partner resend the profile.
Select your company profile from the Companies drop-down list and click Add. The application sets up default paths names for the binary-in and binary-out directories. You can change these paths by clicking on the directories and typing your changes.
These are the directories WebLogic Integration - Business Connect polls for binary (non-EDI) documents. You create unique binary-in and binary-out directories for each partner so the system knows the addressee for the outbound documents and can store inbound documents in partner-specific directories. For more information see Partner Profile Binary Directories Tab.
Adding or Changing a Partner Profile
Use this procedure to add a new partner profile when you cannot import a partner's profile file. You also can change an existing profile.
Before you create a partner profile, consult with your partner on the ID to use and other details involving the outbound transport and firewall and security issues.
Steps
Figure 8-3 New Partner Profile Dialog Box
You can use alphanumeric and non-alphanumeric characters as well as spaces in profile IDs. All alphanumeric characters are supported. Use of specific non-alphanumeric characters is supported, but results in the system creating names of data directories and processed files that use hex codes in place of the characters. Spaces in IDs are allowed within limitations. You also can create an ID in an electronic data interchange (EDI) format. For details see Supported Formats for Profile IDs.
The system displays an error message if you try to create an ID with an unsupported format.
See the following topics for information about adding or changing information on the tabs:
Partner Profile Identity Tab
Use the Partner Profile window Identity tab to review or change partner name and location data and secondary IDs. The tab has two parts:
Identity, Primary Tab
Use the Partner Profile window Identity, Primary tab to view or change the name, location and contact information about your partner. You also can view the profile ID, but you cannot change it.
Figure 8-4 Partner Profile Identity, Primary Tab
Field Descriptions The following describes the fields on the Partner Profile window Identity, Primary tab. For procedure see Adding or Changing a Partner Profile or Importing a Profile from a Partner Who Uses WebLogic Integration.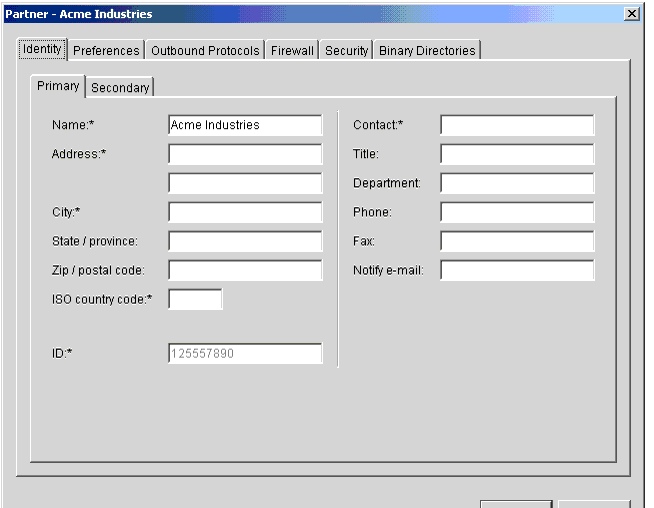
Identity, Secondary Tab
Use the Partner Profile window Identity, Secondary tab to add or change secondary IDs for partners.
You can use secondary IDs to designate partners other than the current partner as the ultimate intended recipients of documents. Your current partner receives your document and routes it to the partner designated by the secondary ID. Using a secondary ID is useful when trading in a service provider environment. You can send EDI, XML and binary documents to a partner by routing them through a service provider.
Figure 8-5 Partner Profile Identity, Secondary Tab
Field Descriptions The following describes the fields on the Partner Profile window Identity, Secondary tab. For procedure see Adding or Changing a Partner Profile or Importing a Profile from a Partner Who Uses WebLogic Integration.
Partner Profile Preferences Tab
Use the Partner Profile window Preferences tab to add or change partner preferences for document handling and processing for a partner profile.
Figure 8-6 Partner Profile Preferences Tab
Field Descriptions The following describes the fields on the Partner Profile window Preferences tab. For procedure see Adding or Changing a Partner Profile or Importing a Profile from a Partner Who Uses WebLogic Integration.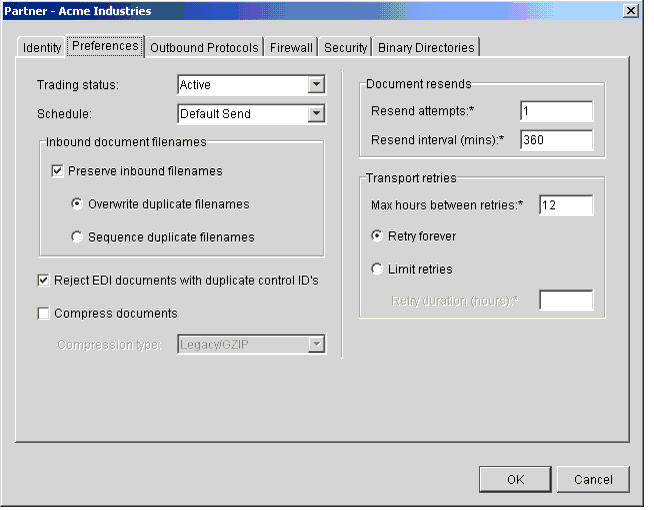
Partner Profile Outbound Protocols Tab
Use the Partner Profile window Outbound Protocols tab to select, add or change the protocol and transport for sending documents to a partner. A profile must have at least one fully configured protocol and transport.
If you import a partner profile, your partner might have configured two or more transport methods for a single protocol. However, you can choose only one active transport type in the partner profile. It is recommended that you consult with your partners about preferred transports.
Figure 8-7 Outbound Protocols Tab
If you imported a profile from a user of WebLogic Integration - Business Connect, it should contain information about the protocol and transport methods your partner wants you to use for sending documents. If not, you must complete the fields yourself for the protocol and transport, based on information your partner provides. For a list of supported protocols and transports, see Supported Protocols and Transports. The Outbound Protocols tab allows you to change a partner profile in the following ways:
The following topics explain each of these functions in detail:
Selecting an Active Outbound Protocol
Select an active outbound protocol and transport combination from the active protocol drop-down list. If no protocol-transport combinations are available to select, you must first add one.
A partner profile can have more than one configured protocol and transport combination, but only one can be active at a time for sending documents to the partner.
Click OK on the Outbound Protocols tab to save your changes and close the profile. Or, click Cancel to close the profile without saving your changes.
The following are related topics:
Adding an Outbound Protocol
To add a configured protocol to a partner profile, click Add on the Partner Profile window Outbound Protocols tab. This opens the Add Protocol window.
Figure 8-8 Add Protocol Window
The single protocol authorized under your user license already is selected, and no other can be selected. Select a transport from the transports drop-down list. A protocol has at least one transport from which to choose. If more than one transport is available, you must configure at least one, but you can later select another transport and configure it, too. See Transport Selection Considerations for guidelines about selecting transports. After you select a protocol and transport, click OK. A configuration window opens for the transport method you selected. See one of the following topics for information about configuring the transport: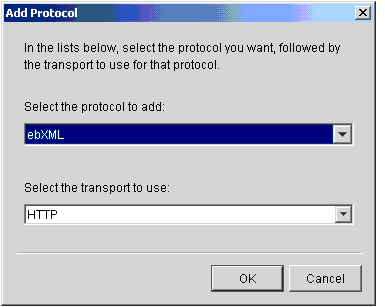
On the configuration window for the selected transport, complete the applicable fields and then click OK to save the transport information and close the window. Or, click Cancel to close the configuration window without saving your changes.
After you click OK, the transport method you added appears on the list of configured protocols on the Outbound Protocols tab. The information appears in the following format: protocol transport.
If more than one transport is available for the protocol, you can click Add and repeat the process to configure another transport. If you are done, click OK on the Outbound Protocols tab to save your changes and close the profile. Or, click Cancel to close the profile without saving your changes.
The following are related topics:
Editing an Outbound Protocol
To edit an outbound transport for a protocol that was configured earlier for a partner profile, select the protocol and transport combination you want from the configured protocol list on the Partner Profile window Outbound Protocols tab and then click Edit. This opens the configuration window for the transport. See one of the following topics for information about configuring the transport:
On the configuration window for the selected transport, edit the applicable fields and then click OK to save the transport information and close the window. Or, click Cancel to close the configuration window without saving your changes. Then click OK on the Outbound Protocols tab to save your changes and close the profile. Or, click Cancel to close the profile without saving your changes.
The following are related topics:
Removing an Outbound Protocol
To remove an outbound protocol-transport combination that was configured earlier for a partner profile, select the protocol-transport combination you want from the configured protocol list on the Partner Profile window Outbound Protocols tab and then click Remove. This removes the protocol-transport combination from the configured protocol list. Then click OK on the Outbound Protocols tab to save your changes and close the profile. Or, click Cancel to close the profile without saving your changes.
When you remove a protocol and transport combination, it no longer is available for sending documents. However, removing a protocol-transport only removes it from the list of configured protocols. It does not delete the configuration information for the protocol-transport. That information persists in your system. If you add a protocol-transport, later remove it and still later add it back, the earlier configuration information is saved and you do not have to re-enter it.
The following are related topics:
SMTP Outbound Transport
The SMTP transport enables you to send documents from the SMTP server in your WebLogic Integration - Business Connect system to the SMTP server in your partner's WebLogic Integration - Business Connect system. You configure this transport on the SMTP Transport Options window accessed from the Partner Profile window Outbound Protocols tab.
If you imported this profile, configuration information about this transport should be present if your partner wants you to send documents by this method.
Figure 8-9 SMTP Transport Options Window
Field Descriptions The following describes the fields on the SMTP Transport Options window. For procedure see the following topics: Adding an Outbound Protocol, Editing an Outbound Protocol, and Removing an Outbound Protocol.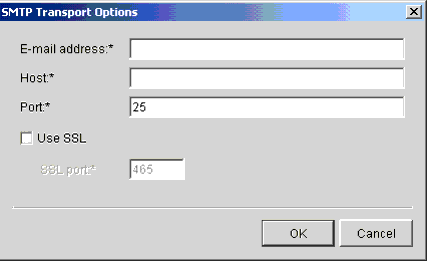
Bundled HTTP Outbound Transport
The bundled HTTP transport enables you to send documents to the HTTP server in your partner's WebLogic Integration - Business Connect system. You configure this transport on the HTTP Transport Options window accessed from the Partner Profile window Outbound Protocols tab.
If you imported this profile, configuration information about this transport should be present if your partner wants you to send documents by this method.
Note: This bundled transport is named simply HTTP on the user interface.
Figure 8-10 HTTP Transport Options Window
Field Description URL is the single field on the HTTP Transport Options window. If you imported this profile and your partner wants you to use this transport, this field contains the URL for sending documents to your partner's HTTP server, which is bundled in the partner's WebLogic Integration - Business Connect system. For your partner's security, the URL is an alias in the following format: http://partner_host_name:4080/exchange/partner_ID The word exchange in the URL is an alias for the directory on your partner's server where you send documents. The number 4080 is the default port where your partner's WebLogic Integration - Business Connect HTTP server is listening for inbound documents from you. If you want to request synchronous acknowledgments (MDNs) from your partner, see Field Descriptions on the Security Tab. For procedure see the following topics: Adding an Outbound Protocol, Editing an Outbound Protocol, and Removing an Outbound Protocol.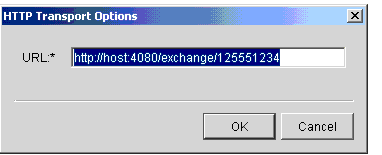
Bundled HTTPS Outbound Transport
The bundled HTTPS transport enables you to send documents to the HTTPS server in your partner's WebLogic Integration - Business Connect system. You configure this transport on the HTTPS Transport Options window accessed from the Partner Profile window Outbound Protocols tab.
If you imported this profile, configuration information about this transport should be present if your partner wants you to send documents by this method.
If you use bundled HTTPS to send documents, we recommend that you make sure the sign documents check box is selected and the encrypt documents check box is not selected on the Partner Profile window Security tab.
Large-key certificates result in slower HTTPS processing.
Note: This bundled transport is named simply HTTPS on the user interface.
Figure 8-11 HTTPS Transport Options Window
Field Descriptions The following describes the fields on the HTTPS Transport Options window. If you want to request synchronous acknowledgments (MDNs) from your partner, see Field Descriptions on the Security Tab. For procedure see the following topics: Adding an Outbound Protocol, Editing an Outbound Protocol, and Removing an Outbound Protocol.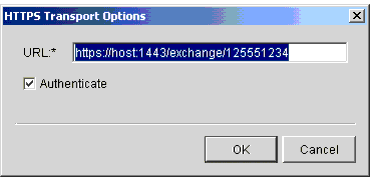
POP Outbound Transport
The POP transport enables you to send documents to an SMTP server and your partner to retrieve them from a POP server. You configure this transport on the POP Transport Options window accessed from the Partner Profile window Outbound Protocols tab.
If you imported this profile, configuration information about this transport should be present if your partner wants you to send documents by this method.
Figure 8-12 POP Transport Options Window
Field Descriptions The following describes the fields on the POP Transport Options window. For procedure see the following topics: Adding an Outbound Protocol, Editing an Outbound Protocol, and Removing an Outbound Protocol.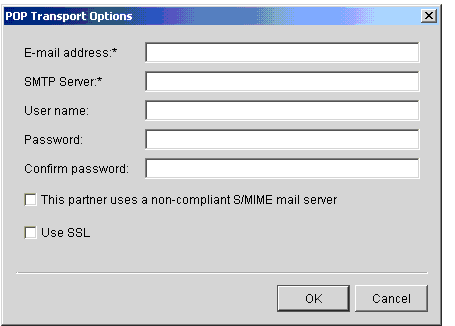
Partner Profile Firewall Tab
Use the Partner Profile window Firewall tab to set the parameters WebLogic Integration - Business Connect uses to exchange data through a partner's firewall. For more information see Firewall Details. Currently, WebLogic Integration - Business Connect does not support outbound routing through your company's firewall. The following topics are provided:
Supported Firewall Methods
Many organizations have installed firewalls to prevent unauthorized access to their computer systems. A firewall is a server that an organization places outside its network. It intercepts all inbound connections from the Internet, and by use of one of several schemes allows only authorized users to connect to a server on the organization's network. Three such schemes that WebLogic Integration - Business Connect supports are listed in the following table.
Because details about firewalls are kept confidential and because separate user IDs and passwords need to be set up for each partner, firewall information is not distributed in a company's profile. This is why you do not see this information in the Firewall tab when you import your partner's profile. Getting Your Partner's Firewall Information To get your partner's firewall information, contact your partner and determine the following:
Depending on how your partner sets this up, one use of a key might last for a predetermined period of time, so that several transactions might be passed during the time it is valid.
Each use of this key decrements the iteration count by one. When the number reaches the limit you entered, WebLogic Integration - Business Connect issues a notification message reminding you to contact your partner for a new password. WebLogic Integration - Business Connect continues to send you notifications until your partner sends you a new password and resets your iteration count on the partner's system. During the time when the iteration count is below the minimum, your password will continue to function, and message traffic will flow uninterrupted. If the iteration count falls to zero or below, authentication might fail.
After you get the preceding information, you are ready to enter information in the Partner Profile window Firewall tab.
Figure 8-13 Partner Profile Firewall Tab
Field Descriptions on the Firewall Tab The following describes the fields on the Partner Profile window Firewall tab. For procedure see Adding or Changing a Partner Profile or Importing a Profile from a Partner Who Uses WebLogic Integration.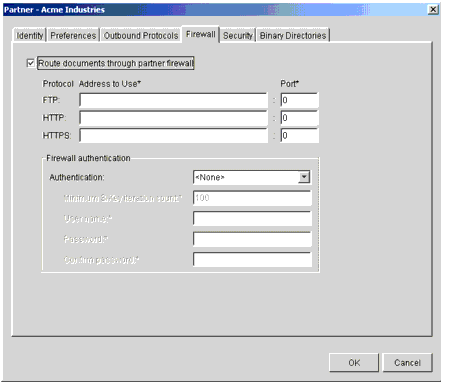
Firewall Details
The following topics are provided about sending documents to partners who use firewalls:
HTTP and HTTPS for Firewalls and Proxy Servers
You can configure WebLogic Integration - Business Connect to communicate using the HTTP or HTTPS transport through firewall and proxy servers without compromising the security of your network.
To do this, you can use one of two alternatives:
Using Network Address Translation
See your firewall software documentation for instructions on implementing this solution.
Using Winsock
Commands Sent to Firewalls
The following describes how WebLogic Integration - Business Connect sends documents through a trading partner's firewall using FTP and HTTP. Listed are the commands WebLogic Integration - Business Connect sends to the partner firewall for each transport.
Native FTP Authentication
User PROXYUSER@FTPUSER@DESTINATION
Password PROXYPASSWORD@FTPPASSWORD
HTTP Proxy
POST http://destinationhost:port/uri
Authenticate: FIREWALLUSER:FIREWALLPSWD
HTTPS Tunnelling
CONNECT http://destinationhost:port/
Authenticate: FIREWALLUSER:FIREWALLPSWD
Firewall Authentication Methods
The following describes how WebLogic Integration - Business Connect authenticates with firewalls that use various authentication methods.
Organizations deploy firewalls to prevent unauthorized users from gaining access to the corporate data that resides on their networks or in their computer centers. Although most organizations use either clear text or S/KEY authentication methods, you might encounter partners who use other strategies. WebLogic Integration - Business Connect supports the following:
Figure 8-14 User ID/Password Challenge-Response
Support for the S/KEY One-Time Password System
This section provides details about how WebLogic Integration - Business Connect uses the S/KEY One-time Password System (S/KEY) to navigate your partner's firewall. This information is for use by system administrators and other interested users. Because WebLogic Integration - Business Connect hides the complexity, a user need not understand it fully to successfully use the S/KEY.
S/KEY is used to prevent what is known as a replay attack on an organization's network. In a replay attack, an unauthorized person outside an organization's network eavesdrops on that network's connections to obtain the login IDs and passwords of legitimate users. At some later time, the unauthorized intruder replays the log-ins and passwords to gain access to the network. S/KEY foils these attacks by exchanging a series of challenge and responses with the user who is requesting access.
The S/KEY is documented by RFC 1760. You can see this RFC along with a list of others posted by the Internet Engineering Task Force (IETF) at the following web site:
See Partner Profile Firewall Tab for information on setting up WebLogic Integration - Business Connect to navigate an S/KEY-enabled firewall.
Figure 8-15 S/KEY Challenge-Response
A typical exchange between your WebLogic Integration - Business Connect and a partner with an S/KEY-enabled firewall occurs as follows (see Figure 8-15):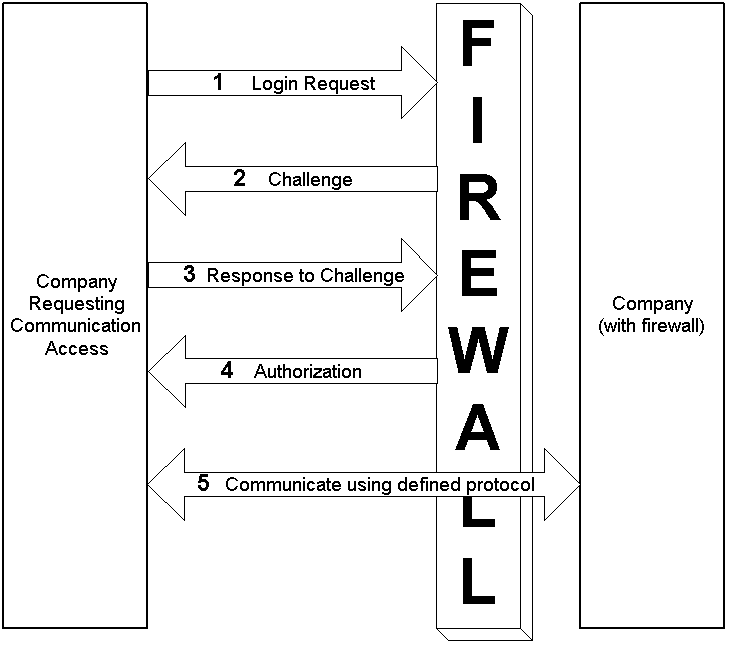
Partner Profile Security Tab
Use the Partner Profile window Security tab to select or change the security settings for a partner profile. These are the parameters WebLogic Integration - Business Connect uses to sign, encrypt, and acknowledge receipt of documents you send to a partner.
The following topics are provided:
Bundled HTTPS Guideline
If you use bundled HTTPS to send documents to partners, we recommend that you select the sign documents check box and that you do not select the encrypt documents check box on the Partner Profile window Security tab. Figure 8-16 Partner Profile Security Tab
Field Descriptions on the Security Tab The following describes the fields on the Partner Profile window Security tab. For procedure see Adding or Changing a Partner Profile or Importing a Profile from a Partner Who Uses WebLogic Integration.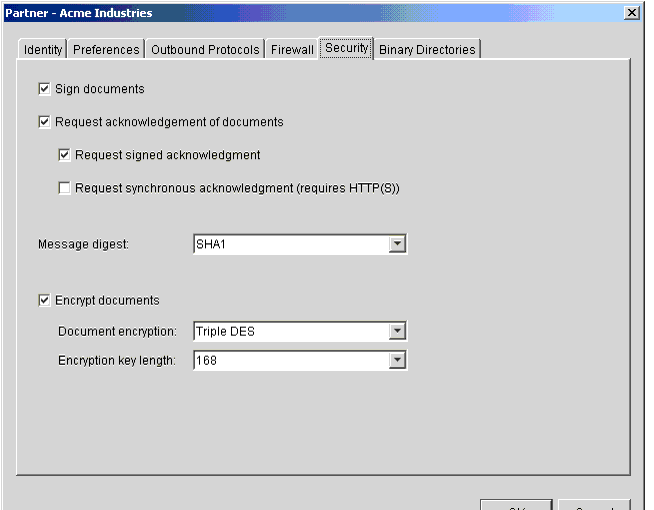
Partner Profile Binary Directories Tab
Use the Partner Profile window Binary Directories tab if you plan to exchange binary documents with a partner. This tab lets you set up partner-specific inbound and outbound directories for sending and receiving binary documents.
WebLogic Integration - Business Connect uses a unique binary-out directory for each partner so that it knows the correct addressee for the outbound binary documents. Conversely, the system uses a unique binary-in directory for each partner so that documents placed in it can be correctly processed by your business application.
Figure 8-17 Partner Profile Binary Directories Tab
Field Descriptions The following describes the fields on the Partner Profile window Binary Directories tab. For procedure see Adding or Changing a Partner Profile or Importing a Profile from a Partner Who Uses WebLogic Integration.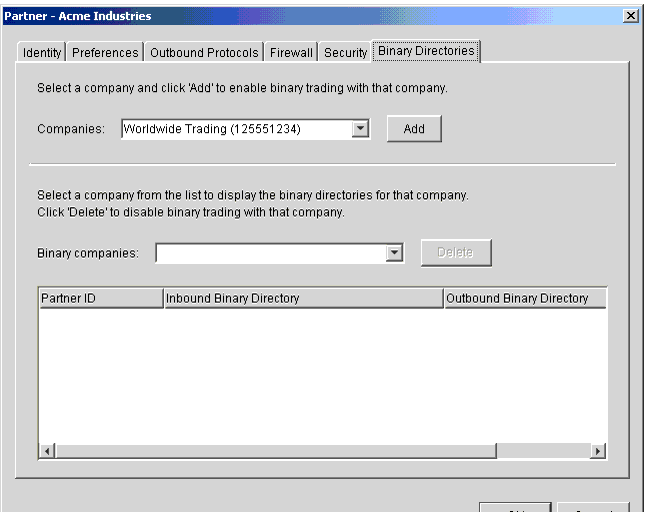
Delete a Partner Profile
Use this procedure to delete a partner profile that is no longer needed. When you delete a partner profile:
Steps

|

|

|