


|

|
|
|
|
The Web Page Portlets
You can use the Web page portlets to look up various kinds of information. This topic contains information about the following portlets:
Dictionary Portlet
The Dictionary portlet allows you to look up the definition of a word by connecting to the Merriam-Webster Web site. It is a simple Java Server Page (JSP) application.
Java source: none
JSP source: sampleportal/dictionary
Note: You do not need to login to use this portlet.
Figure 4-1 Dictionary Portlet
A new window opens that displays the word definition, as shown in Figure 4-2. Figure 4-2 Dictionary Window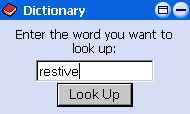
Quote Portlet
The Quote portlet allows you to look up a stock information from the Yahoo Finance Web site. It a simple JSP application.
Java source: none
JSP source: sampleportal/quote
Note: You do not need to login to use this portlet.
Figure 4-3 Quote Portlet
A new window opens that shows the selected quote information, as shown in Figure 4-4. Figure 4-4 Quote Window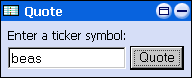
Web Search Portlet
The Web Search portlet allows you to search the Web through Yahoo, Excite, or Lycos. It is a simple JSP application.
Java source: none
JSP source: sampleportal/search
Note: You do not need to login to use this portlet.
Figure 4-5 Web Search Portlet
A new window opens showing the search results in the selected search engine, as shown in Figure 4-6. Figure 4-6 Web Search Window
World News Portlet
The World News portlet links to various news agencies on the internet and displays the new stories they publish. It retrieves news stories based on user preference and displays them as links. This portlet demonstrates the use of the WebLogic Server Extensible Markup Language (XML) and Extensible Stylesheet Language (XSL) JSP tags.
Java Source: examples/sampleportal/worldnews
JSP Source: sampleportal/sampleportal/portlets/worldnews
To learn how to configure the World News portlet, complete the following steps:
Figure 4-7 World News Portlet—Not Configured
Figure 4-8 World News Portlet—Editable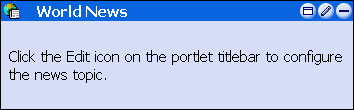
Figure 4-9 World News Portlet—Configured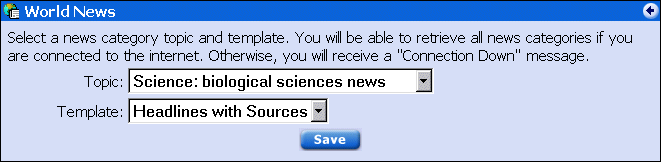
Figure 4-10 World News Story Window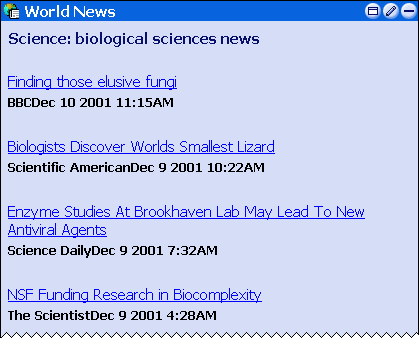
Bookmarks Portlet
The Bookmarks portlet provides a way for you to bookmark Web sites. After a bookmark is created, clicking the link opens the site in a new browser window. This portlet is implemented through Enterprise JavaBeans (EJB) 2.0 entity beans.
Java Source: examples/sampleportal/bookmark
JSP Source: sampleportal/sampleportal/portlets/bookmark
In this section, you will learn how to configure the Bookmarks portlet.
Figure 4-11 Bookmarks Portlet—No Saved Bookmarks
Figure 4-12 Bookmarks Portlet—Adding a Bookmark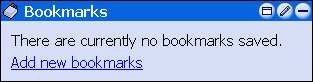
Figure 4-13 Bookmarks Portlet—Bookmarks Added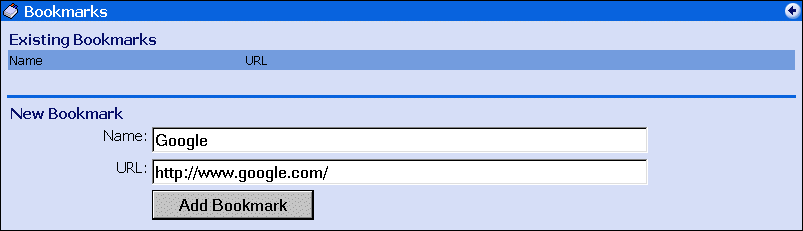
Figure 4-14 Bookmarks Portlet—Saved Bookmarks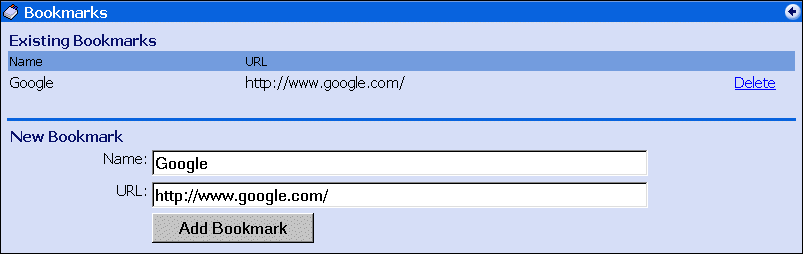
Figure 4-15 Bookmarks Window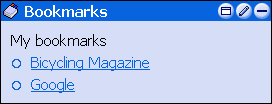

|

|

|
|
|
|
Copyright © 2001 BEA Systems, Inc. All rights reserved.
|