


|

|
|
|
|
WebLogic Integration Interoperability Sample
Before setting up WebLogic Integration, you should have already configured the WebLogic Portal sample as described in WebLogic Portal Interoperability Sample. This document provides the following information:
Description of the WebLogic Integration Part of the Example
The WebLogic Integration part of the WebLogic Portal and WebLogic Integration Example is a JMS asynchronous application designed to show how the business process management (BPM) component of WebLogic Integration can be used with WebLogic Portal. For more information see Learning to Use BPM with WebLogic Integration.
Prerequisites For Running the Example
%PATH=<BEA_HOME>/JDK131/BIN:$path
%export PATH
where <BEA_HOME> is the location of the BEA home directory.
Configuring and Verifying the WebLogic Integration Sample
This section contains step-by-step instructions for configuring and verifying the WebLogic Integration part of the Example. The following list contains the major steps needed to complete this task:
Step 1: Install the WebLogic Integration Example Files
Before you can run the two-part Example, you must set up your environment for WebLogic Integration. To install the files for WebLogic Integration sample, complete the following steps:
Step 2: Create the Sample Tables
Step 3: Import the WebLogic Integration Example Components
WLI_HOME\config\samples\startweblogic.cmd/sh
Windows: Start Menu
UNIX: Go to the WLI_HOME/bin directory and execute the studio.sh script by entering the following command:
sh studio.sh
WebLogic Integration Studio starts and the Logon dialog box appears, as shown in Figure 3-1.
Note: For more information about starting WebLogic Integration, see "Starting and Logging On to the Studio" in Using the WebLogic Integration Studio.
Figure 3-1 WebLogic Integration Logon Dialog Box
Figure 3-2 WebLogic Integration Studio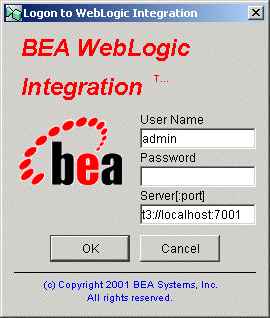

WLI_HOME\config\samples\jai\workflows\OrderWorkflow.jar
Figure 3-3 Import Select File Window
Figure 3-4 Select Components to Import Window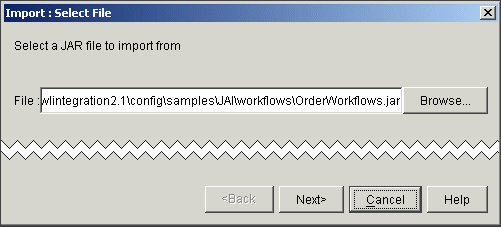
Note: If the workflows are not activated, the sample will not run.
The components are imported as shown in Figure 3-5.
Figure 3-5 Review Import Summary
Step 4: Deploy the orderAppView Sample Application
Windows: Start Menu
UNIX: Open a Web browser and to go the following URL:
http://WLP-WLI_machine:7501/wlcs
The Application View Console - Logon opens as shown in Figure 3-6.
Figure 3-6 Application View Console - Logon
Figure 3-7 Application View Console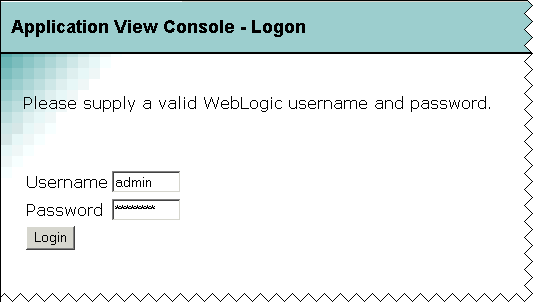
Figure 3-8 Summary for Application View orderAppView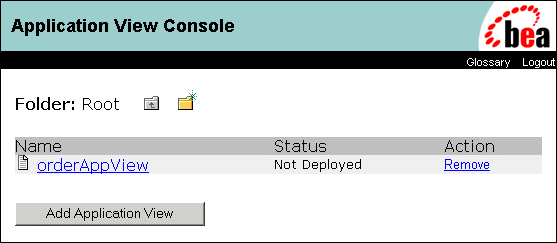
Figure 3-9 Application View Administration for orderAppView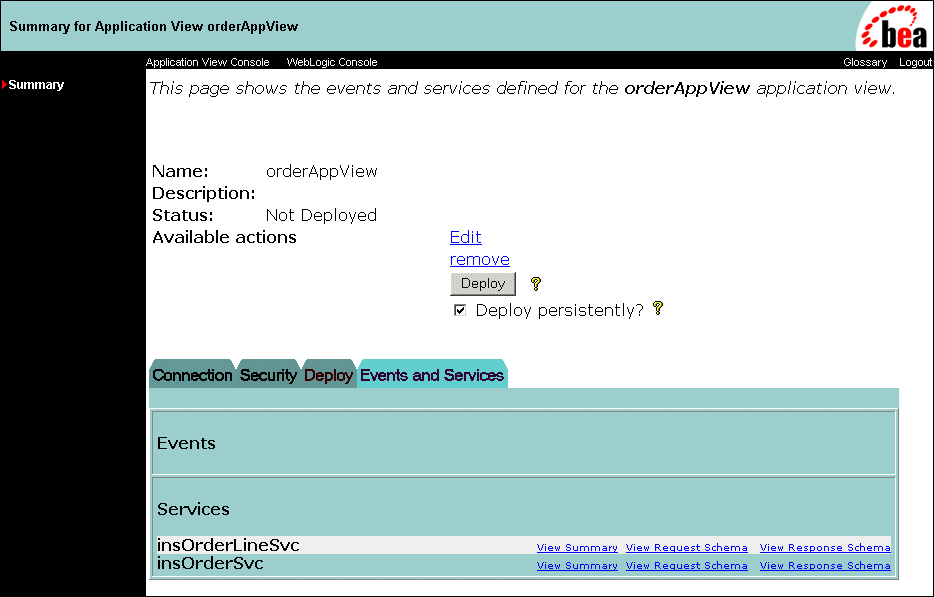
Figure 3-10 Configure Connection Parameters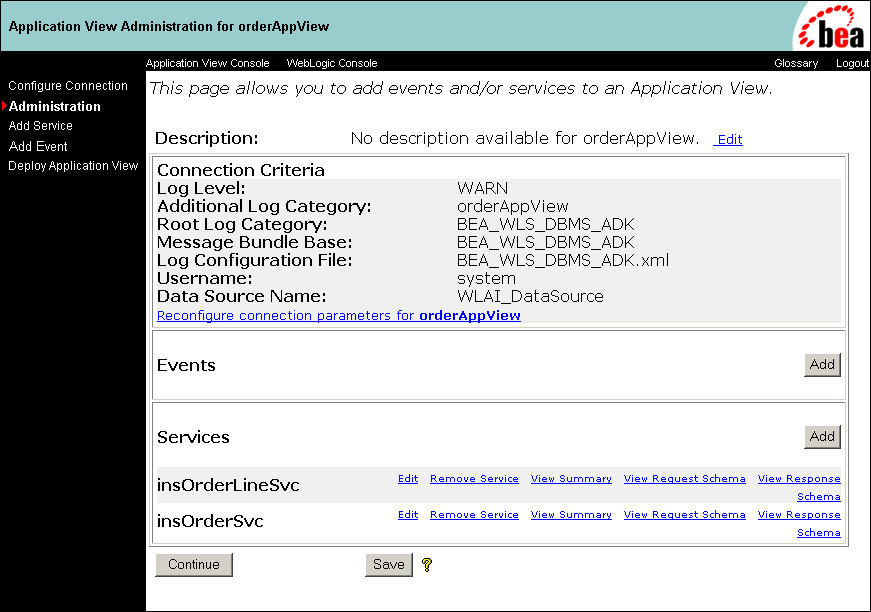
Figure 3-11 Application View Administration for orderAppView—Parameters Set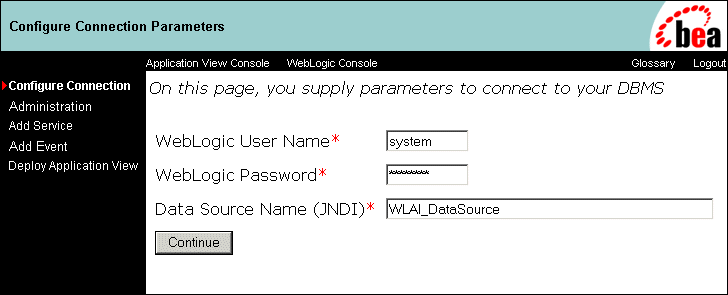
Figure 3-12 Deploy Application View orderAppView to Server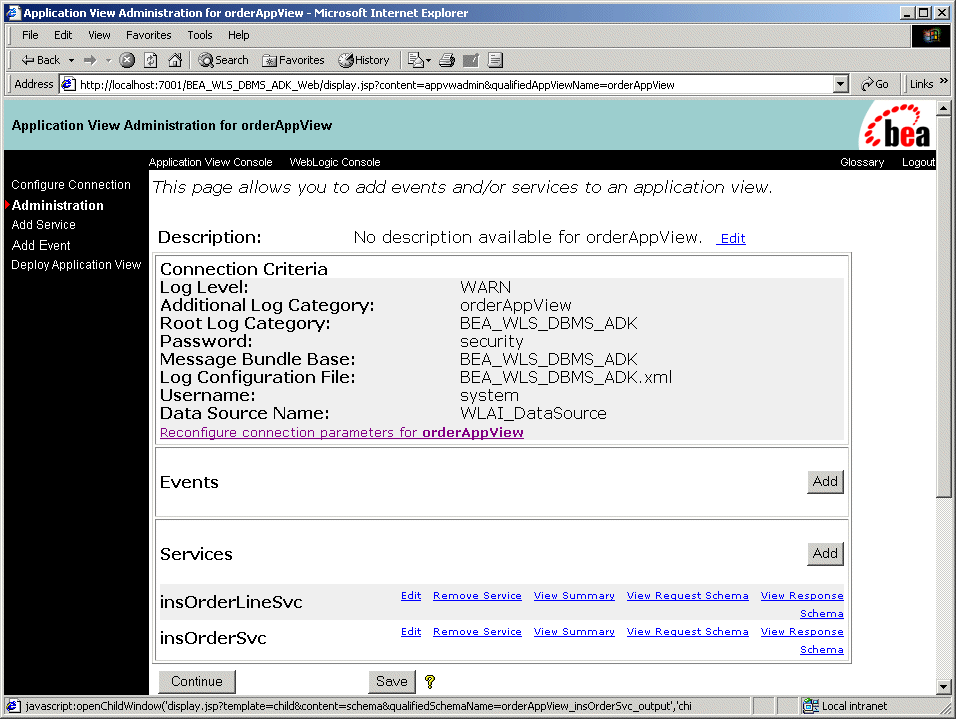
Figure 3-13 Summary for Application View orderAppView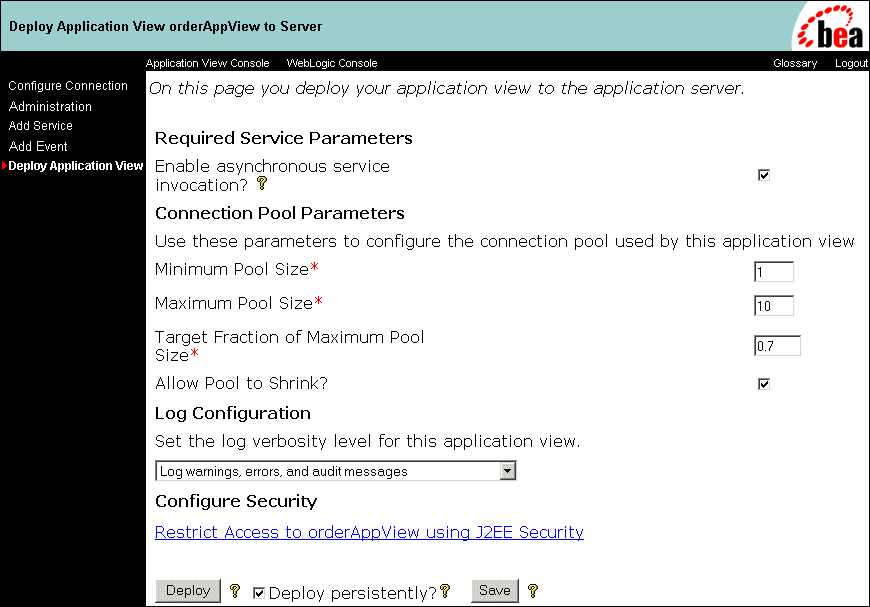
This completes setting up the WebLogic Integration part of the Example. Before continuing you must have configured and synchronized the WebLogic Portal part of the Example as described in WebLogic Portal Interoperability Sample.
Step 5: Make a Purchase in WebLogic Portal
To place an order on the WebLogic Integration JMS eventQueue, you must first make a purchase in WebLogic Portal. Purchase of one or more items creates an order that is placed in the queue.
http://WLP-WLI_machine:7501/wlcs
Figure 3-14 shows the starting page for the Commerce Template, which simulates a shopping Web site.
Figure 3-14 Commerce Templates Home Page
After the order is completed, WebLogic Portal converts the order into an XML representation and then places the order representation on a Java Message Service (JMS) queue in WebLogic Integration. 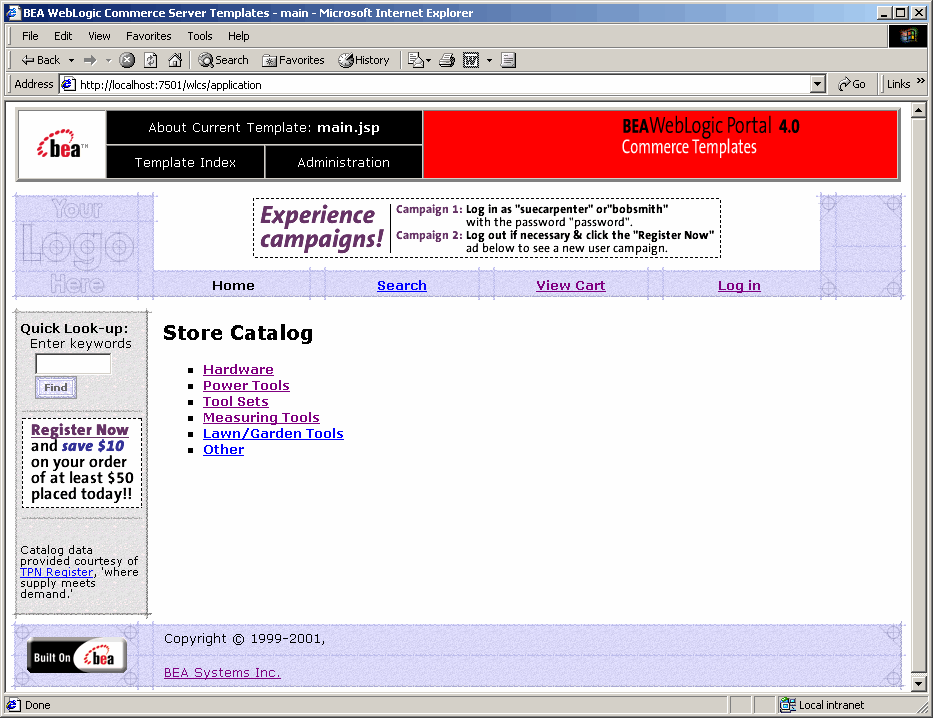
Step 6: How to Verify Successful Execution
To verify that the Example has executed successfully, completing the following steps:
Figure 3-15 Workflow Instances OrderWorkflow Window
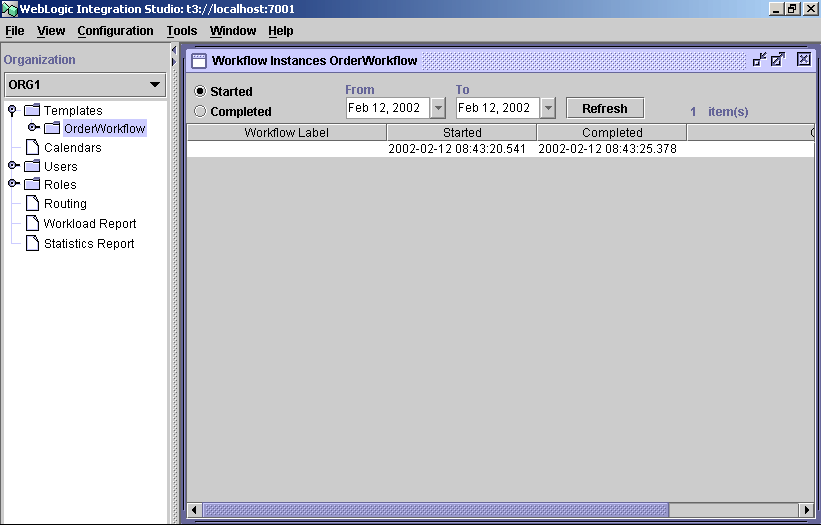
Figure 3-16 Workflow Status OrderWorkflow Window
Figure 3-17 Workflow Variables Window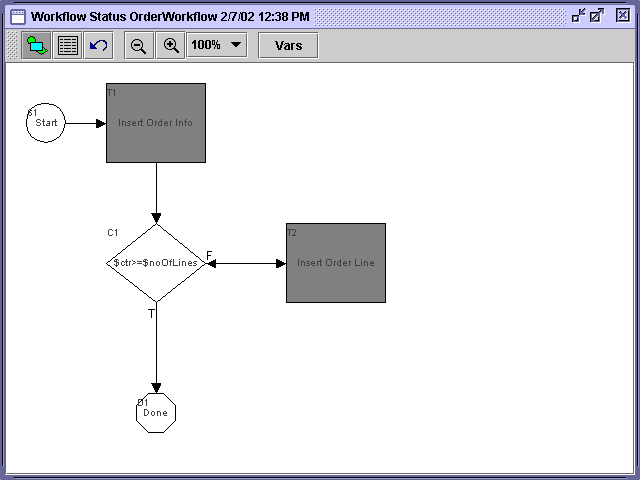
This completes verifying the WebLogic Portal and WebLogic Integration Example.

|

|
|
|
|
Copyright © 2002 BEA Systems, Inc. All rights reserved.
|