


|

|
|
|
|
Tools Menu
The following sections explain how to use the various WebLogic Process Integrator Worklist Tools menu commands:
Tools Menu Overview
The Tools pull-down menu contains a list of commands that you use to display your logon status, change your password, and view your worklist options.
Figure 5-1 Tools Menu
Display Logon Status Command
Use the Display Logon Status command to enable or disable the logon status window. When this option is selected and logon first occurs, the Workflow Status dialog box is displayed. This dialog box shows the total number of pending tasks (tasks waiting to be done) as well as the total number of overdue tasks, if any.
Note: Notification must be enabled in order to use this command. For instructions, refer to Options Command.
Figure 5-2 Workflow Status
Change Password Command
Use the Change Password command to change your worklist password. Note that this command only becomes available if you are running WebLogic Process Integrator using a manageable security realm. By default, the WebLogic Process Integrator security realm is non-manageable.
Figure 5-3 Change Password Dialog Box
Options Command
Use the Options command to set up the automatic notification mechanism for new task arrival and the refresh rate of the worklist.
The worklist is a dynamic list that is always changing to reflect the current state of the workflow system. Enabling notification allows the worklist to be configured to notify you when new tasks have been automatically added to your personal worklist.
Notification of new tasks can be enabled or disabled. If enabled, the maximum frequency with which notification messages are displayed can be set. For example, you might not want notification more than every five minutes, so as to not disturb your work.
When notification is turned on and a new task is assigned to you, the following type of notification dialog box appears:
Figure 5-4 New Task Notification
Choose the Options command to display the Worklist Options dialog box. Figure 5-5 Worklist Options Dialog Box
The Worklist Options dialog box contains the following:
Figure 5-6 Audio Notification Dialog Box
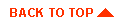
|

|
|
|
|
Copyright © 2000 BEA Systems, Inc. All rights reserved.
|