


|

|
|
|
|
Customization: View Menu
The following sections explain how to customize the WebLogic Process Integrator worklist by using the various View menu commands:
View Menu Overview
Use the View menu commands to customize the display of the worklist and the behavior of the worklist application.
Figure 4-1 View Menu
Refresh Command
The Refresh command instructs the WebLogic Process Integrator server to update the status of tasks on the worklist.
Pending Command
The Pending command displays all pending tasks in the worklist. A pending task has not been executed yet.
Done Command
The Done command displays all tasks that have been completed.
Inactive Command
The Inactive command displays all inactive tasks in the worklist. Inactive tasks are tasks that have not been started in the workflow.
Columns Command
The Columns command displays a dialog box in which you can customize the worklist display. The Columns dialog box contains a listing of all columns for a task.
Figure 4-2 Columns Dialog Box
The dialog box shows columns currently displayed. Show columns or hide currently displayed columns by using the Add and Remove buttons. Alter column sequence by using the Up and Down buttons. The Reset button undoes any changes made. After you make your column selections, the worklist display changes to reflect the new column layout.
Sort By Command
The Sort By command submenu lists all columns that can be shown for a task. Selecting a single column sorts the worklist tasks according to the value of the selected column.
Figure 4-3 Sort By Command Submenu
The Sort By submenu contains a series of radio button selections that represent the column headings in the worklist. Selecting a radio button sorts the worklist according to the values of that column. You can also sort tasks in the worklist by clicking the appropriate column heading on the Worklist window. Clicking a second time on a column heading changes the sort sequence, toggling between ascending and descending order. If you select the Ascending checkbox in the Sort By submenu, the tasks in the worklist are sorted in ascending order (by the selected column heading). If the Ascending checkbox is not selected, the tasks in the worklist are sorted in descending order.
Look and Feel Command
The Look and Feel command contains a submenu of display options. Depending on your preference, you can choose one of three common user environments for the worklist display:
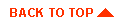
|

|
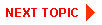
|
|
|
|
Copyright © 2000 BEA Systems, Inc. All rights reserved.
|