


|

|
|
|
|
BEA WebLogic Process Integrator Console-Mode Installation
This section provides the information you need to install WebLogic Process Integrator on a UNIX system that does not include support for a graphics (windowing) workstation or terminal.
The text-based console-mode program mimics the graphical installation program. For details about the information you must provide, review the steps described in Installing BEA WebLogic Process Integrator.
To install WebLogic Process Integrator on a UNIX system:
Note: If the daemon /usr/sbin/vold is running, the CD should be mounted in the /cdrom directory. If vold is not running, see the instructions for mounting a CD in your UNIX administration documentation.
sh wlpi_121_unix.bin -i console
Introductory information is displayed.
The license agreement is displayed.
You are prompted to select the components to be installed.
You are prompted to specify the version of the product to being installed.
You are prompted to choose a BEA Home directory.
You are prompted to choose a directory in which the product software will be installed.
You are prompted to provide JDBC configuration information.
You are prompted for one of the following:
Note: Mail session properties are not set as part of the installation of WebLogic Server 1.2.1 for WebLogic Server 5.1. For instructions for setting the mail session properties after installation, see Setting the Mail Session Properties.
The installation program copies the necessary files and updates the configuration as required. A message indicating that the installation is complete is displayed when the process is complete.
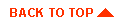
|

|
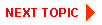
|
|
|
|
Copyright © 2001 BEA Systems, Inc. All rights reserved.
|