 Establishing Proposals
Establishing ProposalsThis chapter discusses how to:
Establish proposals.
Establish noncompeting continuations.
Establish proposal budgets.
Submit proposals.
Print proposals.
Freeze submitted proposals by using version IDs.
Unlock proposal information.
View proposal audit logs.
Copy proposal information.
Inquire about proposal budgets.
 Establishing Proposals
Establishing ProposalsThis section provides overviews of the Grants.gov proposal process, PeopleSoft Grants proposal preparation, proposal budgets, PeopleSoft Grants statuses, and components and discusses how to:
Search for Grants.gov opportunities.
Establish proposal-specific details.
Enter a due date and time for a proposal.
Enter budget express information for a proposal.
Enter additional information for a proposal.
Get application status details for a Grants.gov proposal.
Add or update projects that are associated with a proposal.
View department administrator information.
Enter departmental credit percentages.
Enter budget header data.
Set up F&A and pricing.
Maintain information about each resource for a proposal project.
Enter agreement details for subrecipients.
Enter budget information for subrecipients.
Add proposal professional details.
Maintain proposal-specific certifications.
Set up PeopleSoft Grants report types for a proposal project.
Link documents to a proposal project.
Enter proposal attributes.
Maintain address information for each project within a research proposal.
Associate protocols to proposals.
Track the status of proposal components.
Enter component stakeholders.
Review component approval hierarchy.
View approval status and history.
Identify setup levels.
Link key words to a proposal.
Manage Grants.gov schemas.
Add schema attachments to a Grants.gov proposal.
Add PHS details to a Grants.gov proposal.
Add lobbying disclosure details to a Grants.gov proposal.
Add CSREES details to a Grants.gov proposal.
Add HHS Checklist details to a Grants.gov proposal.
Add NASA details to a Grants.gov proposal.
Add NSF details to a Grants.gov proposal.
Add additional NSF details to a Grants.gov proposal.
Add SBIR details to a Grants.gov proposal.
Add DOI details to a Grants.gov proposal.
Approve a proposal.
Get a list of Grants.gov applications.

 Understanding Grants.gov Proposal Process
Understanding Grants.gov Proposal Process
Grants.gov is the common access point for all Federal grants. Organizations can use the Grants.gov system to electronically find and apply for competitive grant opportunities. You can use PeopleSoft Grants to submit grant applications electronically to Grants.gov using the XML format known as Simple Object Access Protocol (SOAP) with attachment and to print the SF R&R family of forms.
This diagram illustrates how PeopleSoft Grants interacts with Grants.gov.
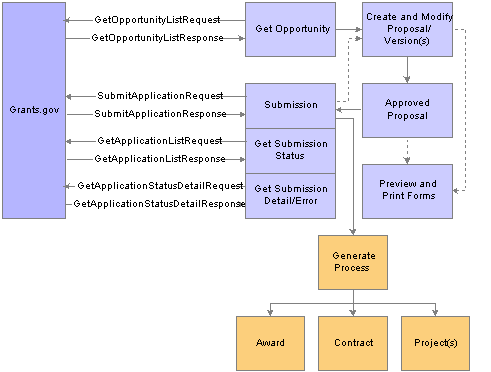
Electronic submission process
PeopleSoft Grants uses the following web services:
GetOpportunityList: Get the grants opportunities that are available on Grants.gov.
GetApplicationList: Get a list of the grant applications that you submitted to Grants.gov.
GetApplicationStatusDetail: Get detailed information about an application that was submitted to Grants.gov.
SubmitApplication: Electronically submit form SF 424 R&R Family.
When you click Get List on the Get Opportunity List page, the GetOpportunityList web service retrieves opportunities that match your search criteria. You can select only one opportunity at a time to create or update a proposal. The system displays the opportunity number in the proposal component and brings forward all the schemas and schema attachment types that are associated with the opportunity. You can return to your Get Opportunity List results to select another opportunity to create or update another proposal. The proposal component shows agency-specific pages where you can enter agency-related information.
You submit proposals to Grants.gov using the SubmitApplication web service.
See Submitting Proposals.
After you submit a proposal to Grants.gov, you use the GetApplicationStatusDetail web service to get detailed information about the application's status and view error message details, especially when the status is Rejected with Error.
You track the Grants.gov processing status of submitted applications with the GetApplicationList web service.
The GetOpportunityList, GetApplicationList, and GetApplicationStatusDetail web services use the PeopleTools HTTP Target Connector (GM_WEB). The SubmitApplication web service uses the GrantsTargetConnector (GM_WEB_SUB). After setting up the GrantsTargetConnector, you need to load the gateway and set up gateway properties.
To load the gateway:
Select PeopleTools, Integration Broker, Configure, Gateways.
Select Local at the prompt.
Enter the following URL: http://webserver/PeopleSoftListeningConnector.
Click Save.
Click OK when the system asks if you want to load the connector.
The system loads all connectors, including the GrantsTargetConnector, which now appears in the list of connectors on the Gateways page.
To set up the gateway properties:
Click the Gateway Setup Properties link on the Gateways page.
Enter user ID and password.
Click OK.
Enter GM_WEB, GM_WEB_SUB, and PSFT_EP into the PeopleSoft Nodes grid on the PeopleSoft Node Configuration page.
Enter a web server URL, user ID, password, and tools release for each.
Click the Advanced Properties link on the PeopleSoft Node Configuration page.
Set SSL key's alias name and password:
ig.certificateAlias=localhost ig.certificatePasswd=ABFGL92FAH5zJtN07S2gqQ==
Note. You should encode the SSL key password.
Set Keystore file directory and password:
secureFileKeystorePath=PS_HOME/webserv/peoplesoft/keystore/applicant-s2s-keystore.jks secureFileKeystorePasswd=changeit
Note. You should not encode the Keystore password.
Set Proxy Server:
ig.proxyHost=www-proxy.us.oracle.com ig.proxyPort=80
Click OK.
Sign off and restart Web Server.
See Also
Enterprise PeopleTools PeopleBook: PeopleSoft Component Interfaces
Enterprise PeopleTools PeopleBook: PeopleSoft Integration Broker.
PeopleSoft Enterprise Financials, ESA, and Supply Chain Management 9.0 Supplemental Application Installation Instructions.

 Understanding PeopleSoft Grants Proposal Preparation
Understanding PeopleSoft Grants Proposal PreparationA proposal in PeopleSoft Grants consists of a statement of work, research plans, technical reports, and a proposal budget, as well as administrative, personnel, and submission information that is required by external funding agencies.
Note. The creation of the research plan is outside the scope of PeopleSoft Grants.
Each proposal requires at least one project. You can, however, have multiple projects within a single proposal.
After establishing basic setup information in PeopleSoft Grants, you can enter data concerning proposals and projects, structure proposal budgets, work with research plans of principle investigators (PIs), and submit proposals to sponsors.
The proposal pages help you:
Track the development, verification, and submission status of proposals to sponsors.
Gather and organize proposal data.
Facilitate the administration of proposals, awards, forms, and reports.
Note. PeopleSoft Grants delivers proposal security by PI and department. You can control access to the proposal pages by configuring PeopleSoft Grants security options.
See Also
Setting Up and Maintaining PeopleSoft Grants Information
Preparing a Proposal and Award for Cost Sharing

 Understanding Proposal Budgets
Understanding Proposal BudgetsThe budget represents an integral part of a research proposal. It captures budget line details and provides access to data such as the names of participating personnel, annual salaries, fringe rates, and F&A (Facilities and Administration) rates. These data elements support both pre-award and post-award functions.
Here is some general information about establishing proposal budgets:
Proposal budget items (pre-award), such as salaries, equipment, and travel, have corresponding general ledger account values that are used to establish the award budget (post-award).
The proposal budget includes direct costs (personnel, animals, equipment, supplies), cost sharing, justifications, and F&A costs.
Employee information in the proposal budget is supplied from the institution's existing human resources database through an interface that populates the Personal Data table (PERSONAL_DATA) and the Job table (JOB).
You must establish a proposal ID and a corresponding proposal project ID prior to creating a new budget.
All budget records are below the proposal project level.
You can create multiple budgets for a single proposal project.
PeopleSoft Grants incorporates Transaction Set 194 values into the proposal budget pages and records.
Note. PeopleSoft Grants supports organization, project and grant, and revenue estimate ledger types. PeopleSoft Grants does not support appropriation budgets.
Note. You cannot edit the following PeopleTool pages during the approval process: Maintain Proposal, Overall Budget, and Budget Detail.

 Understanding PeopleSoft Grants Statuses
Understanding PeopleSoft Grants StatusesThis diagram illustrates the flow of the PeopleSoft Grants status as the proposal moves through the complete cycle from draft to award.
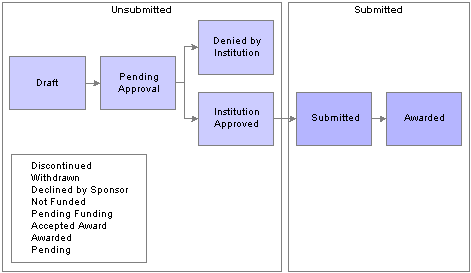
Grants statuses process flow diagram

 Understanding Components
Understanding ComponentsAfter you enter all of the required information on the proposal pages, you can produce and submit a finished application for sponsored dollars to support institutionally approved projects. You can submit only institution-approved proposals if Proposal Approval workflow is active.
This section provides an overview of the approval rules and processes and discusses how to:
Access the Component page.
Submit a proposal.
Designate an official for a proposal submission.
Approve a proposal.
The Proposal (Component) Approval process is triggered when the proposal’s status changes to a status that is listed in the Grant Award Setup Definition page. All people who are involved in the approval process receive workitem or email notification, or both, depending on the setup options.
The approval process is simultaneous or sequential, depending on your setup. If you set the approval process to sequential, the system generates the workitem for the next layer of approver after the workitem receives approval from all required approvers and reviewers at the current layer. Feedback from nonrequired approvers does not affect the approval process and status. For example, if all required approvers approve the component but not the nonrequired approver, the system still updates the component status to Approved or generates the workitem for the next layer of approver. All required approval roles must be defined within the current proposal and set to workflow eligible.
The approver or reviewer receives a workitem or workitem and email notification during the approval process. The recipient can take the following actions depending on the workflow setup:
Approve
Send Back
Review
Reassign (the new approver or reviewer has the same authorities as the original approver or reviewer)
The component uses the following statuses:
Draft — when you are preparing the component.
In Progress — when the system sends the workitem to the approver and is waiting for approver action.
Approved — when all required approvers and reviewers approve or review the component.
Send Back — if any of the approvers return the component for modification.
When the component status changes to Send Back, the approver initiator receives a workitem and can edit the project and budget. If you set the component Setup level at the all projects level, then the approver initiator can edit only the project that is associated with the Send Back component. If you set the component approval at primary project level, then the approver initiator can edit all projects. During this time the approver initiator can add a new proposal component or delete one in the project under certain circumstances. Other users cannot edit the proposal during the approval cycle.
The Grants Super User can cancel the proposal during the approval process and the system removes all workitems from the approver worklist. When all components are approved, the proposal is considered institution approved. Approved or canceled proposals cannot be edited, because the proposal has reached the end of proposal process.
From draft status, you can manually change the status to Pending Approval, or click the Start Approval button, which will then trigger the workflow process. When the proposal is approved, you can start the submission process and the proposal status is updated to Submitted. Only submitted proposals can be generated, at which time the system will change the Proposal status to Awarded. All other statuses can be selected prior to submission. If workflow is disabled, you can select any status at any time prior to submission. Those with authorization to the Submit Proposal component (GM_PROP_SUBMN_CI) through the PeopleTools component security can change a submitted (but not generated) proposal back to Not Submitted. If workflow is enabled, the proposal status returns to Institution Approved. If workflow is disabled, the proposal status returns to Draft.
The following list describes proposal component approval activities:
A workitem/email is generated for the approver/reviewer when the proposal component is submitted for approval.
The workitem/email is generated for the approver initiator when the proposal component is sent back by the approver.
The workitem/email is generated for a new approver reviewer when the proposal component is reassigned by the approver reviewer
Email notification is sent to all people who are involved with the approval process when the proposal component status is changed.
This diagram shows the workflow process flow:

Workflow process flow

 Pages Used to Establish Proposals
Pages Used to Establish Proposals

 Searching for Grants.gov Opportunities
Searching for Grants.gov OpportunitiesAccess the Get Opportunity List page.
Enter one of the following values or combination of values:
Opportunity number.
CFDA number.
Opportunity number and CFDA number.
Opportunity number and competition ID.
CFDA number and competition ID.
Click Get List to invoke the GetOpportunity web service to retrieve a list of opportunities from Grants.gov that match your search criteria.
|
Link to Grants.gov |
Click to open the Grants.gov website in a new window. |
|
View Opportunity Schema |
Click to open the Grants.gov website that displays the schemas that are associated with the opportunity. |
|
View Instruction |
Click to open the Grants.gov website that displays instructions on how to apply for the opportunity. |
|
Create/Update Proposal |
Click to create a proposal from the opportunity. You can create or update only one proposal at a time. After you create a selected proposal, you can return to the Get Opportunity page to create another proposal. |

 Establishing Proposal-Specific Details
Establishing Proposal-Specific DetailsAccess the Proposal page.
When you create a proposal from the GetOpportunityList web service the system populates the Opportunity Number, Title, and CFDA fields and selects Grants.gov Proposal. You must save the proposal in order to see the agency-specific pages.
|
Version ID |
Displays the proposal version, which enables you to track changes to a proposal. All pages in this component display the proposal version. |
|
Opportunity Number |
Displays the opportunity number of a Grants.gov proposal. |
|
Add to My Proposals |
Click to add to your My Proposal list. |
|
Description |
Enter a brief version name. If you leave this field blank, the entry in the Title field appears by default. The system uses this title in the award generation process to name the award. The name of the generated post-award project comes from the proposal project short title. |
|
Start Approval Process |
Click to start the approval process. This option is available only if the proposal status is draft, workflow is active, and the Workflow By Pass check box is cleared. |
|
Title |
Enter a short title for the proposal. The project title appears by default as the proposal title for all projects that are created with no short titles. When you navigate to the Project page, the short Title field is already populated with data. Also use the title as an alternate search option on the Search page to access the Proposal page. If you created the proposal from the Get Opportunity page, the system populates this field with the first 52 characters of the opportunity title. |
|
Description |
Click to access the Description page to enter a description of the proposal. |
|
PI ID (principal investigator ID) |
Select the principal investigator's ID. |
|
Sponsor ID |
Select the ID of the organization that is sponsoring the research. |
|
Pre-Award Administrator |
Select the ID of the person who is responsible for overall proposal preparation. Only people who are set up as pre-award administrators on the Professional Data page are available. |
|
Purpose |
Select a proposal purpose from a list of entries that are defined by the institution. |
|
Proposal Type |
Select a proposal type from available options. The options differ for Grants.gov proposals and non-Grants.gov proposals The values for Grants.gov proposals are:
The values for non-Grants.gov proposals are:
|
|
|
Click the More Info icon to enter the SBIR&STTR page if the Proposal Type is SBIRI, SBIRII, STTRI, or STTRII. Click the Revision Info icon to enter the Revision Info page if the Proposal Type is Revision for a Grants.gov proposal. |
|
CFDA (catalog of federal domestic assistance) |
Enter the CFDA number that is related to the proposal. A prompt table is delivered that can be populated with the values to be used. (Optional) If you enabled multiple CFDA numbers on the Award Setup Definition page, this field is a link to the CFDA page, where you can enter multiple CFDA numbers. |
|
Confidence % |
Enter a number between 1 and 100 to reflect the level of confidence that the proposal will be approved. The system translates the number that you enter here to a color-coded icon that represents the confidence level as either high, medium, or low. These labels are predetermined on the Confidence Level Setup page. The colored icon next to this field indicates the confidence level of this proposal. |
|
Due By |
Click to access the Due By page. Enter due date and time information for the proposal. |
|
Budget Express |
Click to access the Budget Express page. Enter budget amounts for the proposal. |
|
Additional Information |
Click to access the Additional Information page. Enter additional information for the proposal. |
|
Facilities & Admin Requested (facilities and administration requested) |
Select to indicate that the institution is requesting indirect cost recovery. The system automatically selects the corresponding box on form PHS 398, page II, section 3. Note. If you leave this option cleared, the associated check box is cleared on form PHS 398. The system resets the F&A amounts in the budget to zero and deletes the F&A rates. F&A rates are set up within the Budget component; they are key to computing F&A amounts. |
|
Workflow By Pass |
Select to bypass approval workflow. This check box appears only when the user is assigned the Workflow By Pass security role. You can edit this check box when at least one proposal version has been through workflow and is approved and the current version is not in Pending Approval or Institution Approved status. When you select Workflow By Pass, then Start Approval Process is unavailable. |
|
Foreign Application/Component |
Select to choose the corresponding check box on form PHS 398, page II. |
|
NIH Modular Grant (National Institutes of Health modular grant) |
Select to designate that the proposal as an NIH modular grant. |
|
Grants.gov Proposal |
Selected if the Grants.gov proposal was created through the GetOpportunityList web service. |
|
Template Proposal |
Select to create a template proposal. This option is available only when you first create the proposal. You can use the template to create new proposals based on information in the template, which you can edit. Note. Template proposals cannot be generated. |
|
Start Date and End Date |
Select the start and end dates for the proposal. The system automatically creates the overall budget with the same dates. Note. To change the dates on the Proposal page after you quit the date fields, update the overall budget date range first so that the dates remain synchronized. If you make a mistake, continue entering information, and then change the overall budget before returning to the Proposal page to make the correction. |
|
No. Periods (number of periods) |
Enter the number of periods for the budget. |
|
Build Periods |
Click to build the budget periods for the proposal. Note. After you click the Build Periods button, the following fields become unavailable: Proposal Start and End Date, Number of Periods, and the Build Periods button. These fields are available only if no rows are in the Budget Period grid of a proposal. Also, the system computes the end date of the proposal when you enter a new row in the Budget Period grid. Proposal start date and end date always equal the minimum start date and maximum end date of the Proposal Budget Period grid. |
Status
|
Proposal Status |
Select from these values:
|
|
Submit Status |
Select Submit or Unsubmit. If proposal approval workflow is active, you can submit the proposal only after the proposal status is institution approved. If not, then you can submit the proposal at any status. You cannot change or modify the proposal after it is submitted. If the proposal is submitted, you can modify it only by using the Personalization option (GM_PR_UNLOCK). |
|
View Detail |
Click to access the Application Status Detail page, where you can view the status of a proposal that you submitted to Grants.gov. This link is available when the submit status isSubmitted and a Grants.gov Tracking number is assigned to the proposal. |
|
Generate Status |
Displays the status of the proposal in the generate process. Values include Created, Pre-spending, and Not Creatd. |
|
In Approval Process |
Selected when the proposal status is Pending Approval and the proposal is in the approval process. This check box is cleared when the proposal completes the approval process. |
Budget Periods - Details
When you first create a proposal as Draft, the Budget Period grid contains blank start and end dates. When you enter the proposal start and end dates, enter a value in No. Periods, and click the Build Periods button. The system automatically inserts a row is into the grid for each period. The first period start date and the last period end date are supplied by default from the proposal start and end dates. After you enter and save the budget details on the Budget Detail page, the target sponsor budget reflects the budget for each period. The target sponsor budget amount that is displayed below the grid reflects the sum of all budget periods.
To reinitiate the build periods process, delete all rows in the grid to reactivate the Build Periods button.
Note. You can only reinitiate the process prior to saving the proposal. After you save the page, the numbers in the Period column of the grid become links to the Budgets page. If you copied a proposal, you can change the dates in this grid.
|
Target Sponsor Budget |
Each line of the grid represents the sum of all budgets of all the projects under this proposal for a particular period. |
Budget Periods - PHS Incomes
The sum of anticipated PHS income amounts from the budget program income appears. You can add the anticipated amount source.
Note. These figures are relevant for PHS agency proposals.

 Entering a Due Date and Time for a Proposal
Entering a Due Date and Time for a ProposalAccess the Due By page.
Budget Express
|
Due By |
Select whether the proposal due date criteria is set by the postmark or by the receipt of the proposal. |
|
Due Date |
Enter the date on which the proposal is due. |
|
Due Time |
Enter the time when the proposal is due. |
|
Due Time Zone |
Select the time zone in which the due date and time are set. |

 Entering Budget Express Information for a Proposal
Entering Budget Express Information for a ProposalAccess the Budget Express page.
Enter the budget numbers in the appropriate fields. The data that you enter on this page is for informational purposes only. It has no downstream processing implications.

 Entering Additional Information for a Proposal
Entering Additional Information for a ProposalAccess the Additional Information page.
|
Type, |
Select the type of comment that you want to enter. Click the Additional Details button to access the system-delivered additional comments pages. Enter comments and other information that are specific to the type of comment that you selected. Click the Add Info button to create user-defined additional information types. System delivered values are:
|

 Getting Application Status Details for a Grants.gov Proposal
Getting Application Status Details for a Grants.gov ProposalAccess the Application Status Detail page.
|
Grants.gov processing status |
Displays the Grants.gov processing status from the last update. Valid values are:
|
|
Status Date/Time |
Displays the status date and time of the last update. |
|
Agency Tracking Number |
Displays the agency tracking number from the last update. |
|
Refresh |
Click to invoke the GetApplicationList web service and update the following statuses:
|
|
Get Detailed Status |
Click to find the current application status detail. The system invokes the GetApplicationStatusDetail web service and displays the results. |
|
Status Detail |
Displays the results of the GetApplicationStatusDetail web service. |

 Adding or Updating Projects That Are Associated with a Proposal
Adding or Updating Projects That Are Associated with a ProposalAccess the Projects page.
You can associate multiple projects with each proposal. Because the system uses a one-to-many relationship for proposals and projects, you can establish a separate project profile even in cases in which only one project is in a proposal.
Proposal Projects
|
Project ID |
Displays the project ID, which you can edit. When you first create a draft proposal, the system automatically creates the first project and budget header with ID of Next_1. |
|
Primary |
Select to indicate that this is the primary project in the proposal. |
|
Title |
Displays the proposal title, which you can change. |
|
Description |
Click to enter a long description for the project. |
|
Department |
Displays theDepartment value that is derived from the PI on the Proposal page. From the Department value, all other values on the Project page can be supplied by default. |
|
Dept. Contact (department contact) |
Select the name of the individual who is the department contact. Only the people who were added as department contacts in the Department Contact setup page will be listed on the prompt table. |
|
Subdivision |
Select the department subdivision. This is supplied from the department setup. The user should not change the value. |
|
Dept Rep (department representative) |
Select the name of the department representative. |
|
Institution |
Select the name of the institution that is associated with the project that is supplied from the department setup. The user should not change the value. |
|
Other Contacts |
Click to view he name of the department administrator, department head, and institution officer who are associated with the project. |
|
Department Credit |
Click to enter the departmental credit percentages. The total credit percentage should not exceed 100 percent. |
|
SPO (sponsored projects office) |
Displays the sponsored projects office that is associated with the department. This value comes from the Department-General Information page (Grants, Departments, General Information). |
|
SPO Contact (sponsored projects office contact) |
Displays the name of the projects office contact of the sponsor. The SPO contact receives the Approval work item or email notification during the approval process. This value comes from the SPO General Information page (Grants, Sponsored Projects Offices, General Information). |
F&A Distribution
|
Department |
Select the department that is collaborating on the project. If more than one department exists for the project, add a row for each department participating in cost sharing. |
|
Location |
Displays the location code that is associated with the department. |
|
Comment |
Click to add comments to explain departmental collaborations. |
|
Percent Shared |
Enter the respective percentage share for each department that is included in the project. The total percentage must equal 100 percent. |
|
Percent share total all projects |
Indicates the percentage of the total that is shared by all the projects. |

 Viewing Department Administrator Information
Viewing Department Administrator InformationAccess the Department Administrator page.
View the department administrator and head. The Department Contact page supplies this information. You can also view the institution contact. The Institution Page supplies this information.

 Entering Departmental Credit Percentages
Entering Departmental Credit PercentagesAccess the Departmental Credit Percentage page.
Enter each department's percentage of credit for the project. If you want to capture departmental credit at the award level, you do not need to create another project to store the departmental credit. The system creates an identical table, entered by the project ID and department ID, on the Post Award side. Enter the departmental credit percentages on this page.
Note. If you select Primary Project at the setup level, you can add, delete, and modify the department credit only at the Primary Project level.

 Entering Budget Header Data
Entering Budget Header DataAccess the Budgets page.
Budget Header
|
Budget ID |
Displays the default budget ID of each project, which comes from the Installation Options - Grants page. This default is not at the business unit level. |
|
Description |
Displays the proposal title description, which you can change. |
|
Start Date and End Date |
Displays the start and end dates that you entered on the Projects page. |
|
Include in Proposal |
Select to include the budget header data in the proposal. |
|
F&A and Pricing Setup(facilities and administration and pricing setup) |
Click to access the F&A and Pricing Setup page. Enter F&A setup for the institution, sponsor, and budget. |
|
Total |
Displays the grand total for all budget periods within a project. |
Budget Period
|
Period |
Displays the budget periods. Click a period number to access the Budget Detail page and see budget detail for the period. The periods are the same as on the Proposal page. The Budget Period, Start Date End Date and Amounts fields on this grid are display only. |
|
Start Date and End Date |
Displays the start and end dates that you selected for the budget periods on the Proposal page. |
|
Amount |
Displays the total amount from the Budget Detail page. |
|
Program Income |
Click to access the Program Income page, where you can enter details and comments about the program income. |
|
Number of Participant/Trainees |
Enter the number of participants, trainees, or both for the current budget period. The R&R budget form uses this number. |

 Setting Up F&A and Pricing
Setting Up F&A and PricingAccess the F&A and Pricing Setup page.
|
Institution Minus Funded |
Select to use the institution's F&A rate for calculating the cost-sharing F&A. |
|
Sponsor Minus Funded |
Select to use the sponsor's F&A rate for calculating the cost-sharing F&A. |
Contracts Related
|
Pricing Method |
Select either As Incur or Fixed to indicate the type of contract. Because fixed-fee and rate-based are by activity, rate-based activities can be on separate contract lines because the Product value that you select is from a prompt table. Different product IDs force different contract lines. |
|
Rate Set |
The system displays the rate set that is associated with the project. |
|
Product |
Select the product for the contract line. You can identify a distinct product within each activity. A product is a contractual obligation for products and services that you provide to your customers. In PeopleSoft Contracts, you define a standard set of products; associate them with a set of attributes including pricing structure (as incurred or fixed fee), tax parameters, and accounting information; and then use the products in your contracts. |
F&A Set Up
Select the F&A rate type that you want and the F&A base to which the rate is applied for the institution, sponsor, and budget. The system applies rates to the sum of the budget categories that belong to the selected F&A bases. You can insert multiple rate types for one budget ID. If the F&A base types have overlapping budget categories, the system displays a warning message.
|
Rate Type |
Select a rate type. F&A rate types are associated with sponsors, institutions, proposals, or awards. Rate types include On Campus, Off Campus, or others as identified by the institution. |
|
FA Base (facilities and administration base) |
Select an FA base rate for the institution, the sponsor, and the funded amount. |
|
FA Rate % (facilities and administration rate percentage) |
Enter the F&A Rate percentages here that will be used to compute the sponsor F&A and institution F&A on the Budget Detail page (GM_BUD_LINE_SUM). |

 Maintaining Information About Each Resource for a Proposal Project
Maintaining Information About Each Resource for a Proposal ProjectAccess the Resources page.
Note. This page uses NIH (National Institute of Health) resource types and draws from a control table in which you can add as many resource types as you need.
Note. If you select Primary Project at the setup level, you can add, delete, and modify the resource, subrecipient, or professional credit only at the Primary Project level.
Resource
|
Type |
Select a resource type. The system-delivered resource types include Laboratory, Clinical, Animal, Computer, Office, Other, Major Equipment, Other Resources (NSF Specific), and Other Resources. Note. These resource types map directly to PHS 398, page HH. You cannot change the key values for these resource types without affecting the printing of the various proposal forms. |
The following is a list of resource type codes:
|
Resource Type Code |
Description |
Proposal Form |
Page |
Form |
Page |
|
LABOR |
Laboratory |
PHS 398 |
HH |
NIHMOD |
HH |
|
CLINI |
Clinical |
PHS 398 |
HH |
NIHMOD |
HH |
|
ANIMA |
Animal |
PHS 398 |
HH |
NIHMOD |
HH |
|
COMPU |
Computer |
PHS 398 |
HH |
NIHMOD |
HH |
|
OFFIC |
Office |
PHS 398 |
HH |
NIHMOD |
HH |
|
OTHER |
Other |
PHS 398 |
HH |
NIHMOD |
HH |
|
RESOU |
Other Resources (NSF Specific) |
None |
None |
None |
None |
|
Comments |
Describe the resource usage. |
|
Subrecipient |
Select the subrecipient whom you want to add to the proposal. |
|
Research |
Select to map the professional to the appropriate form. Selecting this option also distinguishes the research team administratively from individuals who are related to the proposal creations. Select this option if you are listing a person whose name appears on the form and is part of the project team during the project generation process. Clear this option if you are listing a person only for workflow approval process. |
|
Employee ID |
Select the ID of the professional whom you want to add to the proposal. |
|
Name |
Displays the name of the professional who is associated with the ID that you selected in the ID field. If the professional is not entered into the system, enter the name in the field. Note. The name of the PI immediately appears by default in existing projects when you enter the name of the PI on the Proposal page. This occurs only in projects that have a blank grid for professionals. PI row-level security is used for professionals with a role type of PI in the proposal professional resources. |
|
Role |
Select the professional's role in the project. We deliver a list of roles as system data. You can add new roles. Values include:
|
|
Credit % |
Enter the internal individual credit. The sum of the credit percent on all the rows cannot exceed 100 percent. |
|
Workflow Eligible |
Select to indicate whether the professional is eligible to receive workflow. The selection is supplied by default from the professional's personal data. |
See Also

 Entering Agreement Details for Subrecipients
Entering Agreement Details for SubrecipientsAccess the Vendor Details page.
Enter details regarding the agreement with the subrecipient.
|
Agreement Category |
Select an agreement category. Values include:
|
|
Subrecipient Status |
Select a status. Values include:
|
|
Method Chosen |
Enter information into this open text field. You can enter the method that is used to select the subrecipient or spell out payment procedures for the subrecipient. You can define this field any way that you want. |
|
Type |
Select a type. Values include:
|

 Entering Budget Information for Subrecipients
Entering Budget Information for SubrecipientsAccess the Subrecipient Budget page.
|
Third Party Amount |
Enter the amount of a third-party contribution, if any. |
|
Budget Item |
Select the each subrecipient budget item. |
|
Total Direct Budget |
Enter the total direct budget amount for each subrecipient budget item. |

 Adding Proposal Professional Details
Adding Proposal Professional DetailsAccess the Professional Details page.
This page contains links that provide access to the professional data maintenance pages. On most of these pages, you can click Load to insert all existing information for professionals from their profiles. You can then delete specific lines or reorder the list so that the most appropriate entries for this proposal or project are at the top. This enables you to adapt the professional's biosketch for a particular proposal. Click Reload All to insert the existing information on all the pages at once instead of individually.
|
Organization |
Displays the organization name for professionals with ID numbers and professional profiles in the system. The organization information for the individual maps to the Key Personnel section on PHS 398, page BB for individuals marked as key personnel types (PI, Co-PI, and Key Personnel). |
|
Project Role |
Enter the professional's position title for the project. |
|
Role Type |
Select the role that the professional plays in the project. Values are Co-PI, Key Pers (key personnel), Other, Authorized Person, and PI. Note. If you select Authorized Person, the employee can access the proposal, but the employee's name does not print on any proposal forms. |
|
Credentials |
Enter credentials. This field is available only for PI, CoPI, and Key Personnel roles. |
|
US Government Employee |
Select if the professional is a US Government Employee. If you select this check box, Foreign Organization Employee is unavailable. |
|
US Government Agency |
Enter the name of the US Government Agency if you selected the US Government Employee check box. |
|
Amount Requested |
Enter the amount that was requested from the US Government. |
|
Foreign Organization Employee |
Select if the professional is a foreign organization employee. If you select this check box, the US Government Employee check box and related fields are unavailable. |
|
Eligible PI, First Time PI, PI Eligibility Waiver, and New Personnel |
Select all check boxes that apply to the professional's role in the project. If the role is PI or CO-PI, and the professional is not listed as an eligible PI in the database, select PI Eligibility Waiver. |
|
Address |
Click to display the professional's address information from the professional profile. Only one address appears for each professional. |
|
Education |
Click to associate multiple degrees with the professional. Select Include in proposal for degrees or educational accomplishments that you want included in PHS 398, page AA, section 3b. Only three degrees can be printed in section 3b. |
|
Job |
Click to associate multiple jobs (appointments) with the professional. You can select the most relevant jobs to include in the proposal. |
|
Experience |
Click to associate multiple types of experience with the professional. |
|
Advisor/Advisee |
Click to associate multiple advisees and advisors with the professional. |
|
Membership/Association |
Click to associate multiple memberships and associations with the professional. |
|
Honor/Award |
Click to associate multiple honors and awards with the professional. |
|
Collaboration |
Click to associate multiple collaborators with the professional. |
|
Publication |
Click to associate multiple publications with the professional. |
|
Pending Support |
Click to link pending support information with the professional. The proposal status must be in one of the following statuses before you can load data onto the Pending Support page.
Note. The system loads only proposal information into the Professional Pending Support page from proposals that are in the Submitted status. |
|
Ongoing Support and Completed Support |
Click to link active and past support information for a professional. For you to add information regarding current support, the proposal status must be in the Awarded status. Note. PeopleSoft Grants enables you to refer to other proposals that you have entered into the system that have a status of Pending. You cannot enter other support data if it is not already in the system. |
See Also
Setting Up and Maintaining Professional Data

 Maintaining Proposal-Specific Certifications
Maintaining Proposal-Specific CertificationsAccess the Certifications page.
This page provides a central data storage location for all relevant proposal-specific certifications. You can enter multiple certifications for each proposal project. Certification values that appear on this page are based on the PI and the institution that is associated with the PI that you select on the Proposal page. You can add comments in the explanation fields when you select Yes to a question.
Note. If you select Primary Project at the setup level, you can add, delete, and modify the certification only at the Primary Project level.
|
Certification Code |
Select the certification codes that are associated with the proposal. We deliver these codes as system data:
|
|
Certification Date |
Select the certification date for each code. |
|
Indicator |
Select the certification indicator. Values are N/A, No, Pending, and Yes. |
|
Certified By |
Select the name of the person who authorized the certification. |
|
Approval Date |
Select the date on which the certification was approved. |
|
Expiration Date |
Select the date on which the certification expires. The generate process brings this date forward to the award. |
|
Assurance Number |
Enter the assurance number that is associated with the certification. |
|
Exemption Number |
Enter the exemption number that is associated with the certification. |
Review and Status
|
Full Review and Expedited Review |
Select one or both of these check boxes to indicate that the certification has been reviewed. These check boxes apply only to the values of Animal Care and Human Subjects. You can, however, select them for other types of certifications. |
|
Changed Since Prev Submission (changed since previous submission) |
Select to indicate whether any changes have been made since the previous submission. This field applies to inventions and patents (INVPT) only. |
|
Previously Reported |
Select to indicate that the certification has been previously reported. This field applies to INVPT (inventions and patents) certification code only. |
|
Add Comments |
Click to add comments. |

 Setting Up PeopleSoft Grants Report Types for a Proposal Project
Setting Up PeopleSoft Grants Report Types for a Proposal ProjectAccess the Reports page.
|
Type and Comments |
Select a report type, and then add any comments about the report. You can add rows to enter additional report types. Values include Abstract, Major Goals, and Progress Report Summary. Comments that are associated with the Abstract and Major Goals report types appear in the description box on the PHS 398 proposal form. |

 Linking Documents to a Proposal Project
Linking Documents to a Proposal ProjectAccess the Attachments page.
This page helps you keep track of documents that the researchers prepare, such as statements of objectives and methods, budgets, and personnel information. You can attach multiple documents to the proposal.
|
|
Click the Add Attachment button to attach a document to the proposal. Note. The system does not track changes to external documents. Freezing a proposal does not freeze external documents that are associated with the proposal. |
|
Browse |
Click to search for the document that you want to attach to the proposal. This button appears after you click the Add Attachment button. |
|
Upload |
Click to attach the file to the proposal and return to the Documents page. This button appears after you click the Add Attachment button. |
|
|
Click the Delete Attachment button to delete a document. This button appears only after you attach a document to the page. |
|
|
Click the View Attachment button to view the attachment. This button appears only after you attach a document to the page. |

 Entering Proposal Attributes
Entering Proposal AttributesAccess the Attributes page.
Select an attribute type, and then enter a value (either numeric or character), as well as any comments.
|
Add Attribute |
Click to access the Attribute Type page and enter additional attribute codes. The system stores attributes in the Attribute Type control page. Attributes can be anything that you want to track in a proposal. |

 Maintaining Address Information for Each Project Within a Research Proposal
Maintaining Address Information for Each Project Within a Research ProposalAccess the Location page.
This page stores address information for each project within a research proposal as well as information concerning where the research for a project is conducted. This information maps to page BB on the PHS 398 form as performance sites.
|
Location |
Select a code to display the information from the location control table. When you select a site, the system populates the address information fields. You can also add new locations and enter information in the specific address and phone fields. |
|
Foreign |
Select to indicate that this location is outside the country of the institution. |
|
Primary |
Select to indicate that this location is the primary location. Each proposal can have only one primary location. The primary location exists on the primary project. The system sets the first location on the primary project as the primary location. |
|
Congressional District |
Enter the congressional district for the primary project location. |

 Entering Protocols
Entering ProtocolsAccess the Protocols page.
Select a protocol from the Protocol ID field to associate a protocol with a proposal. The protocol must have at least one protocol version approved for you to attach the protocol header to the proposal. Click the Go To Protocol link to view the Protocol header.

 Tracking the Status of Proposal Components
Tracking the Status of Proposal ComponentsAccess the Component page
Each proposal can have multiple components. The Workflow component approval setup determines the Component Detail rows. You can program the Proposal Component to add to or delete from the proposal project automatically or manually, depending on the criteria that you set up in Proposal Component Approval rules. You establish these rules in the Common Workflow Approval/Notification Setup page. The component is added to the project if the criteria is entered or deleted, or if the proposal, project, or budget is updated, and criteria is no longer true. You cannot delete any Proposal component that was added programmatically. You can add or delete a Proposal component manually for an additional approval process.
Note. If you select Primary Project at the setup level, you can add, delete, and modify the Component only at the Primary Project level.
|
Component |
Select the name of the component. This is a user-defined value. |
|
|
Click the Add Component button to add new components. |
|
Status |
Select a status for each proposal component. If Proposal workflow is active, this field is display-only. The workflow process drives the component status. Values are Approved, Assigned, Draft, Finished, In Progress, Not Approved, and Send Back. |
|
Required Flag |
Select to indicate whether the component is required. All components that are added by program are set to Required. All required components must be approved before Proposal is approved. |
|
Click to select a stakeholder who is an employee of the institution. |
Approval Info
|
Approval Hierarchy |
Click to view roles in the approval process. All information in this page is display-only. Values that are displayed on this page are from the Common Workflow Approval/Notification Setup page. |
|
Approval Status/History |
Click to view the current approval process and its history. |
|
Submit |
This button is active if the component status is Send back and the current user has the role of Approver Initiator or Grants Super User, or if the component is added after the approval workflow has started. You can click the Submit button to submit the current component, or click the Submit button on the project level, which will submit all the components within the project for approval. |
See Also
PeopleSoft Grants Reports and Forms

 Entering Component Stakeholders
Entering Component StakeholdersAccess the Component Stakeholder page.
Enter multiple stakeholders for each Proposal component. The stakeholder bears responsibility for reviewing each component.
Stakeholders
|
Stakeholder |
Select the name of the stakeholder. |
|
Workflow Eligible |
Select this option if the stakeholder is eligible to receive workflow items. |
|
Role |
Enter a role—such as PI, Co-PI, Department Chair, or Technician— for each stakeholder. |
|
Department and Description |
Information in these fields appears by default from the department contact table, which stores the relationship between professionals and their associated departments. |
Note. Components are user-defined, so you can track items that have not been delivered as part of system data. The data that we provide in this documentation represents examples only. You can also use components to implement configured workflow processes.

 Reviewing Component Approval Hierarchy
Reviewing Component Approval HierarchyAccess the Component Approval Hierarchy/Option page.
View the roles that are related to the approval process. Information on this page is display-only and cannot be modified. Information on this page is viewed from the common workflow Approval/Notification Setup page.
See Setting Up the Approval and Notification Process.

 Viewing Approval Status and History
Viewing Approval Status and HistoryAccess the Component Approval Status/History page.
|
View By |
Select display options for the Component Approval History grid. Values include All, Notification Only, and Workitem only. |
Component Approval History
|
Last Req ID(last requested identification) |
Displays a system-generated value field. It shows the sequence in which the system generated the workitem or notification. |
|
Routing |
Displays the role of the approver or reviewer. Values may include Originator, Administrator, and Stakeholder. |
|
Name |
Displays the name of the person who performs the action. |
|
Required |
Selected if the person is a required approver or reviewer. |
|
Pool List |
Selected if you require only one person from this role to perform an action. The system drops the workitem from other persons in the role when one person performs an action. |
|
Workitem |
Selected if the approver receives a worklist. |
|
Notification |
Selected if the approver receives an email notification. |
|
Status |
Displays the user's action status. Values include Submitted, Notified, Approve, Reassigned, and Send Back. The column is empty if the user has not taken action. |
|
Date/Time Stamp |
Displays the time and date of the action. |
|
Comment |
Displays comments that were entered by the approver. |

 Identifying Setup Levels
Identifying Setup LevelsAccess the Setup Level page.
Use this page to set up the certification, resource, department credit, subrecipient, professional credit, and component levels. The business unit setup value is supplied by default. If you set the value at the All Projects level, then all components are submitted for approval. If you set the value at the Primary Project level, then only the components within the primary project are submitted for the approval process. When you generate the award these values come forward based on the setup values of all projects or the primary project.
Note. If you select Primary Project, you can add, delete, and modify objects only at the Primary Project level. If you select All Projects, you can add, delete, and modify objects for all the projects with the proposal.

 Linking Key Words to a Proposal
Linking Key Words to a ProposalAccess the KeyWords page.
You define key words in a control record that is populated during implementation. You can use these entries to track proposals by subject category (such as cell biology, electrical engineering, and cancer) and to link multiple science codes to a project (as required by Transaction Set 194).
|
Key Word |
Click the Look up button to select a value from the list of available key words. The PI that you select on the Proposal page determines the values that are included on this page. |

 Managing Grants.gov Schemas
Managing Grants.gov SchemasAccess the Schemas page.
Use this page if you electronically submit proposals to Grants.gov. When you create a proposal from an opportunity that you selected on the Get Opportunity List page, the system populates the Proposal Valid From and Proposal Valid To fields and lists on this page the schemas that are related to the opportunity.
|
Optional |
Selected if the schema is optional. If the check box is not selected, the schema is required. You cannot change the selection. |
|
Not Supported |
Selected if the schema is not supported by PeopleSoft Grants. If this check box is not selected, the schema is supported. You cannot change the selection. |
|
Include in Submission |
|
|
View Opportunity Schema |
Click to view the opportunity schema on the Grants.gov website. |
|
View Instruction |
Click to view the instructions on how to apply for this opportunity on the Grants.gov website. |

 Adding Schema Attachments to a Grants.gov Proposal
Adding Schema Attachments to a Grants.gov ProposalAccess the Schema Attachments page.
Use this page if you electronically submit proposals to Grants.gov. When you create a proposal from an opportunity that you selected on the Get Opportunity List page, the system lists on this page the required attachments that are related to the schemas. Optional attachments are included if you selected this option on the Installation Options - Grants page.
|
Attached File |
Displays the name of the file that you attached. You must attach a file for each required attachment. |
|
Schema Name |
Lists the names of the schemas that are associated with the proposal. A schema may appear more than once if different types of attachments are associated with the schema. |
|
Attachment Type |
Lists the type of attachment that is associated with the schema. You associate attachment types with schemas on the Schema page. |
|
Required |
Selected if the schema attachment is required. This is display-only. |
|
Empl ID |
Select an employee ID. This field is available when the attachment type that is defined on the Attachment Type page requires an empl ID. |
|
Budget Period |
Select a budget period. This field is available when the attachment type that is defined on the Attachment Type page requires a budget period. |
|
Federal Total |
Enter the total federal funds that are included in the attachment. This field is available when the attachment type that is defined on the Attachment Type page requires a federal fund total. |
|
Non Federal Total |
Enter the total nonfederal funds that are included in the attachment. This field is available when the attachment type that is defined on the Attachment Type page requires a nonfederal fund total. |
See Also
Establishing Proposal Controls

 Adding PHS Details to a Grants.gov Proposal
Adding PHS Details to a Grants.gov ProposalAccess the PHS page.
This page is available if you enable Grants.gov electronic submission and the proposal contains a schema with a DATA_SOURCE of GM_PROP_PHS1.
Indicate whether the proposed project involves embryonic stem cells, and enter the name of the cell line. If the specific line cannot be referenced, select the appropriate box and the grid becomes unavailable.

 Adding Lobbying Disclosure Details to a Grants.gov Proposal
Adding Lobbying Disclosure Details to a Grants.gov ProposalAccess the Disclosure of Lobby page.
This page is available if you enable Grants.gov electronic submission and the proposal contains a schema with a DATA_SOURCE of GM_PROP_DISC_LOBBY.
Enter information about lobbying activities.

 Adding CSREES Details to a Grants.gov Proposal
Adding CSREES Details to a Grants.gov ProposalAccess the CSREES page.
This page is available if you enable Grants.gov electronic submission and the proposal contains a schema with a DATA_SOURCE of GM_PROP_CSREES_MOD.
Enter information about CSREES proposals.

 Adding HHS Checklist Details to a Grants.gov Proposal
Adding HHS Checklist Details to a Grants.gov ProposalAccess the HHS Checklist page.
This page is available if you enable Grants.gov electronic submission and the proposal contains a schema with a DATA_SOURCE of GM_PROP_HHS_CHKLST.
Enter information about Health and Human Services proposals.

 Adding NASA Details to a Grants.gov Proposal
Adding NASA Details to a Grants.gov ProposalAccess the NASA page.
This page is available if you enable Grants.gov electronic submission and the proposal contains a schema with a DATA_SOURCE of GM_PROP_NASA_1.
Enter information about a NASA proposal.

 Adding NSF Details to a Grants.gov Proposal
Adding NSF Details to a Grants.gov ProposalAccess the NSF1 page.
This page is available if you enable Grants.gov electronic submission and the proposal contains a schema with a DATA_SOURCE of GM_PROP_NSF1.
Enter information about National Science Foundation proposals.

 Adding Additional NSF Details to a Grants.gov Proposal
Adding Additional NSF Details to a Grants.gov ProposalAccess the NSF2 page.
This page is available if you enable Grants.gov electronic submission and the proposal contains a schema with a DATA_SOURCE of GM_PROP_NSF2.
Enter information about National Science Foundation proposals.NSF Division Code and Program Code are required fields for NSF agency.

 Adding SBIR Details to a Grants.gov Proposal
Adding SBIR Details to a Grants.gov ProposalAccess the SBIR page.
This page is available if you enable Grants.gov electronic submission and the proposal contains a schema with a DATA_SOURCE of GM_PROP_SBIR1.
Enter information about SBIR proposals.

 Adding DOI Details to a Grants.gov Proposal
Adding DOI Details to a Grants.gov ProposalAccess the DOI page.
This page is available if you enable Grants.gov electronic submission and the proposal contains a schema with a DATA_SOURCE of GM_PROJ_ACP_GOL.
Enter information about Department of the Interior proposals.

 Approving a Proposal
Approving a ProposalAccess the Proposal Component Approval/Submit page.
You can use the page to review, submit, and approve a proposal that is assigned to you. You access this page by clicking a worklist or by using the navigation. Grants Super-Users can use this page to review, submit, and approve all proposals.
The options that are available on this page are based on your authority or role. For example, if you are assigned to perform an approval action, you see the Approve and Send Back options as available. All other options are not available. You can also use this page to resubmit a component for approval. After you select an option, the system looks at the approval setup role and determines the next step. For example, if you are the last required approver within the current component, the component status is updated to Approve and if all components are approved the proposal is updated to Institution Approved.

 Getting a List of Grants.gov Applications
Getting a List of Grants.gov ApplicationsAccess the Get Application List page.
Use this page to view the current status of Grants.gov applications that were submitted by your organization. If an application failed initial validation from Grants.gov it will not be listed here. You can view the error message for the application on the Application Status Detail page in the Proposal component.
The information on the Application tab comes from Grants.gov. The information on the Proposal tab comes from the proposal system. If there is a difference the Selected check box is selected.
|
Grants.gov processing status |
Select the processing status by which you want to search for applications. Valid values are:
|
|
Get List |
Click to invoke the GetApplicationList web service and retrieve a list of opportunities based on your search criteria. |
|
Selected |
Selected if the status received from Grants.gov is different from the status on the proposal. Deselect if you do not want the proposal updated when you click Update Proposal. |
|
Grants.gov Processing Status |
Click to view the Grants.gov Processing Status Detail page, where you can view processing status details. |
|
Update Proposal |
Click to update the Grants.gov processing status in the PeopleSoft Grants system. |
 Establishing Noncompeting Continuations
Establishing Noncompeting ContinuationsThis section provides an overview of noncompeting continuations and discusses how to:
Create a continuation.
Document a gender and minority study for a continuation project.
Summarize information about student trainees participating in a continuation project.

 Understanding Noncompeting Continuations
Understanding Noncompeting ContinuationsContinuations are mini-proposals that you submit to a sponsor at the end of the first year of funding and are built the same way as proposals. They are based on awards rather than on previous proposals, so they draw information from records that already exist in PeopleSoft Grants. Continuations report information about the previous year's research and, if you request changes from the original proposal, forecast expectations for the upcoming year of funding.
You use the Gender and Minority Study and Trainee pages in the Proposal component only in continuation proposals that are associated with Department of Health and Human Services (DHHS) grants.
Note. If the project is not a continuation, fields on the Gender and Minority Study and Trainee pages are display-only.
When you create a continuation, the system retrieves key information from the original award, such as PI, PI name, short title, sponsor, long description, certifications, and all project data.
The rest of the information remains in the award file to eliminate duplicate data in the award and proposal records. You must add continuation-specific information.
To create a continuation:
Access the Create Continuations page by choosing the award ID that you want to continue.
Complete a To Continuation Proposal ID field and a To Continuation Version ID field.
Click Create.
The system creates a new proposal ID with a proposal type of Non-Competing Continuation, and accesses the Proposal page.
Select Unobligated Balances as the comment type on the Additional Information page (GM_PROP_ADD_INFO) to describe unobligated balances for Continuation Form 2590.
Navigate through the proposal pages to complete any additional proposal requirements (professionals, budgets, and subrecipients).
Note. When you create a continuation, the system copies the HUMAN (human subjects), INVPT (inventions and patents), and ANIMA (vertebrate animals) continuation codes from the award to the continuation proposal.
Also, the system enables the following fields on the Certification page: Changed Since Prev Submission and Previously Reported.
If the certification code is HUMAN or ANIM, and the certification changed since the last submission, select the Changed Since Prev Submissioncheck box. If the certification code is INVPT and the certification was previously reported, select the Previously Reported check box.

 Pages Used to Establish Noncompeting Continuations
Pages Used to Establish Noncompeting Continuations
|
Page Name |
Object Name |
Navigation |
Usage |
|
GM_CONT_ID_CREATE |
Grants, Awards, Create Continuation |
Create a continuation. |
|
|
GM_CONT_PRJ_ETHNIC |
Grants, Proposals, Maintain Proposal, Gender and Minority Study |
Document information regarding the gender and ethnic status of persons who are used in human research. |
|
|
GM_CONT_PRJ_TRAIN |
Grants, Proposals, Maintain Proposal, Trainee |
Summarize information about student trainees who are participating in a continuation project. |

 Creating a Continuation
Creating a ContinuationAccess the Create Continuation page.
|
Proposal ID |
Displays the proposal ID that is associated with the selected award. |
|
To Continuation Proposal ID |
Enter the continuation proposal ID. Enter NEXT to have the system increment the proposal ID. |
|
To Continuation Version ID |
Enter the continuation proposal ID. |
|
Budget Period |
Displays the budget period. |
|
Create |
Click Create to create the continuation proposal. |

 Documenting a Gender and Minority Study for a Continuation Project
Documenting a Gender and Minority Study for a Continuation ProjectAccess the Gender and Minority Study page.
|
Ethnic Type and Gender |
Select a value to represent the subject's ethnicity and gender. This data comes from a translate table and maps to continuation proposal forms. |
|
No. Of Subjects (number of subjects) |
Enter the number of people who are involved in the study who match the ethnic type and gender on the grid line. This information maps to continuation proposal forms. |
|
New Data |
Select if this is new data. All existing gender and minority information becomes old data when you create the Non-Competing Continuation proposal. If you modify this proposal and add a new gender, then that information becomes new data. The Forms Print process uses the presence of new data to determine whether to print this gender information on the Target/Planned Enrollment table or the Inclusion Enrollment report. |
|
Totals |
After you enter information regarding gender and ethnicity, the system enables this button. Click to display a page that lists totals by ethnic type, race, and gender. |

 Summarizing Information About Student Trainees Participating in a Continuation Project
Summarizing Information About Student Trainees Participating in a Continuation ProjectAccess the Trainee page.
Enter the student name, degree earned, and current position for each trainee participating in the project. You can enter multiple lines for multiple trainees.
|
Distribution of Trainees |
Click to access an inquiry page that lists totals by ethnic type, race, and gender. |
|
Ethnic Type and Gender |
Select a value to represent the student's ethnicity and gender. This data comes from a translate table and maps to the continuation proposal forms. |
 Establishing Proposal Budgets
Establishing Proposal BudgetsThis section provides an overview of proposal budgeting and discusses how to:
Enter detailed budget information.
View F&A cost calculations.
Distribute cost sharing commitments within the institution.
Distribute cost sharing commitments by budget line detail.
Enter budget details for personnel.
Enter budget details for animal care.
Enter budget details for other budget items.

 Understanding Proposal Budgeting
Understanding Proposal Budgeting
This section discusses:
F&A Cost Calculations.
Overall cost sharing.
Summary cost sharing.
Budget line details.
Here is some general information about F&A cost calculations:
The system calculates the F&A costs for the current budget period.
To get F&A costs for each period in the entire budget, you must calculate them separately.
The rate type, waived calculation method, and base types for the institution and sponsor appearing on this page come from the F&A Set Up page.
If you define the sponsor F&A rate as Same as Institution in the sponsor F&A definition, the system makes the effective date and F&A rate percentage blank.
Also, the system clears the Same As Institution check box on the F&A Calculation page.
The system calculates the F&A costs for the institution and sponsor based on the effective dates of rates that are entered for each of their respective profiles.
If the proposal requires a specific F&A rate that differs from the sponsor and institution, you can enter rates and their effective dates in the fields that are provided.
The system sums all costs for budget items that belong to the base type that you select.
Here is some general information about overall cost sharing:
You can enter cost sharing data concerning individual lines on the lines that are on the Enter Budget Detail page.
You can enter cost sharing information for either the institution or a third-party by budget summary line, or for the overall budget for the entire period.
After you apply cost sharing to either the summary (overall budget) line or the detail (individual budget) line, you can apply it only at that level.
Here is some general information about summary cost sharing:
You can enter percentages or fixed dollar amounts to determine cost shares.
For cost sharing by the institution, you must enter a department for distribution purposes.
For cost sharing by third parties, enter the appropriate information in the lower portion of the Summary Cost Sharing page.
The system does not transfer third-party cost sharing amounts into the award setup budget.
If you do not do cost sharing by summary line, you can enter cost share amounts for the sponsor, institution, and other applicable third parties on the Overall Cost Sharing page.
Here is some general information about entering budget line details:
You can enter multiple personnel budget lines for a single person or for multiple people.
You can calculate the compensation cost for individuals with multiple appointments.
When you select an employee who was previously entered as a professional on the Proposal Professional page, the Project Role and Role fields appear.
Other personnel information comes from multiple tables within the professional profile and includes name, job code, employee class, fringe rate type, annual salary, and fringe rate.
The system supplies annualized salary from the individual's job record.
The system calculates the budgeted salary based on the annualized salary and the number of months that the professional is involved with the research, along with the effort percentage for that time period and any merit increases.
A merit increase takes effect only if the merit increase date is between the start and end dates of the personnel detail line. To enter a fixed salary amount and bypass the salary calculation, use the Fixed Salary Amount field.
The system populates the Fringe Rate field only if you have entered a fringe rate type for the individual in his or her professional profile.
The system uses the current institution's fringe rate based on the employee's fringe rate type that is entered in his or her profile. The system calculates the budgeted salary and fringe benefits based on the parameters that you set.
You can enter an annual fringe amount, a fringe rate, or a fixed fringe amount.
If you enter an annual amount, the system calculates the budgeted amount based on the time period. If you enter a rate, the fringe amount is based on the calculated salary amount. If you enter a rate and an annual amount, the system calculates both and adds them together. You can also bypass all fringe calculations by entering a fixed fringe amount.
The system tracks total budgeted amounts for all salaries and fringe amounts that you enter.
Note. Fringe, C/S, and F&A round to whole dollars.

 Pages Used to Establish Proposal Budgets
Pages Used to Establish Proposal Budgets
|
Page Name |
Object Name |
Navigation |
Usage |
|
GM_BUD_LINE_SUM |
Grants, Proposals, Enter Budget Detail, Enter Budget Detail |
Store detailed budget information by budget item. The page divides the total funding responsibilities of the sponsor and total cost sharing between the institution and any third parties. It also displays a breakdown of direct and F&A (indirect) budget amounts. |
|
|
GM_BUD_CS_PD |
Click the Overall Cost Share link on the Enter Budget Detail page. |
Distribute cost sharing commitments by institutional third parties. |
|
|
GM_BUD_FA_PD |
Click the View FA Rate link on the Enter Budget Detail page. |
View the calculated budgeted and waived and cost shared amounts for the entire budget period. |
|
|
GM_BUD_CS_SUM |
Click the Cost Share link on the Line Data tab on the Enter Budget Detail page. |
Distribute cost sharing commitments by budget summary line. |
|
|
GM_BUD_PERS_DTL |
Click the Details button on the Line Data tab on the Enter Budget Detail page for the Personnel category. |
Enter additional budget information concerning personnel (salary and fringe calculations). |
|
|
GM_BUD_ANML_DTL |
Click the Details button on the Line Data tab on the Enter Budget Detail page for the Animal category. |
Enter additional budget information concerning animal care (cages and daily rates). |
|
|
GM_BUD_LINE_DTL |
Click the Details button on the Line Data tab on the Enter Budget Detail page for a category other than Personnel or Animal. |
Enter additional budget information concerning other information (equipment, travel, and so on). |
|
|
GM_BUD_JUSTIF |
Click the Justification link on the Enter Budget Detail page. |
Enter justification details. |

 Entering Detailed Budget Information
Entering Detailed Budget InformationAccess the Enter Budget Detail page.
Note. If you create a proposal that lists specifically funded amounts for the overall budget and do not enter budget details for each period, the system sets the contract totals and award funding totals to zero when you run the award generation process. The system uses the budget detail amounts that you enter to create the resulting contract and funding amounts on the award pages. Therefore, if you do not enter budget details before you run the award generation process, you will have to enter the information manually in both PeopleSoft Grants and PeopleSoft Contracts.
Note. The system-calculated total amounts round to the nearest whole dollar.
To enter proposal budget line details:
Enter detail lines by budget period.
Multiple lines can exist for a single budget category. During line entry, the system displays totals, including the target budget amount and a breakdown of the current budget amount.
For each line, enter a description.
In the budget items for nonpersonnel budget lines, enter the amounts to calculate total direct costs and sponsor direct costs.
The system automatically calculates institution cost share and third-party cost share amounts.
Select the More Line Data tab.
Select the Map Detail check box to pass the supporting detail lines to the award budget.
If you do not select the Map Detail check box, budget data is mapped directly from the summary line level, not the detail line level.
Creating an NIH Modular Grant Budget
If you selected the NIH Modular Grant check box on the Proposal - General Info page, you must create a budget that is specific to an NIH modular grant. This process is the same as the process for establishing a regular proposal budget, except for a few variations:
The system automatically selects the Modular check box to indicate that it is an NIH modular proposal.
The Category field shows how the various categories roll up on the form.
These categories serve as headings on the NIH Modular Budget Justification form.
The Map Detail check box appears by default based on the category, and indicates which lines should map to the form.
The system maps any text that you enter on the Justification page to the Budget Justification form under the corresponding category type heading.
When you save, the system issues a warning if the sponsor direct amount is not a multiple of 25,000 dollars or if the amount exceeds 250,000 dollars.
This is an informational warning. You can still save the data that you entered.
See Also
Establishing Institution Controls

 Distributing Overall Cost Sharing Commitments Within the Institution
Distributing Overall Cost Sharing Commitments Within the InstitutionAccess the Overall Cost Sharing page
Enter overall cost sharing information for the sponsor, as well as cost sharing information for departments and third parties. You can do cost sharing at the period level or the line level. The system restricts you from entering cost sharing at the line level if you entered cost sharing at the period level.

 Viewing F&A Cost Calculations
Viewing F&A Cost CalculationsAccess the F&A Calculation page.
This page displays the calculated budget, as well as waived and cost-shared amounts for the entire budget period.

 Distributing Cost Sharing Commitments by Budget Line Detail
Distributing Cost Sharing Commitments by Budget Line Detail
Enter cost sharing information for the sponsor, as well as cost sharing information for departments and third parties for the particular budget line that is associated with the overall budget. The system restricts you from entering cost sharing at the period level if you entered cost sharing at the line level.

 Entering Budget Details for Personnel
Entering Budget Details for PersonnelAccess the Personnel Detail page.
To enter personnel budget details, enter or select information concerning appointment type, start and end dates, cost of living and merit increase percentages, salary, and fringe rates. Then click OK.

 Entering Budget Details for Animal Care
Entering Budget Details for Animal CareAccess the Animal Care page.
To enter budget details for animal care:
Enter a description, the number of animals, and the number of animals per cage.
Enter the days elapsed, the amount charged for the first day of care or boarding, and the amount charged for subsequent days of care or boarding.
When you move the cursor to a new field, the system calculates total animal care costs based on the information that you entered.
Click OK.

 Entering Budget Details for Other Budget Items
Entering Budget Details for Other Budget ItemsAccess the Budget Detail page.
To enter details for budget items other than Animal or Personnel:
For each detail line, enter a total direct amount or a quantity and a unit cost.
If you enter a quantity and unit cost, the system multiplies the two amounts to determine the total direct amount.
You can also enter a start date and end date for each budgeted amount if the sponsor or the institution requires this information.
Click OK.
 Submitting Proposals
Submitting ProposalsThis section discusses how to submit a proposal and discusses how to:
Submit a proposal.
Designate an official for a proposal submission.
Submit a proposal to Grants.gov.

 Understanding Grants.gov Electronic Proposal Submission
Understanding Grants.gov Electronic Proposal Submission
Grants.gov is the gateway for federal grant submission. You can submit a proposal to Grants.gov after you complete the following actions:
Create or update a Grants.gov proposal using the Get Opportunity page.
Add schema attachments on the Schema Attachments page, if necessary.
Complete the agency-specific pages, if any.
Set the proposal status to Institution Approved.
Make sure you enter the Administrative and Signing Official fields on the Proposal - Official page
Make sure the operator ID is that of the Signing Official so the Submit button is available
Generate the XML file.
When you click Generate XML on the Grants.gov page, the Application Engine process generates the XML SOAP message for web service. You view and print the results by clicking View Detail. The system calls an XML Publisher report and generates a PDF. Each time you click Generate XML, the Application Engine process generates a new XML SOAP message.
When you click Submit to Grants.gov on the Proposal - Grants.gov page, the system publishes the XML file and, if the submission succeeds, the system:
Sets the submit status to Submitted.
Sets the proposal status to Submitted.
Sets Submitted On to the date and time it receives from Grants.gov.
Sets the Grants.gov tracking number to the one it receives from Grants.gov.
Sets the Grants.gov processing status to Received.
If the submission does not succeed, the system:
Sets the submit status to Submitted with Error.
Sets Submitted On to the current date and time.
When you submit the proposal to Grants.gov the proposal undergoes a series of technical validations.
|
Message |
Source |
Meaning |
|
Received |
Grants.gov |
Submission points to the right place. SOAP is correct. |
|
Rejected with Errors |
Grants.gov |
Submission has errors (for example, not authorized user). |
|
Validated / Grants.gov Tracking Number |
Grants.gov |
XML is correct. |
|
Received by Agency |
Agency |
Agency received XML file. |
|
Agency Tracking Number |
Agency |
Agency validated submission and assigned tracking number. |
|
Email from Agency |
Agency |
Submission failed agency validation. |
If the proposal is rejected after receiving a Grants.gov tracking number, you must create a new proposal version with an proposal type of Resubmission before resubmitting the corrected proposal to Grants.gov.

 Pages Used to Submit Proposals
Pages Used to Submit Proposals
|
Page Name |
Object Name |
Navigation |
Usage |
|
GM_PROP_SUBMISN |
Grants, Proposals, Submit Proposal, Submission |
Set up the proper parameters for submitting a proposal. This is separate from the proposal pages to enable the institution to configure its security options for approving and submitting proposals. |
|
|
GM_PROP_SUBMIS_OFF |
Grants, Proposals, Submit Proposal, Official |
Store information regarding officials for a proposal submission. This is separate from the proposal pages to enable different security to operate for institution officials. |
|
|
GM_WEB_SUBMIT |
Grants, Proposals, Submit Proposal, Grants.gov |
Add or delete schemas and attachments for proposals to be submitted to Grants.gov. |

 Submitting a Proposal
Submitting a ProposalAccess the Proposal - Submission page.
|
Proposal Status |
Displays the proposal status. |
|
Submit Status |
If you enabled Grants.gov electronic submission and submitted the proposal by clicking the Submit to Grants.gov button on the Grants.gov page, this field is display-only. If you did not enable Grants.gov electronic submission and submitted the proposal manually, you can select the proposal's status. Note. After you mark a proposal version as Submitted, you can no longer modify any of the proposal information for that version. To make any modifications to a proposal after it has been submitted, you must create a new version of the proposal. |
|
Proposal Valid From and Proposal Valid To |
Displays the dates for which a proposal version is valid. |
|
Transmission By |
Select how you will submit the proposal. Values are:
Note. This field is not available for Grants.gov proposals. |
|
Submitted On |
Displays the date and time in the following ways:
|

 Designating an Official for a Proposal Submission
Designating an Official for a Proposal SubmissionAccess the Proposal - Official page.
|
Submit for Approval |
Select to indicate that you have submitted the proposal for external approval. Note. The system does not enforce this check. |
|
Administrative, Financial, and Signing Official |
Select the officials who should approve the submission of the proposal. Officials are mapped to the proposal forms based on their official type. These officials come from the Institution Contacts page. Authorized officials can approve and sign the proposal. Their IDs are prompted from a control table that contains authorized officials within your institution. The operator ID has to match that of the Signing Official to activate the submission button. Note. The Signing Official must be registered with Grants.gov as an Authorized Organization Representative (AOR). |
|
Approved |
Displays a check box for each official. For you to use this feature, the user IDs of the officials must be part of your PeopleSoft security system. |

 Submitting a Proposal to Grants.gov
Submitting a Proposal to Grants.govAccess the Proposal - Grants.gov page.
This page is available if you enabled Grants.gov submission.
|
Submission Type |
Select the type of submission. Values include Application, Change/Corrected Application, and Preapplication. |
|
Schema Name |
Displays the schema for this proposal. |
|
Optional flag |
Selected if this schema is optional. |
|
Include in Submission |
Selected if the schema is included in the submission. |
|
View |
Click to view in PDF format each form to be submitted to Grants.gov. Use this to view your data before you submit the proposal. This is available after you generate the XML file. |
|
Generate XML |
Click to generate the XML file based on the schemas. Each time you click this button, the XML refreshes to the current version. You must generate the forms before you can submit the application to Grants.gov. You can generate the XML for any proposal. . |
|
Submit to Grants.gov |
Click to submit the proposal to Grants.gov. This button is available when the proposal status is not submitted and after you generate the XML file. It is unavailable after you successfully submit the proposal to Grants.gov. The proposal status should be Institution Approved, Enable Electronic Submission on the Installation Options - Grants page should be selected, and the operator ID should be that of the Signing Official. |
 Printing Proposals
Printing ProposalsThis section provides on overview of the forms printing process and discusses how to print a proposal.
Note. Use the Proposal - Grants.gov page to print Grants.gov proposals.

 Understanding the Forms Printing Process
Understanding the Forms Printing Process
PeopleSoft Grants delivers standard forms that are used for proposals by the National Science Foundation and the National Institutes of Health along with electronic data interchange (EDI) files of the required data elements.
Here is some general information about printing proposals:
PeopleSoft Grants provides application mapping onto proposal formats that are accepted by most funding agencies.
These forms simplify the production of multiple copies of proposals and facilitate their timely submission.
We deliver key values as system data for sponsor forms PHS 398, 2590 (for NIH continuations), and NIHMOD (for NIH modular proposals).
You cannot change this data, because any change would affect other system-delivered processes. These key values represent the form IDs that are supplied when you access the Create a Printed Proposal page. PeopleSoft uses these IDs to map the appropriate data values to the proposal form for printing.
See Also
Setting Up the PeopleSoft Grants Forms Printing Solution

 Page Used to Print Proposals
Page Used to Print Proposals
|
Page Name |
Object Name |
Navigation |
Usage |
|
GM_PROP_PRINT_REQ |
Grants, Proposals, Print Proposal, Create Printed Proposal |
Launches the print proposal process. |

 Printing a Proposal
Printing a ProposalAccess the Create Printed Proposal page.
To print a proposal:
Enter the business unit, proposal ID, version ID, and form ID for the proposal that you want to print.
Enter or select the as of date for the proposal.
Click Run to initiate the GMPROP process.
Select the server on which you want the job to run.
Click OK to start the job on the server.
Note. If the PeopleSoft Process Scheduler is not active on the server, and the appropriate software is installed on the client, then select the Client run location. In this case, you must run the GM_EDI Application Engine first, followed immediately by the ECOUT001 SQR report. In either case, the system generates the required data file, which the system converts into a PDF format that you can view or print using Adobe Acrobat Reader.
 Freezing Submitted Proposals by Using Version IDs
Freezing Submitted Proposals by Using Version IDsYou can use PeopleSoft Grants to capture a snapshot of proposals as of their submission. This snapshot is important if a sponsor asks you to make changes and then resubmit the proposal, or if, for any other reason, you must make changes to a proposal after it has been submitted.
PeopleSoft Grants uses version IDs to meet this need. Here is some general information about how version IDs are used for proposal submissions:
The version ID of a submitted proposal provides the system with a way to freeze the proposal at the time of submission.
The system does not permit you to make changes or updates to a proposal by using a version of the proposal that has already been submitted to a sponsor.
To make changes to a proposal after it has been submitted, create a new version, and then make the changes.
The version ID enables you to update information without deleting history.
Use the proposal pages to view a proposal or proposal project for any particular version that's been submitted.
You can submit the proposal multiple times by using different versions.
See Also
 Unlocking Proposal Information
Unlocking Proposal InformationAfter you submit a proposal, the system locks the proposal so that users cannot make any further changes. This safeguard helps keep information on the pre-award side in sync with information on the post-award side.
We deliver a user option called Unlock Proposal (GM_PR_UNLOCK), which enables you to provide selected users with the capability to change proposal information after the proposal is submitted. You should use this option with caution and for a limited number of select users to make minor changes to submitted proposals.
Note. You do not need to make any changes to the system if you do not want to enable users to change proposal information after the proposal is submitted. We deliver the Unlock Proposal option set to N (no).

 Unlocking Proposals by Using the User Personalization Option and Permission Lists
Unlocking Proposals by Using the User Personalization Option and Permission ListsTo enable users to change proposal information after the proposal is submitted you must first enable the Unlock Proposal user option.
Select PeopleTools, Personalization, Personalization Option, Define Personalizations.
Select the Format tab.
Click Set Option Default Value for the GM_PR_UNLOCK user option.
The system displays the Set Option Default Value page.
Enter Y in the Option Default Value.
Click OK.
Click Save.
To change the personalization options for a permission list:
Select PeopleTools, Security, Permission & Roles, Permission Lists.
Select the permission list.
Select the Personalizations tab.
Select Option Category Level FIN and Option Category Group Portal Personalization.
Click Edit Options.
The system displays the Personalization Permissions page.
Select the Allow User Option check box for the GM_PR_UNLOCK user option.
Click OK.
Click Save.
 Viewing Proposal Audit Logs
Viewing Proposal Audit LogsThis section provides an overview of audit logs and lists the pages that are used to view proposal audit logs.

 Understanding Audit Logs
Understanding Audit Logs
Proposal audit logs provide an audit trail of changes to important data elements in the proposal. Here is some general information about audit logs:
The audit trail accumulates automatically whenever you add, delete, or change one of the key data elements.
All audit pages identify the user, the type of change (add, change, or delete), and the date and time of change.
You can configure the set of data elements that are subject to auditing by changing the underlying audit records and making corresponding changes to the audit pages.
PeopleCode modifications are not required.

 Pages Used to View Proposal Audit Logs
Pages Used to View Proposal Audit Logs|
Page Name |
Object Name |
Navigation |
Usage |
|
Proposal Audit Log - Header |
GM_AU_PROPOSAL |
Grants, Proposals, Review Proposal Audit Logs, Header |
View changes to proposal header information. |
|
Proposal Audit Log - Projects |
GM_AU_PROP_PROJ |
Grants, Proposals, Review Proposal Audit Logs, Projects |
View changes to proposal project information. |
|
Proposal Audit Log - Resources |
GM_AU_PROJ_RES |
Grants, Proposals, Review Proposal Audit Log, Resources |
View changes to proposal resource information. |
 Copying Proposal Information
Copying Proposal InformationYou can copy a proposal ID, a version ID, any number of its child projects, and selected proposal budgets and periods from one proposal to another without reentering data.
Note. Because you cannot add or update information in these pages, enter information in correction mode.
This section discusses how to:
Copy proposal information.
Copy proposal version information.
Copy budget period information.

 Pages Used to Copy Proposal Information
Pages Used to Copy Proposal Information
|
Page Name |
Object Name |
Navigation |
Usage |
|
GM_BUD_PPSL_CPY |
Grants, Proposals, Copy Proposal |
Copy proposal information. |
|
|
GM_BUD_PPSL_V_CPY |
Grants, Proposals, Copy Proposal Version |
Copy a proposal version. |
|
|
GM_BUD_PD_CPY |
Grants, Proposals, Copy Budget Period |
Copy information concerning budget periods from existing proposal budgets. This is useful when you want to freeze a budget before making additional changes to it. |

 Copying Proposal Information
Copying Proposal InformationAccess the Copy Proposal page.
To copy proposals:
In the search dialog box, select the business unit and the proposal ID from which you want to copy information. If you copy a Template Proposal, the resulting proposal is not a template.
Enter NEXT in the To Proposal field to create a new proposal.
In the To Version field, enter or select the version ID to which you want to copy proposal data.
Use the From Project ID check box and From Budget check box to select the projects and budget IDs that you want to copy to the new proposal. Note that the default setting is for all the projects and activities to be copied.
You can have as many rows for projects and budget IDs as you require for the proposal.
Use the To Project ID and To Budget fields to select the projects and budget IDs that you want to copy to the new proposal, or accept the system defaults.
Select the Primary Project check box to indicate which project should be the primary project in the copied proposal.
Click Copy.
All fields in the Proposal - General Info page appear by default from the proposal that you are copying.
By default, the target proposal has the same dates as the source proposal from which it is copied, but you can change the start and end dates on the target proposal.
Note. If you don't change the dates, you will get a mirror copy of the source proposal. If you change the dates during the copy process, all of the detail rows under each period will be assigned the dates that were entered for the period on the copy page.

 Copying Proposal Version Information
Copying Proposal Version InformationAccess the Copy Proposal Version page.
To copy proposal versions:
In the search dialog box, select the business unit, proposal ID, and version ID from which you want to copy information.
In the To Version field, enter the version ID to which you want to copy proposal data. The system supplies NEXT by default, which you can change if you did not select Strictly enforce Proposal Versioning at the Award Setup Definition level.
Use the From Project ID check box and to select the projects that you want to copy to the new proposal.
Use the To Budget ID check box to select the budget IDs that you want to copy to the new proposal, or accept the system defaults.
Select the Primary Project check box to indicate which project should be the primary project in the copied proposal.
Click Copy.
All fields in the Proposal - General Info page appear by default from the proposal that you are copying.
By default, the target proposal has the same dates as the source proposal from which it is copied, but you can change the start and end dates on the target proposal.
If the user is assigned the Workflow By Pass security role, the Workflow By Passcheck box appears. You can edit this check box when at least one proposal version has been through workflow and is approved. Workflow must be enabled for this to happen.
Note. The projects that are attached to the source proposal copy to the new proposal version.
Note. If you don't change the dates, you will get a mirror copy of the source proposal. If you change the dates during the copy process, all of the detail rows under each period will be assigned the dates that were entered for the period on the copy page.

 Copying Budget Period Information
Copying Budget Period InformationAccess the Copy Budget Period page.
To copy a proposal budget period:
In the search dialog box, enter the business unit, proposal ID, version ID, proposal project, and budget ID from which you want to copy proposal budget periods.
All target keys (or To fields) appear by default from the budget period that you are copying, including the To Budget ID field. The budget period should be one number greater than the number in the From Budget Period field (this restriction is due to the application of cost of living). However, you can change all the To fields except the To Budget Period field.
(Optional) Specify an escalation percentage.
The system inflates all budget amounts by the specified percent when they are copied to the new budget period.
Click Copy.
When you set up the budget period, the Copy Budget Period function copies all of the tables that are under the Budget Period key structure, such as budget summary, budget line detail, and cost sharing.
Note. The copy process automatically adjusts the start and end dates in the underlying budget detail in accordance with the from and to budget period dates. Make sure that no information is in the child records of the target budget period, or you will receive a data conflict error message.
See Also
 Inquiring About Proposal Budgets
Inquiring About Proposal BudgetsThis section provides an overview of budget inquiry and lists the pages used to inquire about proposal budgets.

 Understanding Budget Inquiry
Understanding Budget Inquiry
You can view information concerning pre-award proposal budgets by using the inquiry pages that PeopleSoft Grants delivers with the system. The pre-award budget inquiry pages store information about the pre-award proposal budget. The inquiry function within the proposal budget pages enables you to view budgets in three ways:
As a summary of all budgets that are marked as include in proposal within a proposal project.
As totals for each budget within a proposal project.
At a detailed level for each budget within a proposal project.
Inquiry pages are for viewing purposes only. You must make modifications to budgets from the Budget - General Info or Enter Budget Detail pages. The budget and cost calculations for sponsor, F&A, institution, and third party appear at the bottom of each page.

 Pages Used to Inquire About Proposal Budgets
Pages Used to Inquire About Proposal Budgets
|
Page Name |
Object Name |
Navigation |
Usage |
|
GM_BUD_INQ_PROP |
Grants, Proposals, Review Pre-Award Budget, Proposal |
View comprehensive data about a pre-award budget based on the version ID. |
|
|
GM_BUD_INQ_PROJ |
Grants, Proposals, Review Pre-Award Budget, Projects |
View a breakdown of the overall proposal by project. |
|
|
GM_BUD_INQ_CS |
Grants, Proposals, Review Pre-Award Budget, Cost Sharing |
View sponsor direct costs. |