 Understanding the Payroll Cycle
Understanding the Payroll Cycle
This chapter provides overviews of the payroll cycle and recalculation of employee taxes, lists a common field used in this chapter, and discusses how to:
Process pre-payroll.
Review payroll cycle information online.
Correct errors in pre-payroll processing.
Process payments.
Reset payroll cycle steps.
Work with pro forma journal entries.
Review payroll cycle reports.
Process the final update.
Process multiple versions of pay cycle steps.
 Understanding the Payroll Cycle
Understanding the Payroll Cycle
The payroll cycle is a process that you complete each time that you pay employees. The payroll cycle consists of these basic steps:
Process pre-payroll.
Print payments.
Process pro forma journal entries.
Print payroll cycle reports.
Process a final update.
Before each payroll cycle, you enter and update information that the system uses during the payroll cycle. This information includes pay frequency and employee information, such as the employee's tax ID number, pay rate, tax information, and timecards.
This diagram shows the flow of events (the payroll cycle) that you use to process payroll for employees. The top line shows the flow of the tasks that you perform before and after a payroll cycle. The circle represents a payroll cycle:
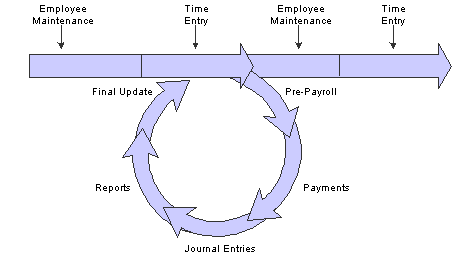
Payroll cycle
When you process a payroll cycle, you must process pre-payroll first and process final update last. The payments, journal entries, and reports steps can be completed any time after pre-payroll and before final update. During the payroll cycle, you can also verify payroll cycle information and correct it if necessary.
Processing pre-payroll is the first step in the payroll cycle. You must successfully complete this step before you can perform any of the other steps. You process pre-payroll to create the workfiles that the system needs to produce payments and reports. After you process pre-payroll, you can review payroll cycle information and make any necessary corrections before you print the payments. Employees can receive cash, automatic-deposit advice slips, and paychecks.
After you process pre-payroll and print payments, you create the workfile for pro forma journal entries so that you can prepare the journal entries for posting to the general ledger.
During each step of the payroll cycle, you can print reports to verify that the information is correct. You can set up reports to automatically print during a specific step of the payroll cycle. For example, you can set up the Payroll Register report to print during pre-payroll processing. When you need to print a report that is not set up to print automatically, you can print it during the reports-only step of the payroll cycle.
The final update is the last step in the payroll cycle. You use the final update to update transaction, payment history, and tax information for employees, and to create actual journal entries from the pro forma journal entries. After you process the final update, you cannot change information that is related to that payroll cycle. The system enables you to automatically post journal entries during the final update.
When you encounter errors prior to the final update, you can correct them and rerun the necessary steps. In some cases, you might need to reset a step before you can rerun it. Resetting is a process that you complete to restore the data to its previous state before you ran the step.
You can also process multiple versions of selected pay cycle steps within a single payroll process. Processing multiple versions can dramatically improve the performance of the system during pay cycle processing. Multiple version processing enables you to run multiple versions of certain pay cycle programs simultaneously. The system consolidates the information from each of the versions that you run to create a single output.
For example, if you run 10 versions of the Pre-Payroll Driver UBE program (R07200) to improve the performance of pre-payroll processing, and you choose to print the Payroll Register during the pre-payroll step of the payroll cycle, the system creates one Payroll Register after all of the versions of the Pre-Payroll Driver UBE are run.
Payroll Workbench
The payroll workbench is the central location for accessing all of the forms that are related to payroll cycle processing. For example, you access the payroll workbench to perform these procedures:
Review payroll cycle information.
Set up payroll instructions.
Correct errors in a payroll cycle.
Reset payroll cycle steps.
The payroll workbench displays information about each payroll ID that you have set up. This workbench simplifies the process of reviewing the status of a payroll cycle and its associated information.
Locked Records
To manage payroll processing and prevent anyone from changing current payroll information for the employees records that are included in a cycle, the pre-payroll program initiates a payroll lockout condition for all employee records that are included in the pre-payroll. If you locate an employee record that is included in a payroll cycle, the system displays a warning message. On some forms, the system displays a locked record in a contrasting color. On other forms, the status box in the upper right corner appears in a contrasting color.
When the system initiates a lockout, the lockout remains in effect until the final update is complete. During lockout, only authorized users can update any of the employee records that are included in the pre-payroll.
If an employee's record is locked by one payroll ID, you cannot include that employee in another payroll ID until the lock is removed. To remove the lock, you must either complete the final update or reset the payroll cycle.
See Also
 Understanding Recalculation of Employee Taxes
Understanding Recalculation of Employee Taxes
In a pay period, some employees might not earn enough to pay for all of their deductions. When you set up a deduction, you can specify that it be either reduced or placed in arrears when an employee does not have enough wages to pay for the deduction. Reducing or placing pretax (tax-deferred or tax-exempt) deductions in arrears changes the employee's taxable gross wages. When this condition occurs during regular pre-payroll processing, the system automatically reduces the pretax deduction to zero and recalculates the employee's taxes using the new taxable gross wages. Automatic recalculation does not function for interim payment processing.
Pre-Payroll Calculations
During pre-payroll processing, the system performs these steps to recalculate the employee's taxes:
Places a pretax deduction entirely in arrears or fully reduces it (depending on the arrearage rule) if it cannot be fully deducted.
The system does not partially place in arrears or reduce a pretax deduction to avoid negative pay. Two examples are:
A pretax deduction has an arrearage rule Q (place the full or partial amount in arrears as needed and do not apply the limits when collecting).
If the system cannot take the full amount of the pretax deduction, it uses rule G instead, which places the entire amount in arrears.
A pretax deduction has an arrearage rule P (partially or fully reduce the deduction as needed, but do not collect the amount in the future).
If the system cannot take the full amount of the pretax deduction, it uses rule F instead, taking none of the deduction. In this case, the system does not place the amount in arrears, nor does it hold the amount over to be collected in the future.
Marks the deduction as a one-time override with a zero amount.
This prevents the deduction from being calculated for this pay period only.
Updates the Pre-Payroll Error File table (F07355).
This table lists each employee whose taxes were recalculated and shows which deductions were placed in arrears and which deductions were reduced or omitted.
Reductions to Mandatory Deductions
When the system automatically recalculates an employee's taxes, the recalculation typically results in higher taxes. To avoid a negative payment, the system might place one or more mandatory deductions in arrears, according to the normal processing priorities that you have set up for deductions, benefits, and accruals (DBAs). When a tax-exempt deduction is adjusted or placed in arrears, every deduction with a lower priority has already been adjusted or placed in arrears.
Example: Wages Are Lower Than Total Pretax Deductions
Assume that an employee has standard pretax deductions of 100.00 USD and 50.00 USD, but earnings for this pay period are only 95.00 USD. When the system initially calculates the employee's pay, it applies the 50.00 USD pretax deduction, but omits the 100.00 USD pretax deduction because wages do not cover the second deduction in its entirety. Because of the arrearage rule for the 100.00 USD deduction, the system does not place the amount in arrears. That is, the system will not try to deduct this amount in future pay periods.
When the system subtracted pretax deductions from the gross wages, no taxable gross remained and no taxes were calculated. However, the 100.00 USD deduction was not taken. Therefore, taxes must be recalculated on 45.00 USD (gross wages minus only the pretax deduction that is being taken).
On the Payroll Register, the record for the employee might be:
|
Category |
Amount |
|
Gross Wages |
95.00 |
|
Taxes |
4.39 |
|
Pretax deduction |
50.00 |
|
Total Deductions |
54.39 |
|
Net Pay |
40.61 |
See Also
Correcting Errors in Pre-Payroll Processing
 Common Field Used in This Chapter
Common Field Used in This Chapter
|
User ID |
Displays the code that identifies a user profile. |
 Processing Pre-Payroll
Processing Pre-Payroll
This section provides an overview of pre-payroll, lists prerequisites, and discusses how to process pre-payroll.

 Understanding Pre-Payroll
Understanding Pre-Payroll
Processing pre-payroll is the first step in the payroll cycle. You must successfully complete this step before you can perform any of the other steps.
This diagram illustrates the location of the pre-payroll step in the payroll cycle:
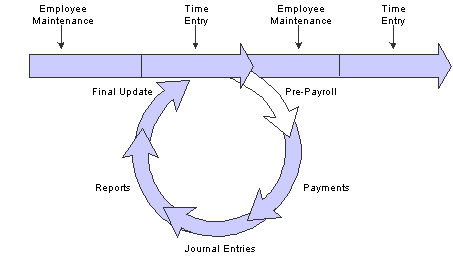
Payroll cycle: pre-payroll
You process pre-payroll to:
Define the employees to include in a payroll cycle.
Generate timecards for employees who are set up for autopay.
Autopay employees are those for whom you do not need to enter timecards for regular pay.
Process timecards that are entered for the pay period.
Calculate gross-to-net pay for employees.
Create the workfiles that the system needs to produce payments and reports.
Print reports that list pay types, deductions, benefits, and accruals (PDBAs); taxes withheld; and any unique overrides that are used in the calculations.
Process interim payments.
Pre-payroll processing updates the Pay Cycle Parameters File table (F07210).
You should create one payroll ID for each selected group of employees, such as salaried employees, hourly employees, and so on. You might also want to create additional payroll IDs for processing special groups of employees, such as only those receiving interim payments or a special bonus payroll. The payroll ID identifies the program version that you use to select employees and process them through the payroll cycle. You use this payroll ID when you run all subsequent steps in the payroll cycle.
After you create a payroll ID, you can select that ID again in subsequent pay periods to process a payroll cycle for that group of employees. You do not need to create a new payroll ID each time that you process a payroll cycle.
When you select an existing payroll ID to process pre-payroll, be aware that a program version is already assigned to the ID. You can assign a different program version if necessary. You can also change the parameters for an existing payroll ID. For example, you might change the beginning date of the payroll cycle so that you can include in the payroll cycle any late timecards that should have been processed in the previous payroll cycle.

 Prerequisites
Prerequisites
Before you complete the tasks in this section:
Enter new and updated employee information such as new-hire information and pay rate increases.
Enter timecards for employees whose timecards are not automatically generated.
Enter exception timecards and one-time DBA overrides for employees, as necessary.
Verify any interim payments that you want to include in this payroll cycle.
Print the Employee Roster to review job and pay rate information for current employees.
Set up pay cycle control parameters, payroll cycle reports, and payment types.
You typically perform these setup tasks only once and reuse them for each payroll cycle.
Create a payroll ID.
Create one or more program versions for pre-payroll processing.
You typically create a version only once and reuse it for each payroll cycle.
See Processing Multiple Versions of Pay Cycle Steps.
See JD Edwards EnterpriseOne Tools 8.98: Development Tools: Batch Versions Guide
See Also
Understanding Pre-Payroll Workfiles and Business Functions
Correcting Errors in Pre-Payroll Processing

 Form Used to Process Pre-Payroll
Form Used to Process Pre-Payroll
|
Form Name |
FormID |
Navigation |
Usage |
|
Work With Pay Cycle Workbench |
W07210A |
Payroll Workbench (G07BUSP11), Pay Cycle Workbench |

 Processing Pre-Payroll
Processing Pre-Payroll
Access the Work With Pay Cycle Workbench form.
To process pre-payroll:
Select a record in the detail area to run pre-payroll without changing any of the pre-payroll parameters. Then select Pre-Payroll from the Row menu, and then select Pre-Payroll from the Submit menu. Otherwise, go to step 3.
Click Select if you need to change any of the pre-payroll parameters.
Make any necessary revisions on the Pre-Payroll Processing form.
Select the Submit Pre-Payroll option, and then click OK.
Typically, one or more reports have been previously set up to automatically print during pre-payroll processing. Before you print payments, you should review these reports to verify the accuracy of the payroll information.
If the system encounters any errors when you process pre-payroll, it displays a message to notify you that the process finished with errors.
 Reviewing Payroll Cycle Information Online
Reviewing Payroll Cycle Information Online
This section provides overviews of online payroll cycle information and payroll messages and discusses how to:
Review the status of a payroll cycle.
Review general payment information.
Review payment distributions.
Review tax information for payments.
Review paystub information.
Purge payroll messages.

 Understanding Online Payroll Cycle Information
Understanding Online Payroll Cycle Information
After you process pre-payroll, you typically need to verify information about tax, earnings, and deductions so that you can correct any errors before you print payments. To easily verify payroll cycle information, you can review detail information online.
After you review payment information, you might need to make corrections or perform a reset.
Status
After you process pre-payroll, and before you complete the final update, you can review information that helps you determine the status of each step in the payroll cycle. For example, you can review the status of the pre-payroll step to determine whether it finished normally. However, the status does not indicate whether any errors occurred during the steps of the payroll cycle.
When you review the status of a payroll cycle, you can also review:
The ID of the user who processed the payroll cycle steps.
The dates that are associated with the payroll cycle.
The program version that is associated with the payroll cycle.
The number of employee records that are included in the payroll cycle.
The total net pay, gross pay, and hours for the payroll cycle.
General Payment Information
After you process pre-payroll, you can review detailed information about payments for individual employees to ensure that the information is correct. You can verify whether the system correctly calculated an employee's gross-to-net pay and determine whether an employee was inadvertently omitted from the payroll cycle.
When you review general payment information, you can access additional forms to review from the Row menu. For example, you can access the employee entry forms and forms for interim payments. You can also access a form for resetting an individual employee record.
Payment Distributions
After you process pre-payroll, you can review the payment distributions for one or more employees to ensure that they are correct. Payment distributions show which portion of an employee's total payment is paid in the form of an automatic deposit and which portion is paid in the form of a check. If this payroll cycle is the first during which a certain employee is to receive an automatic deposit payment, you might want to review the payment distribution for that employee to ensure that the system correctly processed the automatic deposit.
You can review payment distribution information for all types of payments, or you can limit the review to automatic deposits only or checks only.
Tax Information for Payments
After you process pre-payroll, you can review detailed information about individual employees' taxes. You can also verify the total tax for the employee. You can review all taxes that were calculated for the employee, or you can limit the review to taxes that were paid by only the employee or taxes that were paid by only the company.
Paystub Information
After you process pre-payroll, you can review detailed information about individual employees' pay, taxes, deductions, available vacation time, and available sick leave time. You can verify that an employee's net pay and timecard information is correct. This information appears on the employee's payment detail form.
To easily determine whether the employee's paystub information is correct, you can use options on the Row menu to review tax information, the employee's timecard information, and any existing one-time overrides of DBAs.
See Also
Understanding Correcting Errors in Pre-Payroll Processing
Resetting Individual Employee Records

 Understanding Payroll Messages
Understanding Payroll Messages
When you process pre-payroll, the system generates messages to warn you of certain conditions. When errors occur during pre-payroll, the system displays messages in the Employee Work Center to notify you that the errors occurred. You should review these messages in the Employee Work Center before you continue processing the payroll cycle.
The system generates these general categories of payroll error messages:
|
Category |
Description |
|
Messages about errors that cause pre-payroll to terminate |
You must correct DBA Control Table errors and Quantum errors before you can rerun pre-payroll. |
|
Messages that affect only one employee record |
These errors do not cause pre-payroll to terminate. However, the system does not process the affected employee's record. You can use the Pre-Payroll Message Center to review more detailed information about these messages. |
For conditions that affect only one employee's record, you can use the Payroll Message Center to review more detailed information about the affected employee.
Payroll error messages are stored in the Pre-Payroll Error File table (F07355). Periodically, you can purge the records in this table by using the purge function of the Pre-Payroll Message Center program (P07355). You can specify which records to purge by a payroll ID, a range of dates, or both.
DBA Control Table Errors
These DBA Control Table errors cause pre-payroll processing to terminate prematurely:
|
Error |
Description |
|
DBA Control Table (F07901) Not Found |
The system uses this table during pre-payroll to calculate DBAs for each employee. Contact the database administrator for assistance in creating the Pre-Payroll DBA Calculation Control Table. |
|
DBA Control Table (F07901) Has No Data |
The system uses this table during pre-payroll to calculate DBAs for each employee. Contact the database administrator for assistance in loading data into the Pre-Payroll DBA Calculation Control Table. |
Quantum Errors
These Quantum errors cause pre-payroll to terminate prematurely:
|
Error |
Description |
|
Quantum Tax Table (F07940) Not Found |
The system uses the Set Vertex Tax Table (F07940) during pre-payroll to calculate taxes for each employee. Contact the database administrator for assistance in creating the Set Vertex Tax Table. |
|
Quantum Tax Table (F07940) Has No Data |
The system uses this table during pre-payroll to calculate taxes for each employee. Contact the database administrator for assistance in loading data into the Set Vertex Tax Table. |
|
Quantum Library Load Failed |
The system uses the Quantum library during pre-payroll to calculate taxes for employees. Contact JD Edwards Technical Support for assistance. |
|
Quantum Connection Unsuccessful |
The system is unable to connect to Quantum for Payroll Tax. Contact JD Edwards Technical Support for assistance. |
|
Quantum Function Pointer Is Invalid |
The system is unable to locate a Quantum for Payroll Tax function. Contact JD Edwards Technical Support for assistance. |
Employee Errors
These situations do not prevent pre-payroll from processing. However, you should investigate their causes and make any necessary corrections:
|
Situation |
Description |
|
Autopay Timecard in Error |
The Master Business Function for time entry encountered an error when it created an autopay timecard for an employee. |
|
Employee Locked to Another Payroll |
An employee record that is included in pre-payroll processing is locked in another payroll cycle. To remove the lock, process the other payroll cycle through final update. If the employee's record is locked because of an error, reset the employee's record. |
|
Employee Has Gross-to-Net Error |
When the system calculated the payment for an employee, the gross wages minus the taxes and deductions did not equal the net wages. Use the Work With Employee Payment Review form or the Payroll Register report (R073012) to review detailed information about the error. |
|
Employee Has Deductions Not Taken |
When the system calculated the payment for an employee, insufficient gross wages were available to pay for all of the employee's deductions. Therefore, the system reduced or omitted one or more of the deductions. |
|
Employee Has Deductions in Arrears |
When the system calculated the payment for an employee, gross wages were insufficient to pay for all of the employee's deductions. Therefore, the system placed in arrears one or more of the deductions. |
|
Employee Has Unprocessed Interim Payments |
The system encountered an interim payment for an employee that had not been processed. The Interim Calculations program (R07280) might have terminated during processing. To process the interim payment, resubmit the interim payment for processing. |
|
Job Does Not Qualify |
One of these conditions occurred:
|
|
Terminated Employee Has Been Paid |
One of the employees included in the payroll cycle has a pay status of Terminated. In some cases, this is a valid condition. Review the employee's record to determine whether the employee is supposed to receive a payment. |

 Forms Used to Review Payroll Cycle Information Online
Forms Used to Review Payroll Cycle Information Online

 Reviewing the Status of a Payroll Cycle
Reviewing the Status of a Payroll Cycle
Access the Work With Pay Cycle Workbench form.
|
Payment Date |
Displays the date that is associated with the various types of net pay instructions. This date relates to a payroll check, an interim payment, a bank automatic-deposit advice slip, a payslip (cash), or a claim reimbursement. |
|
Pay Cycle Code |
Displays the code that identifies the values for a master payroll cycle. |
|
Pre Payroll |
Displays the code that indicates the current status of pre-payroll processing for this payroll cycle. Values are: Blank: Not processed for this payroll ID. A: Active or in the job queue. 1: Completed. E: Canadian Corporate Tax ID not set up. S: Scheduling lock. You cannot change the status of pre-payroll processing to complete. |
|
Check |
Displays the code that indicates the current status of the checks for this payroll cycle. Values are: Blank: Not processed for this payroll ID, or no checks exist for this payroll ID. A: Active. 0: Ready to Print. 1: Completed. |
|
Auto Dep Adv (automatic deposit advice) |
Displays the code that indicates the current status of the automatic deposit advice slips for this version. Values are: Blank: Not processed for payroll ID, or no automatic deposit advice slips exist. A: Active. 0: Ready to Print. 1: Completed. |
|
Journal Entries |
Displays the code that indicates the current status of the journal entries for this payroll cycle. Values are: Blank: Not processed for payroll ID. A: Active or in the job queue. 1: Completed. S: Scheduling lock. |
|
Reports |
Displays the code that indicates the current status of the reports-only step of this payroll cycle. Values are: Blank: Not processed for this payroll ID. 1: Completed. A: Active, or in the job queue. S: Scheduling lock. |
|
Final Update |
Displays the code that indicates the current status of the final update for this payroll cycle. Values are: Blank: Not processed for this payroll ID. A: Active or in the job queue. You cannot change the status of final update to complete. When the final update is complete, the system clears the status codes for all of the steps. |
|
Changes Only |
Displays this value that indicates whether you must process a pre-payroll for changes only before you proceed to the next step in the payroll cycle. You process a changes-only pre-payroll when you have corrected employee salary or timecard information after processing a regular pre-payroll. During changes-only pre-payroll processing, the system processes only those employee records that have changed. Values are: Blank: Not necessary to rerun pre-payroll. 1: Must rerun pre-payroll for changes only. A: The pre-payroll is active or in the job queue. |
|
Payroll Type |
Select to specify that the payroll cycle includes regular payments instead of, or in addition to, interim payments. |
|
Merge Int Payments (merge interim payments) |
Displays the value that specifies whether interim payments will be processed in this payroll cycle. Values are: 1: Yes, include interim payments in the payroll cycle. 0: No, do not include interim payments in the payroll cycle. |
|
Create Auto Pay |
Displays the value that indicates whether auto pay will be created for this payroll ID. |
|
Pay Period End Date |
Displays the last day of a processing period (pay period, month, quarter, or year). |
|
Begin Date |
Displays the first date in a range of dates. |
|
Int Payments Flag (interim payments flag) |
Displays the value that indicates that this is an Interim Payment version and all payments that are associated with it are interim payments that will ultimately be merged with a regular payroll ID. |
|
Check Att Status (check attachment status) |
Displays the value that indicates whether check attachments exist for this payroll ID. Values are: 1: Check attachments exist for this payroll ID. 0: No check attachments exist for this payroll ID. |
|
Auto Dep Att Status (automatic deposit attachment status) |
Displays the code that indicates whether this payroll ID includes automatic deposit advice attachments. Values are: 1: Yes, automatic deposit advice attachments exist. 0: No, automatic deposit advice attachments do not exist. |
|
Expense Type |
Displays the code that determines the general ledger date for labor and burden entries. Document types T2 and T4 are used to record labor and T3 is used to record burden. Values are: 1: Work Date. The general ledger date is the timecard work date. 2: Period Ending Date. The general ledger date is the pay period end date for the payroll cycle that is currently being run. 3: Cost Period. The general ledger date is the end of the accounting fiscal period for timecards with a work date in the prior period, and the general ledger date is the pay period end date for timecards that are in the current period. |
|
Number of Employees |
Displays the total number of employees being processed in this payroll ID. |
|
Total Net |
Displays the total net pay for all payments in this payroll ID. |
|
Total Hours |
Displays the total number of hours in this payroll ID. |
|
Total Gross |
Displays the total gross pay for all payments in this payroll ID. |
See Also
Reviewing Payroll Cycle Information Online

 Reviewing General Payment Information
Reviewing General Payment Information
Access the Work With Employee Payment Review form.
|
Employee Number |
Displays the number that identifies an entry in the JD Edwards EnterpriseOne Address Book system, such as employee, applicant, participant, customer, supplier, tenant, or location. |
|
Employee Name |
Displays the employee's name as it has been entered in the Alpha Name field in the Address Book. |
|
Hours |
Displays the number of hours that are associated with each transaction. |
|
Net Pay |
Displays the net amount of the payment. Before the net-deduction phase of the pre-payroll process runs, this amount equals gross pay, less taxes, less deductions that are based on gross pay. After the net-deduction phase, this amount represents the true net pay. For additional information that is related to this calculation process, see data items NPY1 and DESQ. |
|
Payment Date |
Displays the date that is associated with the various types of net pay instructions. This date relates to a payroll check, an interim payment, a bank automatic-deposit advice slip, a payslip (cash), or a claim reimbursement. |
|
Co (company) |
Displays the code that identifies a specific organization, fund, or other reporting entity. The company code must already exist in the Company Constants table (F0010) and must identify a reporting entity that has a complete balance sheet. At this level, you can have intercompany transactions. Note. You can use company 00000 for default values such as dates and automatic accounting instructions (AAIs). You cannot use company 00000 for transaction entries. |
|
Home Business Unit |
Displays the number of the business unit in which the employee is generally associated. |
|
Gross to Net Error |
Displays the value that indicates whether a gross-to-net error occurred this payment. |
|
I S (interim check status) |
Displays the code that indicates the type of payment that the system generated. Values are: A: Automatic deposit. C: Computer-generated payment. V: Voided regular payment. M: Manually-generated payment. Z: Voided manual payment. If the code is M, the AAI for the payroll manual check bank is used to generate the cash entry. If the code is C or blank, the AAI for the normal payroll bank is used. |
|
I C (interim check code) |
Displays the code that indicates one of these conditions: Blank: The payment was processed in a regular payroll cycle. I: The payment was processed as an interim. Interim payments can include replacements for both regular voided payments and manually voided payments. X: The payment is an original payment that has been voided. |

 Reviewing Payment Distributions
Reviewing Payment Distributions
Access the Work With Payment Distribution Review form.
|
P T (payment type) |
Displays the type of payment. Values are: A: Auto Deposit. C: Check. |
|
Payment Number |
Displays the number of the matching document, such as a receipt, payment, adjustment, or credit. You apply a matching document (DOCM) against an original document (DOC), such as an invoice or voucher. |
|
Bank Acct Number (bank account number) |
Displays the employee's unique account number at the financial institution. You can obtain the number from the MICR line of a voided check or a deposit slip from the employee's account. You must include dash cue symbols in the field. However, they are recorded in a translated mode as hyphens. You can also obtain account numbers from other sources, such as passbooks or debit cards. When transcribing information, left justify and enter only numbers (0 through 9), alphabetic characters (A through Z), and hyphens (-). If fewer than 17 characters are required, leave the unused spaces blank. Spaces that are left within the depositor's account number will be ignored when the paperless entry is prepared. For example, 0123 4 56789 will appear as 0123456789 in the entry record, and 0123-4 56789 will appear as 0123-456789. If you change this number, the system automatically pre-notes the employee's auto deposit record again. |
|
Sub. Check Control No (subsequent check control number) |
Displays the number that identifies the separate auto deposit transactions. This number is for paychecks with multiple auto deposit instructions. |
|
Check Control No (check control number) |
Displays the number that is used to group all payroll transactions for each payment or individual interim payment. This number is carried into the accounting journal entries and facilitates the update of the actual check number after payment printing is complete. This number is also used for automatically voiding payments. The payment work table contains both the actual check number and the check control number. All associated payment transactions are automatically reversed using the check control number. This value is not the actual check number. |

 Reviewing Tax Information for Payments
Reviewing Tax Information for Payments
Access the Work With Tax Detail form.
|
T T (tax type) |
Displays the code that specifies the type of payroll tax being processed. |
|
C E (company/employee paid tax) |
Displays the code that specifies whether the payroll tax that is associated with the tax authority is paid by the company, as an expense, or by the employee, as a deduction (withholding). Values are: C: Company Paid. E: Employee withheld. |
|
Gross Pay |
Displays the Gross Pay to be associated with the tax authority. For instance, if an employee earns wages in more than one state for the period, his gross pay would be apportioned to the tax authority for each state. |
|
Tax |
Displays the amount of tax that is withheld or paid to each tax authority. |

 Reviewing Paystub Information
Reviewing Paystub Information
Access the Work With Paystub Detail form.
|
Pay Type |
Displays the code that defines the type of pay, deduction, benefit, or accrual. Pay types are numbered from 1 to 999. Deductions and benefits are numbered from 1000 to 9999. |
|
Hourly Rate |
Displays the employee's hourly rate. If applicable, Pay Type Multiplier and Shift Differential values are added. If you change the value of the data display decimals for this field, you must also change the Hourly Rate (PHRT) and Base Rate (BHRT) fields in Time Entry to have exactly the same data display decimals. |
|
YTD Gross Amount (year-to-date gross amount) |
Review the sum of an employee's gross payments from the first day of the current calendar year to the last day of the current pay period. |
|
DBA Code |
Displays the code that is associated with a DBA that was used to calculate the employee's net payment. This code prints on the right side of the payment stub. |
|
Current Amount |
Displays the current amount of gross pay, taxes, deductions, or benefits. This value appears only on the right-hand side of the stub. |
|
YTD Amount (year-to-date amount) |
Displays the Calendar year-to-date excludable gross pay. This amount is that portion of gross pay that is excluded from tax computations. Taxable gross equals gross pay less excludable gross. |

 Purging Payroll Messages
Purging Payroll Messages
Access the Purge Payroll Messages form.
To purge payroll messages:
Complete the Payroll ID field to select records by payroll ID.
To select records by payroll ID only, complete this field and proceed to step 3. To select records by date range only, leave this field blank and proceed to step 2. To select records by payroll ID and date range, complete this field and then proceed to step 2.
Complete these fields in the Dates section of the form to select records by date range:
From
Thru
Click OK.
In the Purge Error Records window, review the message to verify that you are purging the correct records, and then click OK.
The system runs the Purge F07355 Records program (R07355).
See Also
Correcting Missing Timecard Information
Resetting Individual Employee Records
Correcting Gross-to-Net Errors
Understanding Correcting Errors in Pre-Payroll Processing
 Correcting Errors in Pre-Payroll Processing
Correcting Errors in Pre-Payroll Processing
This section provides an overview of correcting errors in pre-payroll processing, lists prerequisites, and discusses how to:
Correct selection criteria.
Correct missing timecard information.
Correct DBA setup.
Correct pre-payroll processing parameters.
Correct DBA setup for group plans.
Correct DBA instructions.
Correct calculation tables.
Review one-time overrides.
Verify interim payments.
Correct gross-to-net errors.
Process changes-only pre-payroll.

 Understanding Correcting Errors in Pre-Payroll Processing
Understanding Correcting Errors in Pre-Payroll Processing
After you review pre-payroll information online and in reports, you might discover errors that prevent the system from correctly processing payroll information. For example, you might have inadvertently omitted an employee's record from the data selection for the pre-payroll version. You must correct these errors and rerun pre-payroll for the affected employees before you print payments. To reduce computer-processing time, you can often process pre-payroll for only those employee records that you corrected. This type of pre-payroll processing is called a changes-only pre-payroll.
Correcting Employee Records That Were Omitted from Pre-Payroll
Occasionally, an employee who should be paid for the current pay period is omitted from pre-payroll processing. For example, an employee might be omitted from pre-payroll processing for any of these reasons:
The selection criteria for the pre-payroll version did not include the employee.
The date that was entered as the employee's pay start date or pay stop date is incorrect.
No timecard has been entered for the employee.
The user who submitted pre-payroll does not have security to access the employee's record.
After you complete pre-payroll processing, the record for the employee should be locked in pre-payroll. If the record for the employee is not locked in pre-payroll, the employee was not included in the pre-payroll processing. To include the employee in future pre-payroll processing for this payroll ID, you must correct the error. To ensure that the employee receives a payment for this payroll cycle, complete one of these procedures:
Reset the payroll ID, and then process pre-payroll again.
Issue an interim check for the employee.
If you issue an interim check, you should change the pre-payroll selection criteria after you complete payroll cycle processing.
Selection Criteria
When you create a program version for a payroll ID, the selection criteria for that version must include all of the employee records that you want to process for that payroll ID. You enter the selection criteria in the data selection for the version. When an employee record is omitted from a payroll cycle, verify that the data selection is correct and revise it if necessary.
Correcting Employee Information
When an employee record is unintentionally omitted from a payroll cycle, review the data selection for the pre-payroll version, or versions that are associated with that payroll ID, and compare it to the employee's information. Verify that the employee's information is within the parameters of the data selection. You should also verify the employee's dates of employment and the payroll dates.
For example, when an employee's pay start date is after the pay period ending date or the pay stop date is before the pay period beginning date, the system does not include that employee in the payroll cycle. If the pay period dates are April 26 through May 9 and an employee's pay start date is May 12, the system does not include that employee in that payroll cycle. When appropriate, you should correct the employee's information so that the employee will be included in the data selection. Typical information that you might need to correct includes:
Pay start and stop dates.
Tax area codes.
Pay status.
If the employee's information is correct, you might need to revise the payroll data selection to include the employee in the payroll cycle.
Correcting Missing Timecard Information
When an employee record is omitted from a payroll cycle, verify that the employee has an accurate time entry record for the pay period. If the employee is paid hourly, verify that you performed one of these actions:
Entered a timecard for the employee.
Entered standard hours for the employee.
When you enter standard hours, the system automatically generates timecards for the employee.
You can revise the employee's timecard information or, if necessary, enter a new timecard. Alternatively, you can enter standard hours for the employee.
DBA Calculations
Periodically, the system does not calculate one or more DBAs that should be calculated during pre-payroll. This might happen even if the system properly calculated the DBAs during the previous payroll cycle. This condition might affect payments for all employees, some employees, or just one employee.
You can use the D/B/A Transaction Audit Report (R073053) or the D/B/A Register report (R073062), which you can print at any time during the payroll cycle, to determine the number of employees for whom the system did not calculate DBAs.
If the system does not calculate a DBA for one or more employees, you should review the setup information for the DBA and make any necessary corrections. For example, if the system did not calculate the DBA for any of the employee records, you might need to correct the effective dates for the DBA. If the system calculated a DBA (such as a retirement plan deduction) for all but one of the employees, determine whether the affected employee has reached the limit for the DBA.
If the system calculated a DBA for some employees, but did not calculate it for any of the employees in a specific group plan, you might need to correct the effective dates or withholding period that you set up for the group plan.
If you are not using group DBA plans, or if the employees for whom the system did not calculate the DBA are in different group plans, verify that the employees earned enough to cover their deductions and that the employees' DBA instructions are accurate.
Sometimes, a valid condition exists that prevents the system from calculating a DBA for an employee. For example, you might have entered a one-time override for the DBA when you entered the employee's timecard.
If a DBA is not being calculated correctly for one or more employees in the payroll:
Verify that the Pre-Payroll DBA Calculation Control Table (F07901) contains data.
If this table is empty, contact JD Edwards Technical Support for assistance.
Verify that user-defined code (UDC) table 07/VN exists and that it contains data.
Confirm that the Period Number field on the Pre-Payroll Processing form contains a value.
Verify that the value in the Period Number field on the Pre-Payroll Processing form coincides with the value in the appropriate Pay Period of the Month field on the Basic DBA Information form.
For example, if the Period Number field contains a 1, verify that the Pay Period of the Month (1) field contains a value of * or Y.
Verify that the from and through dates for pre-payroll are not within the DBA start and stop dates.
Review the Override Flag in the employee's DBA instructions or in the group plan setup.
The DBA might not be set up to calculate for an employee or group of employees.
Verify that the system calculated the based-on DBA if the DBA that you are reviewing is based on another DBA.
Verify that one or more of the pay types that were used to pay the employee's earnings for the period are included in the DBA's basis of calculation.
Verify that the Home Company field on the Advanced DBA Information form is blank.
If it contains a value, verify that the value is the same as the employee's home company.
Correcting Information When DBAs Were Not Calculated for Any Employees
If the system does not calculate a DBA for any of the employees in the payroll cycle, you should first review the setup of the DBA and make any necessary corrections. Review the basis of calculation for the DBA and verify whether these conditions are met:
The based-on PDBAs were calculated.
The based-on PDBAs are not zero.
The DBA is not based on another DBA that is assigned at a different level (for example, employee, group, or DBA).
Additionally, you should verify that the DBA is set up to be calculated during the current period. After you have determined that the setup for the DBA is correct, you might need to correct the processing parameters that you entered during pre-payroll. For example, you might need to change the period number of the payroll cycle.
Correcting DBA Setup for Group Plans
You need to verify the group plan setup only if you have assigned employees to group plans. If you are using the JD Edwards EnterpriseOne Benefits system to enroll employees in benefit plans, you probably are not using group plans. In that case, verify that the employees are enrolled in the proper benefit plans.
If the system calculated a DBA for some employees but not for any of the employees in a specific group plan, complete one of these actions to correct the plan setup:
If you are using the JD Edwards EnterpriseOne Benefits system to enroll employees in benefit plans, verify that the employees are enrolled in the appropriate plans.
If you are using the JD Edwards EnterpriseOne Payroll system to assign DBAs to employees, review the setup for the group plan and make any necessary corrections.
For example, you might need to correct the effective dates or the withholding period that you set up for the group plan.
Correcting Information When DBAs Were Not Calculated for One Employee
If the system does not calculate a DBA for one employee only, you should verify whether the employee earned enough to cover all deductions. If the employee earned enough to cover all deductions, and the employee belongs to a group DBA plan, review the employee's DBA instructions to ensure that you did not inadvertently omit the employee from the group plan. Then verify that the effective dates for the employee's DBA instructions are within the date parameters of the payroll cycle.
In some cases, the DBA might be assigned to an employee who has not reached the minimum requirements to participate in the DBA. For example, a vacation accrual might be set up so that vacation time does not start accruing until an employee has worked for the organization for three months. To verify the requirements for a DBA, review the calculation tables that are associated with the DBA.
Sometimes, a valid condition exists that prevents the system from calculating the DBA. For example, you might have entered a one-time override of a DBA when you entered the employee's timecards. A one-time override prevents the system from calculating the DBA during pre-payroll. You should also verify whether the employee received an interim payment. If the DBA is set up to be calculated once per pay period, and the system calculated the DBA during interim payment processing, the system does not calculate the DBA during regular payroll cycle processing.
To correct information when the system does not calculate a DBA for only one employee, you might need to correct the employee's DBA instructions, determine whether a one-time override exists, or verify interim payments.
You also correct information when the system does not calculate the DBA for more than one employee, and the employees are in different group plans. You must correct information for each employee for whom the system does not calculate a DBA.
To determine whether the employee has reached the limit for the DBA that the system did not calculate, review the information in these fields and compare them with the limits that you set up for the DBA:
Limit $ Pay Period
Limit Monthly
Limit $ Quarterly
Limit $ A/L1
Limit $ A/L2
Limit % Period
Gross-to-Net Errors
A gross-to-net error occurs when the gross wages minus the taxes and deductions that print on an employee's payment do not equal the net wages on the payroll register. The Payroll Register report (R073012) displays GTN or ERR next to each employee who has a gross-to-net error. You typically print the Payroll Register report during the pre-payroll processing step of the payroll cycle.
When a gross-to-net error occurs during pre-payroll, the system does not update the status code in the Pre-Payroll field on Work With Pay Cycle Workbench (the field remains blank). After you correct the gross-to-net errors, you must reset this status code to 1, reset the payroll ID, and then rerun pre-payroll.
To ensure that the system creates the appropriate journal entries, you must correct gross-to-net errors. Depending on the way in which the company options are set up, you might be required to correct these errors before you can continue with payroll cycle processing.
Typically, gross-to-net errors occur because incomplete or incorrect tax area information has been entered into the system. For example, a gross-to-net error occurs if the system deducts a tax from the employee's gross wages, but the tax area information that is associated with that tax has not been set up in the system. This situation might occur if the organization has recently started doing business in another state, but tax area information for that state has not yet been entered into the system. To correct the gross-to-net error, you must set up the missing tax area information and reprocess pre-payroll.
Gross-to-net errors can also occur if the system deducts a tax from the employee's gross wages, but the tax area information that is associated with that tax is not set up to print on the employee payment. To correct the gross-to-net error, you must change the tax area information so that all taxes that are deducted from the employee's wages are printed on the payment. After you correct the tax area information, you must reprocess pre-payroll.
Tax Calculations
If the system is not calculating taxes correctly for one or more employees in the payroll:
Verify that the Vertex database is populated.
If a timecard is created for this employee, verify that it is locked to the correct payroll ID.
If no timecards exist for the employee, verify that a taxable benefit was created for the employee.
If no timecards or taxable benefits were created for the employee, the system will not calculate taxes.
Confirm that the Set Vertex Tax table (F07490) contains 112 records for the United States, and 48 records for Canada.
Verify that the value in the Tax Area field is correct in the employee's record in the Employee Master Information table (F060116).
Processing Changes-Only Pre-Payroll
After you complete pre-payroll processing, you should review the pre-payroll information. If you identify any errors in employee salary or timecard information, you must correct the errors and then rerun pre-payroll. To reduce computer-processing time, you can rerun pre-payroll for only those employees whose information you corrected. This type of processing is called changes-only pre-payroll processing.
You must run a changes-only pre-payroll when you make any of these types of changes to the employee records that were included in a pre-payroll:
Revise employee information that affects the payment, such as home company, home business unit, annual salary, hourly rate, or marital status.
Revise timecard information.
Add, change, or delete an interim payment, based on the date of the interim payment.
After you run pre-payroll processing for the first time in a payroll cycle, you can process a changes-only pre-payroll without resetting the payroll ID. You cannot process a changes-only pre-payroll if you have already printed payments or if you have changed any of this information from the time that you processed pre-payroll:
The selection criteria for the pre-payroll program version.
The setup of a PDBA that affects one or more employees in the payroll cycle.
The labor distribution, automatic deposit, or DBA instructions for an employee.
If you have printed payments or made any of these changes, you must reset the payroll ID and then rerun pre-payroll processing for all of the employees who are included in the payroll cycle. Resetting the payroll ID restores the employees' data to the way it was before you processed pre-payroll.
If you need to process a changes-only pre-payroll after you have printed payments, you must:
Reset the payment workfile.
Process the pre-payroll for the changes.
Print the payments again.
Rerun the payroll-cycle reports.
Process the pro forma journal entries.
Diagnosing Pre-Payroll Errors
Occasionally, you might experience errors that cause pre-payroll to end abnormally. These errors can be related to a single employee, or the entire payroll cycle.
You have a number of diagnostic tools available to help you identify the errors that are causing pre-payroll to end abnormally. To identify the errors, you should:
Review all payroll messages that were generated by this payroll ID.
These messages are specific to certain employees in the payroll process.
Review all messages in the Personal In Basket.
You might need to clear the in basket of all messages, and then rerun pre-payroll to locate the specific messages that are associated with this payroll ID. These messages apply to programmatic errors that occur during payroll processing.
Generate logs when running pre-payroll.
These logs can provide you, the system administrator, and the JD Edwards technical assistance team with pertinent information. You should generate these logs:
JDE.log
JDEDebug.log
UBE.log for R07200
Determine whether the Pre-Payroll Driver UBE finished normally on the server.
Contact the system administrator for assistance with these troubleshooting tasks:
Review the OCM mappings for R07200.
Confirm that a server package/update was completed if you use modified objects.
Confirm that Quantum for Payroll is loaded on the server, and that the database connections are set correctly.
Confirm that all necessary UBEs and business functions have been mapped to run on the server.
Confirm that the version of the R07200 that is associated with this payroll ID has been checked into the server.
Verify that these setup tasks have been completed:
Review the accuracy of the data selection for the payroll ID.
Specifically, review data selection criteria for employee number, start date, and pay status.
Confirm that the Master Pay Cycle is set up with valid dates.
Verify that the country code that is associated with the payroll ID is the same country code that is associated with the employees whose records you are processing.
Verify whether Auto Pay is selected for the payroll ID, if applicable.
Review the additional parameters for the payroll ID.
Confirm that employees who are being processed in this payroll are not locked to another payroll ID.
After you reset the payroll ID, verify that the G/L Date (DGL) and Batch Number - G/L (GICU) fields in the Employee Transaction Detail File table (F06116) are empty.
Contact the system administrator for assistance.
Verify that security for the system and for the payroll ID have been set up correctly by:
Verifying that the person who processed pre-payroll is included in the Execution Control Parameters.
Confirming that additional security has not been set up for a specific user.
Contact the system administrator for assistance.
After reviewing tools, setup, and security information, if you still cannot determine the cause of the pre-payroll errors:
Process pre-payroll without generating any reports.
If pre-payroll runs successfully without reports, contact the system administrator or technical support; you might need to build a server package with the reports.
Verify that the Employee Master Information table (F060116) and the Employee Jobs table (F060118) contain the same number of records.
Exclude interim payments from the payroll ID.
If pre-payroll finishes successfully without interim payments, review all of the interim payments that were previously included in the process. Specifically, review one-time overrides and DBAs.
Confirm that timecards are being created during pre-payroll for all autopay employees.
If the R07200 program fails to run on the server, try processing it locally.
Contact the system administrator for assistance with this task

 Prerequisites
Prerequisites
Before you complete the tasks in this section:
Review the employee's record on the Work With Employee Information form.
If the employee's record appears in a contrasting color, then the record is locked in pre-payroll, in which case you will need to correct the missing timecard information.
Verify that the basis of calculation for the DBA is set up correctly.
See Understanding Correcting Errors in Pre-Payroll Processing.
See Also
Setting Up Deductions, Benefits, and Accruals

 Forms Used to Correct Errors in Pre-Payroll Processing
Forms Used to Correct Errors in Pre-Payroll Processing

 Correcting Selection Criteria
Correcting Selection Criteria
Access the Data Selection form.

 Correcting Missing Timecard Information
Correcting Missing Timecard Information
Access the Time Entry Revisions form.
See Also
Entering Timecards for Employees
Adding Employee Records One at a Time
Reviewing and Revising Employee Information

 Correcting DBA Setup
Correcting DBA Setup
Access the Basic DBA Information form.
|
Beginning Effective Date |
Enter the date on which an address, item, transaction, or table record becomes active. The meaning of this field differs, depending on the program. For example, the effective date can represent any of these dates:
|
|
Ending Effective Date |
Enter the date on which the item, transaction, or table becomes inactive, or through which you want transactions to appear. This field is used generically throughout the system. It could be a lease-effective date, a price-effective or cost-effective date, a currency-effective date, a tax-rate effective date, or whatever is appropriate. |

 Correcting Pre-Payroll Processing Parameters
Correcting Pre-Payroll Processing Parameters
Access the Pay Period Constants Revisions form.

 Correcting DBA Setup for Group Plans
Correcting DBA Setup for Group Plans
Access the Revise Single Group Plan DBA Setup form.
See Also

 Correcting DBA Instructions
Correcting DBA Instructions
Access the Employee DBA Instructions form.
|
Override Flag |
Indicates whether the system treats the Amount/Rate field as a zero amount override. You use this field primarily when an employee is part of a group plan yet does not receive a particular benefit in that plan. |
|
Pay Start Date |
Enter the date that an employee may begin participating in the company's benefit plans or may be included in payroll processing. You can also use this field to provide a beginning date for seasonal employees or for employees who work only part of the year (such as a teacher who works only nine months of the year). The start date must be less than or equal to the timecard date. To start a DBA at the beginning of a pay cycle, make the start date equal to the first day of the pay cycle. For example, if the pay cycle runs from October 1 to October 15, start the DBA on October 1. If both the start and stop dates are within the pay period from and through dates, even if the stop date is not less than the timecard date, the system will not calculate the DBA. For a flat amount DBA, the system calculates the full DBA for any timecard that falls within the DBA start and stop dates. For DBAs that calculate from a basis amount, such as a percentage rate DBA, the system includes only those timecards that fall within the DBA start and stop dates in the basis of calculation. |
|
Pay Stop Date |
Enter the date when an employee should no longer be included in a payroll cycle or the date when an employee stops participating in the company's benefit plans. You can use this date for terminated employees, seasonal employees, or employees who work only part of the year (such as a teacher who works only nine months of the year). See also data item PSDT. This date can also be the date that a deduction, benefit, or accrual instruction stops. The stop date must be less than the timecard date. To stop a DBA before the next pay cycle, make the stop date one day prior to the first day of the next pay cycle. For example, if the pay cycle runs from October 1 through October 15, set the DBA stop date as September 30. If both the start and stop dates are within the pay period from and through dates, even if the stop date is not less than the timecard date, the system will not calculate the DBA. For a flat amount DBA, the system calculates the full DBA for any timecard that falls within the DBA start and stop dates. For DBAs that calculate from a basis amount, such as a percentage rate DBA, the system includes only those timecards that fall within the DBA start and stop dates in the basis of calculation. |
|
Group Code |
Enter the code that is common to all deduction or benefits that share the same limitations, such as pay period currency amount, percentage, monthly, and annual. The system takes these limits from the first deduction that is encountered in the group and withholds for all deductions until the limit is reached for the aggregate. For example: Deduction 6400, Group A, Annual Limit = 1000 USD, No Pay Period Limit. Deduction 6430, Group A, No Annual or Pay Period Limit. Deduction 7700, Group A, No Annual or Pay Period Limit. Deduction 9400, Group B, No Annual or Pay Period Limit. Deduction 7550, Group B, No Annual Limit, Pay Period Limit = 50 USD. For this example, the system determines the deductions that are assigned to Group A, and applies a 1000 USD annual limit for all three deductions. The system continues to take the deductions from an employee's paycheck until a total of 1000 USD has been deducted between all entities in Group A for the year. For deductions in Group B, the system deducts no more than 50 USD per pay period for the two deductions. |
|
Ded Per 1 (deduction period 1) |
Enter the code designating the pay period in which the system calculates the DBA/auto deposit. Values are: Y: Take the DBA/auto deposit during the current period. N: Do not take the DBA/auto deposit during the current period. *: Take the DBA/auto deposit only during the first pay period of each month that the employee works based on the ending date of this month's pay period. Blank: Continue to look for a code at the lower level. The system searches for DBA/auto deposit rules first at the employee level, then at the group level, and finally at the DBA master level. If the field is blank at all levels, the system does not calculate the DBA/auto deposit in that period. M: Applies only to benefits based on gross hours or dollars. An M in the fifth field tells the system to calculate the benefit only during the special timecard post. An M implies yes for a weekly withholding frequency. Note. Some organizations may have the need to process a sixth, or special, payroll during a month. |
|
Nbr Per (number of periods) |
Enter the number of periods for which a deduction or benefit should be taken. The system automatically decreases this number by one for each period that is taken. You must enter a value in this field if you automate the Number of Periods field. |
|
Limit $ Pay Period (amount limit per pay period) |
Enter the maximum amount that can be withheld or accrued in a pay period for a deduction or a benefit. This amount is expressed in dollars. This amount refers to the Gross Pay/Amount field. |
|
Limit Monthly |
Enter the maximum amount that can be withheld or accrued in a month for a deduction or a benefit. This amount is expressed in dollars. This amount refers to the gross pay/amount field. |
|
Limit $ Quarterly (quarterly amount limit) |
Enter the maximum amount that can be withheld or accrued in a quarter for a deduction or benefit. This amount is expressed in dollars. This amount refers to the gross pay/amount field. |
|
Limit $ A/L1 (annual/level 1 amount limit) |
Enter the maximum amount that can be withheld or accrued in a year for a deduction or a benefit. This amount is expressed in dollars. This amount refers to the gross pay/amount field. Note. For the JD Edwards EnterpriseOne Payroll system, this field can represent either an initial annual limitation or a final limitation
in a year: |
|
Limit $ A/L2 (annual/level 2 amount limit) |
Enter the maximum amount that can be withheld or accrued in a year for a deduction or a benefit. This amount is expressed in dollars. This amount refers to the gross pay/amount field. Note. This field represents the second level annual limitation. It is used when an initial limitation and a corresponding rate exist, which is followed up by a new rate and a final limitation. This field cannot be used independently. The Annual (Level 1) field must always contain a value. |
|
Limit % Period (period limit percentage) |
Enter the maximum percentage of pay that the calculated deduction or benefit amount cannot exceed. This percentage works in conjunction with the dollar limits of the deduction or benefit, so whichever limit is reached first stops the calculation. For accrual transactions, this field represents an hour's limit. |

 Correcting Calculation Tables
Correcting Calculation Tables
Access the Calculation Table form.

 Reviewing One-Time Overrides
Reviewing One-Time Overrides
Access the One Time Overrides form.

 Verifying Interim Payments
Verifying Interim Payments
Access the Work With Pay Cycle Workbench form.
See Also
Setting Up Tax-Deferred and Taxable PDBAs
Setting Up Deductions, Benefits, and Accruals

 Correcting Gross-to-Net Errors
Correcting Gross-to-Net Errors
To correct gross-to-net errors:
Set up a tax area for the new state or locality.
Reset the status code for pre-payroll to 1 (Complete).
Reset the payroll ID.
Rerun a full pre-payroll.
See Also
Setting Up Tax Area Information

 Processing Changes-Only Pre-Payroll
Processing Changes-Only Pre-Payroll
Access the Pre-Payroll Processing form.
See Also
 Processing Payments
Processing Payments
This section provides an overview of payment processing and discusses how to:
Print payments.
Reprint payments.

 Understanding Payment Processing
Understanding Payment Processing
After you process the pre-payroll step and verify that the information is correct, you can print payments for employees. Payments are the forms, such as checks and automatic deposit advice slips, that employees receive when they get paid.
After the pre-payroll step has been completed, the next three steps of the payroll cycle can be completed in any order that you prefer.
This diagram illustrates the location of the payments step in the payroll cycle:
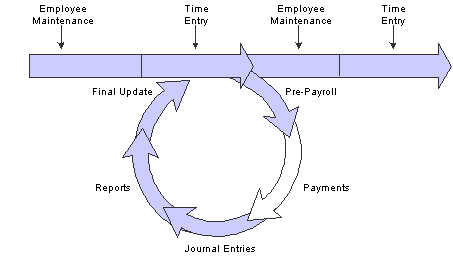
Payroll cycle: payments
You can set up employees to receive either of these types of payments:
|
Payment Type |
Description |
|
Check |
A written order to a bank to pay the employee a sum from the company's account. |
|
Automatic deposit advice slip |
A nonnegotiable form that shows the net pay amount that was deposited into an employee's bank account. The system prints this form for employees who are set up for automatic deposit. |
Printing Payments
After you process pre-payroll and verify that the information is correct, you can print payments for employees. A payroll ID can include employees who are set up to receive checks, automatic deposit advice slips, or both.
Employees who are set up to receive different types of payments can be included in the same payroll ID. For example, a payroll ID might include some employees who are paid by check and some who are paid by automatic deposit. When you process payments for a payroll ID that includes some employees who are paid by check and others who are paid by automatic deposit, you can do either of these actions:
Run the Print Payments program (P07230) once and print both checks and automatic deposit advice forms.
Run the Print Payments program twice, the first time to print checks, and the second time to print automatic deposit advice forms.
Individual employees can choose to receive part of their payment in the form of a check and another part in the form of an automatic deposit. For example, an employee whose net pay is 1000.00 USD per pay period might choose to receive a check for 200.00 USD and an automatic deposit of 800.00 USD.
When the payroll ID includes employees who are set up for automatic deposit, you must also instruct the system to generate an automatic deposit bank file, which contains the information that the bank needs to transfer funds to the employees' bank accounts. You can generate the automatic deposit bank file when you print payments, or you can generate the file separately, after you print the payments. In some cases, employees might work for multiple companies or they might receive different types of pay during a payroll cycle. These situations might cause the system to create multiple payments for an employee. The system automatically creates separate payments in each of these scenarios:
The system creates a separate payment for any pay that an employee receives from a pay type or cash benefit that is set up with S (separate payment) in the Print Method field.
The system creates a separate payment for each corporate tax ID in which the employee works during the pay period.
The system also generates separate automatic-deposit bank files for each corporate tax ID that is processed during a payroll cycle.
The system creates separate payments if the timecards for an employee use different payroll disbursement bank accounts.
The system also generates separate automatic-deposit bank files for each payroll disbursement bank account that is derived during a payroll cycle. These bank account numbers are derived based on the payroll AAIs and information from the employee's timecards.
Note. The system can print a maximum of 14 lines on a paystub. When you set up payment information, you can specify the number of lines (14 or fewer) that you want to print on a paystub. If an employee's paystub needs more lines, the system prints an overflow attachment in addition to the payment. The attachment contains all remaining lines. If an employee's net pay is zero, the system prints an attachment instead of a payment.
Reprinting Payments
After you print payments or payment advice slips but before you continue to the next step in payroll cycle processing, you should inspect the payments and advice slips to verify that they printed correctly. If a printer problem, such as a paper jam, prevents one or more payments or advices from printing correctly, you can reprint those specific forms.
Occasionally, you might need to reset the payments before you reprint them. For example, when the payments or advice slips are dated incorrectly, you must reset the payroll ID, change the payment dates in the pre-payroll parameters, and process the payroll cycle again. You might also need to reprint all of the payments, but do not need to reset the payroll cycle. For example, if you print the checks using the wrong check stock, you will need to reprint all of the payments; however, none of the information that the system prints needs to be changed. In this case, you would reset and then rerun the print payments step of the payroll process.
Note. The system does not verify payment numbers to ensure that no duplicates exist because you might be using multiple bank accounts to pay the payments. You must manually verify payment numbers.

 Prerequisite
Prerequisite
Set up payment types for each type of payment that the organization uses.

 Forms Used to Process Payments
Forms Used to Process Payments
|
Form Name |
FormID |
Navigation |
Usage |
|
Print Payments |
W07230A |
Payroll Workbench (G07BUSP11), Pay Cycle Workbench On the Work With Pay Cycle Workbench form, select a record, select Payments from the Row menu, and then select Print Payments. |
Review the payments to verify that they printed correctly. If problems, such as a paper jam, prevent the payments from printing, complete the steps for reprinting payments. |
|
Reprint Payments |
W07350D |
On the Work With Pay Cycle Workbench form, select a record and select Payment Review from the Row menu. On the Work With Employee Payment Review form, select Restart Print from the Form menu. |

 Printing Payments
Printing Payments
Access the Print Payments form.
|
Checks |
Select to process checks. You can process checks, automatic deposit advice slips, and the automatic deposit bank file at the same time, or you can process them separately. To process them separately, run this program multiple times, selecting different options each time. Note that only the options that are associated with the types of payments that are included in the payroll cycle are enabled. For example, if all of the employees in the payroll cycle receive all of their earnings using automatic deposit, then the Checks option is disabled, because no checks need to be printed for the payroll cycle. |
|
Auto Deposit Advice |
Select to process automatic deposit advice slips. You can process checks, automatic deposit advice slips, and the automatic deposit bank file at the same time, or you can process them separately. To process them separately, run this program multiple times, selecting different options each time. Note that only the options that are associated with the types of payments that are included in the payroll cycle are enabled. For example, if all of the employees in the payroll cycle receive all of their earnings using automatic deposit, then the Checks option is disabled, because no checks need to be printed for the payroll cycle. |
|
Auto Deposit Bank File |
Select this option to process the automatic deposit bank file. You can process checks, automatic deposit advice slips, and the automatic deposit bank file at the same time, or you can process them separately. To process them separately, run this program multiple times, selecting different options each time. Note that only the options that are associated with the types of payments that are included in the payroll cycle are enabled. For example, if all of the employees in the payroll cycle receive all of their earnings using automatic deposit, then the Checks option is disabled, because no checks need to be printed for the payroll cycle. |
|
Next Check Number |
Enter the beginning or next available number of the forms on which employees' checks are printed. The system does not notify you of duplicate check numbers because you might be using multiple bank accounts. You must track check numbers manually. |
|
Check Message |
Enter the message to print on the checks. |
|
Next Advice Number |
Enter the beginning or next available number of the forms on which employees' automatic deposit advice slips are printed. The system does not check for duplicate advice numbers because you might be using multiple bank accounts. You must track advice numbers manually. |
|
Auto Deposit Advice Message |
Enter the message to print on the auto deposit advices. |

 Reprinting Payments
Reprinting Payments
Access the Reprint Payments form.
See Also
 Resetting Payroll Cycle Steps
Resetting Payroll Cycle Steps
This section provides an overview of resetting payroll cycle steps and discusses how to:
Reset individual employee records
Reset the payroll ID
Reset the payment workfile
Reset status codes

 Understanding Resetting Payroll Cycle Steps
Understanding Resetting Payroll Cycle Steps
During payroll-cycle processing, you might encounter errors that require you to rerun a step in the cycle. Depending on where you are in the cycle, you might need to reset a step before you can rerun it. Resetting is a process that restores data to its state before you ran the step.
The user who originates a pre-payroll has authorization to perform a reset. Other users must be authorized to perform a reset. When you set up the system, you can grant up to five users the authority to process the steps in a payroll cycle and to perform a reset.
If you inadvertently include in a payroll cycle an employee who should not get paid in that payroll cycle, you must reset the record for the individual employee. In addition, you must reset the payroll ID when you:
Process pre-payroll for the wrong employees.
Omit a group of employees who should have been included in pre-payroll processing.
Change the setup of a DBA that affects one or more employees in the payroll cycle.
You reset the payment workfile when you need to reprint an entire batch of payments after you have completed the print payments step. For example, you would reset the payment workfile if the payments were lost and not delivered.
When you perform a reset, the system updates the status code for the step in the payroll cycle that is affected by the reset. You can also manually reset status codes when you need to rerun a step that ended abnormally or that has a scheduling lock. A step might end abnormally when a machine or power failure occurs. A scheduling lock occurs when two people attempt to run the step at the same time.
You do not need to perform a reset before rerunning these steps in the payroll cycle:
Payroll journal entries.
Payroll-cycle reports.
Individual Employee Records
You might inadvertently include in a payroll ID an employee who should not get paid in that payroll cycle. For example, you might use an incorrect selection criteria for the pre-payroll processing or forget to change an employee's status to Terminated.
You can use the employee reset option to remove an employee from a payroll ID without rerunning pre-payroll. You can reset only one employee record at a time.
When an employee is included in a payroll ID, the system locks the employee's record. Resetting unlocks the employee's record. When you reset an employee's record, the system deletes all transactions for the employee except for those that you added to the system, such as timecards.
Note. After you print payments or process pro forma journal entries, you cannot reset an individual employee record, which prevents you from posting incorrect journal entry information to the general ledger and from sending incorrect information to banks if you create automatic deposits.
Payroll ID
Resetting the payroll ID restores the data to its previous state before you began payroll-cycle processing. You must reset the payroll ID when you:
Process pre-payroll for the wrong employees.
Omit a group of employees who should have been included in pre-payroll processing.
Change the setup of a DBA that affects one or more employees in the payroll cycle.
If the pre-payroll processing included the wrong employees or omitted some employees who should have been included, you must change the selection criteria for the pre-payroll processing after you perform the reset. Do not change the pre-payroll data selection until after you run this reset, or the employees that were incorrectly locked to the payroll will remain locked to that payroll, even after you remove them from the data selection.
You might need to change the DBA setup for several reasons. For example, you might need to change a medical insurance deduction when the carrier increases premiums.
If the payments are lost or damaged after you print them, you can reprint payments without resetting the payroll ID.
Unless you have changed the pre-payroll selection criteria, modified the DBA setup, or printed payments, you do not need to reset the payroll ID when you:
Revise employee information, such as home company, home business unit, annual salary, hourly rate, or marital status.
Revise timecard information.
Add, change, or delete an interim payment.
If you do any of these actions, you can run a changes-only pre-payroll to process the changes.
When you reset the payroll ID, the system performs these steps:
Identifies all of the employees that are locked to the payroll ID by using data in the Employee Lockout Code File table (F07300).
Identifies the check control numbers for all of the employees that are locked to the payroll ID by using data in the Payment File table (F07350).
Clears all of the records in these tables that have check control numbers that are associated with the payroll ID that you reset:
Payment Distribution File (F07351).
Stub Information File (F07352).
Tax Detail File (F07353).
Clears all of the time entry records that were created during the payroll process from the Employee Transaction Detail File table (F06116).
The system does not clear records that were manually entered using any of the time entry programs.
Clears all records from these DBA tables:
Deduction/Benefit/Accrual Ledger File (F0709).
DBA Period Control File (F0705).
Updates these tables to reflect the new pay cycle status:
Pay Cycle Parameters File (F07210).
Pay Cycle Parameters (F072107).
Clears all of the records that contain the batch number that is associated with the payroll ID from these tables if journal entries were processed before you reset the payroll ID:
WF - Payroll Journal (Detail) (F05290).
Payroll Journal (Compressed) File (F063951).
Burden Distribution File (F07241).
Payroll - Accounts Payable Detail (F07490).
Payroll - Accounts Payable Summary File (F07491).
Payroll - Accounts Payable Control File (F07492).
Note. Resetting a payroll ID does not delete the information that you entered on the Pre-Payroll Processing form. To delete this information, you must first reset the payroll ID, and then use the Delete option on the Work With Pay Cycle Workbench form to delete the payroll ID and all of its associated information. You need to delete the payroll ID parameters only if you do not plan to use that payroll ID again.
Payment Workfile
In some cases, you might need to reprint an entire batch of payments (which might include checks or advice slips or both) after you complete the print payments step. You do this, for example, if the payments were not delivered. If you have completed the print payments step, you must reset the payment workfile before you can reprint payments. You also need to reset the payment workfile when any of these situations occurs:
You experience a machine or power failure that causes the print payments step to terminate abnormally.
You find an error in employee personal or salary information after you have already printed payments.
You need to change employee timecard information after you have already printed payments.
You can choose to reset checks only, advice slips only, or both types of payments. Resetting the payment workfile does not create accounting transactions. Therefore, you cannot reset the payment workfile if you have processed the final update for a payroll cycle.
Status Codes
When a step in the payroll cycle is locked or has ended abnormally, you must change the status of the payroll cycle. A step might end abnormally when a machine or power failure occurs, thus causing the status code to remain active (A). A scheduling lock occurs when two people try to run the step at the same time. You typically use the Pay Cycle Review/Reset form to change an Active status code to a blank so that you can rerun the abnormally terminated or locked step.
Note. When you reset status codes, consider that:
You cannot change the status code to Complete for print checks or final update. You can change the status code to Complete
for pre-payroll, reports only, and journal entries. However, you should verify that the step was actually completed before
you change the status to Complete.
When pre-payroll processing ends abnormally, you must change its status code to Complete (1), reset the payroll ID, and then rerun the pre-payroll processing.
You can rerun payroll reports only or payroll journal entries even if the status code is Complete. You can rerun pre-payroll
processing if the status code is Complete and you have not printed payments.
If the final update ends abnormally, such as when a machine or power failure occurs, you must reset the status code for the final update and then rerun that step. When you rerun the final update, the system resumes processing at the point during which the abnormal termination occurred and generates an email message that includes the address number of the employee for whom the final update stopped processing. You should verify that the system updated payroll history for this employee. If the employee's history was not updated, consult JD Edwards Technical Support for assistance.
You cannot change the status code for payments. Instead, you must reset the payment workfile. Click OK.
After you reset status codes, resubmit the process for the step that you reset, and then complete the remaining steps in the payroll cycle.

 Forms Used to Reset Payroll Cycle Steps
Forms Used to Reset Payroll Cycle Steps

 Resetting Individual Employee Records
Resetting Individual Employee Records
Access the Work With Employee Payment Review form.
See Also
Reviewing Payroll Cycle Information Online
Printing Payroll Cycle Reports

 Resetting the Payroll ID
Resetting the Payroll ID
Access the Work With Pay Cycle Workbench form.
See Also
Resetting the Payment Workfile
Processing Changes-Only Pre-Payroll

 Resetting the Payment Workfile
Resetting the Payment Workfile
Access the Work With Pay Cycle Workbench form.

 Resetting Status Codes
Resetting Status Codes
Access the Reset Payroll Parameters form.
|
Pre-Payroll Processing |
Change the value in this field to 1. You must reset the payroll ID before you rerun pre-payroll. This code indicates the current status of pre-payroll processing for this payroll cycle. Values are: Blank: Not processed for this payroll ID. A: Active or in the job queue. 1: Completed. E: Canadian Corporate Tax ID not set up. S: Scheduling lock. You cannot change the status of pre-payroll processing to Completed. |
|
Journal Entries |
Indicates the current status of the journal entries for this payroll cycle. Remove the value in this field to reset journal entries. Values are: Blank: Not processed for payroll ID. A: Active, or in the job queue. 1: Completed. S: Scheduling lock. |
|
Reports Only |
Indicates the current status of the reports-only step of this payroll cycle. Remove the value in this field to reset reports only. Values are: Blank: Not processed for this payroll ID. 1: Completed. A: Active, or in the job queue. S: Scheduling lock. |
|
Final Update |
Indicates the current status of the final update for this payroll cycle. Remove the value in this field to reset final update. Values are: Blank: Not processed for this payroll ID. A: Active or in the job queue. You cannot change the status of final update to complete. When the final update is complete, the system clears the status codes for all of the steps. |
See Also
Resetting the Payment Workfile
 Working with Pro Forma Journal Entries
Working with Pro Forma Journal Entries
This section provides an overview of pro forma journal entries, lists a prerequisite, and discusses how to:
Process pro forma journal entries.
Set processing options for the Generate Payroll Journal Entries program (R072902).
Set processing options for the Payroll Voucher Upload program (R07411Z1).
Review pro forma journal entries online.

 Understanding Pro Forma Journal Entries
Understanding Pro Forma Journal Entries
Pro forma journal entries are preliminary, review-level entries that the system stores in the F063951 table until you run the final update. You create a workfile based on this table to prepare the journal entries for review and posting. When you create the workfile, the system runs the Payroll Journal Proof/Edit report (R05229). You use this report to review the accuracy of the payroll cycle information before the system posts the information to the general ledger. You can also review detail and summary information online.
To post journal entries automatically during the final update, you must first correct any errors that you find when you review the Payroll Journal Proof/Edit report. The final update step creates actual journal entries, updates the F0911 table, and optionally posts the entries to the F0902 table if the JD Edwards EnterpriseOne Payroll system is integrated with the JD Edwards EnterpriseOne General Accounting system.
When you set up the system, you can set a company option that directs the system to post journal entries automatically to the general ledger during the final update step of the payroll cycle. You can also manually post the journal entries to the general ledger after final update is complete. If the JD Edwards EnterpriseOne Payroll system is not integrated with the JD Edwards EnterpriseOne General Accounting system, you must use another method to enter the information from the Payroll Journal Proof/Edit report into the general ledger.
You can process pro forma journal entries at any time during the payroll cycle after pre-payroll processing but before the final update. This sequence is recommended:
Process pre-payroll
Create payments
Process journal entries
Print reports
Run the final update
This diagram illustrates the location of the journal entries step in the payroll cycle:
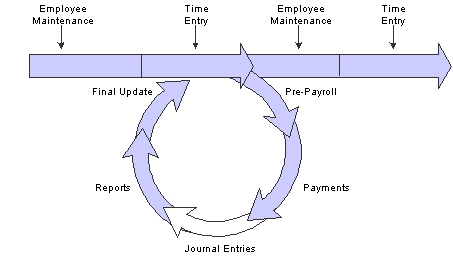
Payroll cycle: journal entries
You process pro forma journal entries so that you can review information before you post the actual journal entries. When you process pro forma journal entries, the Generate Payroll Journal Entries program (R072902) creates a workfile in which the journal entries are held until you review and post them.
If you use contract labor categories, the program updates the Job Type (JBCD) field in the workfile.
See Understanding Payroll Pro Forma Journal Entries with Contract-Specific Labor Categories.
When the system creates the workfile for the pro forma journal entries, it also:
Creates pro forma journal entries in full detail and then summarizes them, based on the AAIs that you have set up.
Prints the Pay Period Journal Batch Proof report.
Calculates any outstanding transactions that are associated with the current payroll cycle, including:
Intercompany settlements
Workers compensation
Accounts payable vouchers
Calls the Payroll Voucher Upload program (R07411Z1), which creates pro forma vouchers for DBA and tax transactions (if you integrate JD Edwards EnterpriseOne Payroll with JD Edwards EnterpriseOne Accounts Payable).
If you need to rerun the journal entries step, you do not need to reset this step or the payroll ID. Instead, you can select an option that enables you to delete previous journal entries without regeneration. When you select this option, the system removes the general ledger batch number from the associated timecard entries, resets the journal entries step to blank in the Reset Payroll Parameters program (P07216), and does not print a report.
Note. When you enter a timecard, the system enters the home company and the home business unit from the employee master into the
timecard. You can override both of these fields on the timecard if necessary. The default journal entry process uses the home
company and home business unit from the Employee Master Information table (F060116) when creating journal entries for taxes
and DBAs. All other journal entries are created using the home company and the home business unit from the timecard.
You can use a processing option to specify whether the system uses the home company and home business unit from the timecard
or the F060116 table when creating journal entries that are associated with taxes and DBAs. All other journal entries use
the information from the timecard. This processing option must be set on version ZJDE0001 of the Generate Payroll Journal
Entries program.
Reviewing Pro Forma Journal Entries Online
After you process pro forma journal entries, you can review summary and detail journal information online. From the summary form, you can access the detail information that is included in the summary record. You should review this information before you process the final update for the payroll cycle, at which point the system creates and posts the actual journal entries.
You can use the review forms to verify the information that the system transfers to the general ledger during the final update; however, these forms do not indicate whether any of the records contain errors. To determine whether the journal entries contain errors, you must review the Pay Period Journal Batch Proof report. If you find any errors in the journal entries, you can correct them and then reprocess the pro forma journal entries.

 Prerequisite
Prerequisite
Set up the Payroll Journal Proof/Edit report (R05229) to print during the journal entries step of the payroll cycle.
See Reviewing Payroll Cycle Reports.

 Forms Used to Work With Pro Forma Journal Entries
Forms Used to Work With Pro Forma Journal Entries

 Processing Pro Forma Journal Entries
Processing Pro Forma Journal Entries
Access the Payroll Journal Entries form.
See Also
Setting Up Accounts Payable Integration
Processing and Reviewing Journal Entries
JD Edwards EnterpriseOne Tools 8.98: Foundation Guide

 Setting Processing Options for the Generate Payroll Journal Entries Program (R072902)
Setting Processing Options for the Generate Payroll Journal Entries Program (R072902)
Set these processing options before you generate payroll journal entries.
Process
|
1. Tax/DBA AAI Source |
Specify which home company and home business unit are used to derive the account numbers for DBA and tax transactions. The system uses these values as part of the search criteria in the AAI grid to find an account number. If the field for the business unit for the derived account number is blank in the AAI table, the business unit that is specified in this processing option is used to complete the account number. Note. The home company and home business unit are stored in the Employee Master Information table (F060116), but they can be overridden
on the timecard. If the Timecard Home Company Flag in the Company Options for company 00000 is set to 0, timecard overrides are ignored, and the home company and business unit from the F060116 table are used to create records
in the Payment File table (F07350). If the flag is set to 1, then the timecard overrides are used to create F07350 records. The system then derives account numbers for tax and DBA journal
entries by using either the home company and business unit from the F07350 table or the F060116 table, depending on the value
of this processing option. Values are: 0: Use F060116 for tax and DBA account numbers. 1: Use F07350 for tax account numbers and F060116 for DBA account numbers. 2: Use F060116 for tax account numbers and F07350 for DBA account numbers. 3: Use F07350 for tax and DBA account numbers. |
|
2. Equipment Asset Number on T5 Debit Entry |
Specify whether to include the Equipment Worked Asset Number (EQCG) on the debit entry (ED) of the Equipment Distribution journal entries (T5). This processing option is valid only when the Equipment Worked field is populated with an asset ID and the Equipment Worked On field is not populated on the employee's timecard. Values are: Blank: Do not use asset number 1: Use asset number |
|
3. Home Business Unit Source |
Specify whether the home business unit is to be derived from the Employee Master table (F060116) or the Payment table (F07350), when creating journal transactions. Values are: Blank: Use the Employee Master table (F060116). 1: Use the Payment table (F07350). |

 Setting Processing Options for the Payroll Voucher Upload Program (R07411Z1)
Setting Processing Options for the Payroll Voucher Upload Program (R07411Z1)
Set this processing option before you upload payroll vouchers.
Process
This processing option enables you to specify the summarization level that the system uses when creating payroll vouchers.
|
1. Summarization Level |
Specify whether additional summarization is used when the system moves records from the Accounts Payable Summary table (F07491) to the Accounts Payable Ledger table (F0411). Accounts Payable Details records (F07490) are summarized when you write them to the Accounts Payable Summary table (F07491) using the payee voucher rules that are set up. However, you can summarize the records further when they are moved to the Accounts Payable Ledger table (F0411). Values are: 0: Use additional summarization when moving records to the Accounts Payable Ledger table (F0411). When you select this value, the system further summarizes the Accounts Payable Summary table (F07491) records by payee, type code, and voucher control. The system combines the Accounts Payable Summary table (F0791) records with different companies, account numbers, subledgers, or wage attachment numbers—but with the same payee, type code, and voucher control—into one record. 1: Do not use additional summarization when moving records to the Accounts Payable Ledger file (F0411). If you select this value, the system copies the records from the Accounts Payable Summary table (F07491) to the Accounts Payable Ledger table (F0411) with no additional summarization. The number of records in the Accounts Payable Summary table (F07491) and the Accounts Payable Ledger table (F0411) are the same. The system summarizes by payee, type code, voucher control, company, account number, subledger, and wage attachment number. |

 Reviewing Pro Forma Journal Entries Online
Reviewing Pro Forma Journal Entries Online
Access the Work With Compressed Payroll Journals form.
|
Batch Number |
Review the number that identifies a group of transactions that the system processes and balances as a unit. When you enter a batch, you can either assign a batch number or let the system assign it using the Next Numbers program. |
|
Co (company code) |
Review the code that identifies a specific organization, fund, or other reporting entity. The company code must already exist in the Company Constants table (F0010) and must identify a reporting entity that has a complete balance sheet. At this level, you can have intercompany transactions. Note. You can use company 00000 for default values such as dates and AAIs. You cannot use company 00000 for transaction entries. |
|
Doc Type (document type) |
Review the UDC (00/DT) that identifies the origin and purpose of the transaction. The system reserves several prefixes for document types, such as vouchers, invoices, receipts, and timesheets. The reserved document-type prefixes for codes are: P: Accounts payable documents. R: Accounts receivable documents. T: Time and Pay documents. I: Inventory documents. O: Purchase order documents. S: Sales order documents. |
|
Reference 1 |
Review the number that provides an audit trail for specific transactions, such as a payment number for payment processing. |
|
FY (fiscal year) |
Review the fiscal year. Generally, you can either enter a number in this field or leave it blank to indicate the current fiscal year (as defined on the Company Setup form). Specify the year at the end of the first period rather than the year at the end of the fiscal period. For example, a fiscal year begins October 1, 1998, and ends September 30, 1999. The end of the first period is October 31, 1998. Specify the year 98 rather than 99. |
|
Per No (period number) |
Review the number indicating the current accounting period. This number, used in conjunction with the Company Constants table (F0010) and the General Constants table (F0009), allows the user to define up to 14 accounting periods. The current period number is used to determine posted before and posted after cut-off warning messages. It is also used as the default accounting period in the preparation of financial reports. |
|
G/L Date (general ledger date) |
Review the date that identifies the financial period to which the transaction will be posted. You define financial periods for a date pattern code that you assign to the company record. The system compares the date that you enter on the transaction to the fiscal date pattern that is assigned to the company to retrieve the appropriate fiscal period number, as well as to perform date validations. |
|
Account Number |
Review the account number for the account in the general ledger. Use one of these formats to enter account numbers:
The first character of the account number indicates its format. You define the account format in the General Accounting constants. |
|
Units |
Review the quantity of something that is identified by a unit of measure. For example, it can be the number of barrels, boxes, cubic yards, gallons, hours, and so on. |
|
Address Number |
Review the number that identifies an entry in the JD Edwards EnterpriseOne Address Book system, such as employee, applicant, participant, customer, supplier, tenant, or location. |
|
A M (account mode) |
Review the code that indicates which of the three general ledger account numbers is being used for data entry. Values are: 1: The short account ID number. 2: The standard long account number. 3: The long (unstructured, 24-byte) account number. 7: The first character of the account number indicates the format of the account number. You can also define special characters in the Accounting Constants table (F0009) to facilitate data entry. For example: /: For the unstructured account number. *: For the short account ID number. Blank: For the business unit.object.subsidiary number. For example, if the account mode is 7 and the first character of the account number is *, then the account number was entered as the short account ID number. |
|
Explanation Alpha Name |
Review the explanation. |
|
Explanation -Remark- |
Review the remark that describes the purpose for using an account or conveys any other information that the user wants about the transaction. |
|
Serial Number |
Review the 25-character alphanumeric number that you can use as an alternate asset identification number. You might use this number to track assets by the manufacturer's serial number. You are not required to use a serial number to identify an asset. Every serial number that you enter must be unique. |
|
Business Unit |
Review the alphanumeric code that identifies a separate entity within a business for which you want to track costs. For example, a business unit might be a warehouse location, job, project, work center, branch, or plant. You can assign a business unit to a document, entity, or person for purposes of responsibility reporting. For example, the system provides reports of open accounts payable and accounts receivable by business unit to track equipment by responsible department. Business unit security might prevent you from viewing information about business units for which you have no authority. |
|
Obj Acct (object account) |
Review the portion of a general ledger account that refers to the division of the cost code (for example, labor, materials, and equipment) into subcategories. For example, you can divide the cost code for labor into regular time, premium time, and burden. Note. If you use a flexible chart of accounts and the object account is set to six digits, you should use all six digits. For example, entering 000456 is not the same as entering 456 because, if you enter 456, the system enters three blank spaces to fill a six-digit object. |
|
Sub (subsidiary) |
Review the subset of an object account. Subsidiary accounts include detailed records of the accounting activity for an object account. Note. If you are using a flexible chart of accounts and the object account is set to six digits, you must use all six digits. For example, entering 000456 is not the same as entering 456 because, if you enter 456, the system enters three blank spaces to fill a six-digit object. |
|
Subledger |
Review the code that identifies a detailed, auxiliary account within a general ledger account. A subledger can be an equipment item number or an address book number. If you enter a subledger, you must also specify the subledger type. |
|
Sub Type (subledger type) |
Review the UDC (00/ST) that is used with the Subledger field to identify the subledger type and how the system performs subledger editing. On the User Defined Codes form, the second line of the description controls how the system performs editing. This value is either hard-coded or user-defined. Values include: A: Alphanumeric field, do not edit. N: Numeric field, right justify and zero fill. C: Alphanumeric field, right justify and blank fill. |
|
Phase |
Review the UDC (00/W1) that indicates the current stage or phase of development for a work order. You can assign a work order to only one phase code at a time. Note. Certain forms contain a processing option that enables you to enter a default value for this field. If you enter a default value on a form for which you have set this processing option, the system displays the value in the appropriate fields on any work orders that you create. The system also displays the value on the Project Setup form. You can either accept or override the default value. |
|
Job Typ (job type) |
Review the job type. You associate pay and benefit information with a job type when you define jobs in Job Entry and Evaluation (P08001). Certain pay and benefit information that you associate with a job type is automatically copied to the Employee Entry forms when you are adding a new employee to the database. |
|
Job Step |
Review the UDC (07/GS) that designates a specific level within a particular job type. The system uses this code in conjunction with job type to determine pay rates by job in the Pay Rates table. |
|
Home Business Unit |
Review the number of the business unit in which the employee generally resides. |
|
Cur Cod (currency code) |
Review the code that identifies the currency of a transaction. |
|
Exchange Rate |
Review the number (exchange rate) that a foreign currency amount is multiplied by or divided by to calculate a domestic currency amount. The number in this field can have a maximum of seven decimal positions. If more are entered, the system adjusts to the nearest seven decimal positions. |
|
Date Updated |
Review the date that specifies the last update to the file record. |
|
Doc Co (document company) |
Review the number that, with the document number, document type, and general ledger date, uniquely identifies an original document, such as invoice, voucher, or journal entry. If you use the Next Numbers by Company/Fiscal Year feature, the Automatic Next Numbers program (X0010) uses the document company to retrieve the correct next number for that company. If two or more original documents have the same document number and document type, you can use the document company to locate the desired document. |
|
Line Number |
Review the number that identifies multiple occurrences, such as line numbers on a purchase order or other document. Generally, the system assigns this number, but in some cases you can override it. |
|
P C (posted code) |
Review the code that the system uses to determine whether a transaction is available for the post process. Values are: Blank: Unposted. D: Posted. P: Posted or posting. Depending on the type of transaction, this code has different meanings. If the code is assigned to an Account Ledger record (F0911), it indicates a posted status. If the code is assigned to any other transaction, it indicates that the system attempted to post the record but failed, due to an error it encountered. M: Model. The transaction is a model journal entry. |
|
Century |
Review the calendar century that is associated with the year. Enter the first two digits of the year. For example, 19 indicates any year beginning with 19 (1998, 1999), 20 indicates any year beginning with 20 (2000, 2001), and so on. |
|
Program ID |
Review the number that identifies the batch or interactive program (batch or interactive object). For example, the number of the Sales Order Entry interactive program is P4210, and the number of the Print Invoices batch process report is R42565. The program ID is a variable length value. It is assigned according to a structured syntax in the form TSSXXX. This list describes the values in the syntax:
|
|
JE Line Number (journal entry line number) |
Review the number that designates a line within a journal entry. The system uses this field to sequence the journal entry lines for inquiry purposes. |
|
LT (ledger types) |
Review the UDC (09/LT) that specifies the type of ledger, such as AA (Actual Amounts), BA (Budget Amount), or AU (Actual Units). You can set up multiple, concurrent accounting ledgers within the general ledger to establish an audit trail for all transactions. |
 Reviewing Payroll Cycle Reports
Reviewing Payroll Cycle Reports
This section provides an overview of payroll cycle reports, lists a prerequisite, and discusses how to:
Print payroll cycle reports.
Set processing options for Payroll Register (R073012).
Set processing options for Summary Payroll Register (R073013).
Set processing options for the Payroll Exception report (R053191).
Set processing options for Time and Pay Entry Journal (R073051).
Set processing options for D/B/A Register (R073062).

 Understanding Payroll Cycle Reports
Understanding Payroll Cycle Reports
During the payroll cycle, you can generate reports that help you to verify tax, earnings, and timecard information for employees. When you set up reports, you can indicate the step in the payroll cycle during which you want the system to generate each report. For example, you might choose to generate the Payroll Register report during pre-payroll processing. You can also create custom reports and set the system up to generate them during various steps of a payroll cycle.
After you process each step in the payroll cycle, you typically need to review the reports and make any necessary corrections before you continue to the next step. Many reports are particularly useful after you have processed pro forma journal entries. For this reason, the payroll cycle includes a reports step, during which you can generate any of the payroll cycle reports that are not set up to be generated during another step of the cycle.
After you process pro forma journal entries, you can print any additional payroll cycle reports that have not been set up to print during another step of the cycle. If you corrected any errors after processing pre-payroll, you can also reprint reports to verify the corrections.
Some reports contain more detailed information when you print them after you print payments and create journal entries. For example, if you set up the Payroll Register report to print during pre-payroll, the report does not include payment numbers. When you print this report after you print payments, the report includes payment numbers.
This diagram illustrates the location of the reports step in the payroll cycle:

Payroll cycle: reports
Payroll Register Report
After you process pre-payroll, you can use the Payroll Register report (R073012) to verify that the system correctly calculated gross-to-net amounts for employees and that the correct employees are being paid. You can review employee earnings for this payroll cycle by pay type and deductions. The report lists:
Pay type and deductions for each employee by business unit.
Totals by pay type for each business unit.
Grand totals by pay type for each company.
Check-control numbers.
The Payroll Register report also identifies the employees for whom gross-to-net calculations are incorrect and the employees who exceed the maximum net-pay limit that you set up in the processing options. During JD Edwards EnterpriseOne Payroll system setup, you can specify whether gross-to-net errors are soft or hard. If you specify that the errors are soft, the system enables you to continue with processing. Otherwise, you must correct the errors before continuing.
For each payment that is created, the system assigns a check control number, which appears on the Payroll Register. Check control numbers are unique numbers that you can use to track employee payments. The system also uses check control numbers to track journal entries and to complete all of the necessary account reversals when you void a payment. The check control number is particularly important because the system does not track actual payment numbers. This is because the organization might create payments using several accounts, which can result in duplicate payment numbers.
A warning appears on the report when the total gross amount, after deductions have been subtracted, does not equal the total net amount.
Note. You should run either a Payroll Register report or a Summary Payroll Register report during pre-payroll to help you verify
payroll information. You should also run one of these reports again after you print payments so that you can review the actual
payment numbers.
You can print this report only during a payroll cycle. You cannot print reports from the Report Setup form.
Summary Payroll Register Report
If you are processing payroll for a large number of employees, you might prefer to use the Summary Payroll Register report (R073013) to review gross-to-net earnings for employees. This report includes only one line per payment.
The Summary Payroll Register report indicates the employees for whom gross-to-net calculations are incorrect and which employees exceeded the maximum net-pay limit that you set. When you set up company options, you can specify whether to make gross-to-net errors soft (which allows you to continue with processing) or hard (which requires that you correct the errors before continuing).
This table describes some of the columns that appear on the Summary Payroll Register report:
|
Column |
Description |
|
Wages |
The total of all pay types and earnings that an employee receives during the current period. |
|
Benefits |
The benefits that the system calculated for the employees. When you print this report during pre-payroll, it includes all benefits that were calculated in pre-payroll. |
|
Gross Pay |
Earnings plus the benefits that the system added to net pay. |
The error messages that appear on the Summary Payroll Register report include:
|
Error Message |
Explanation |
|
MAX |
Net pay exceeds the maximum pay that is specified in the processing options. |
|
GTN |
Gross-to-net error. |
|
ERR |
Both MAX and GTN errors exist. |
Note. You should run either a Payroll Register report or a Summary Payroll Register report during pre-payroll to help verify payroll
information. You should also run one of these reports after you print payments to review the actual payment numbers.
You can print this report only during a payroll cycle. You cannot print reports from the Report Setup form.
Payroll Exception Report
The Payroll Exception report (R053191) lists employees who either exceed the maximum or fall below the minimum rates or hours that you define. The report also includes warning messages about possible time entry errors. This report can be run during pre-payroll through reports setup. Use this report to determine whether you need to correct any time entry records. You can also print the base timecards that need to generated for component pay on the report.
You can print this report during a payroll cycle or after entering timecards from the Time Entry menu (G05BT1). You cannot print reports from the Report Setup form. Set up this report in reports setup.
Time and Pay Entry Journal Report
If the payroll cycle that you are processing includes employees who are set up for autopay (employees whose timecards are automatically generated by the system), you can print the Time and Pay Entry Journal report (R073051) to verify timecard information for those employees before you print payments. When you print the Time and Pay Entry Journal report during pre-payroll processing, the report includes timecard information for autopay employees.
You can print this report during a payroll cycle only. You cannot print reports from the Report Setup form.
Labor and Burden Distribution Register
You use the Labor and Burden Distribution Register program (R053010) to review labor and burden costs for each employee, business unit, and company within the organization. If employees within the organization use labor distribution rules, the costs that are associated with their labor are typically split between several business units. The Labor and Burden Distribution Register displays all of the labor and burden costs, including employer-paid taxes and benefits, according to the business unit to which the labor was actually charged.
The system uses data from the Employee Transaction Detail File table (F06116) and the Burden Distribution File table (F07241) to produce the Labor and Burden Distribution Register. This report enables you to easily determine the actual personnel costs for each business unit. This information can be invaluable for:
Creating budgets for each business unit.
Determining personnel hiring and headcount information.
Verifying the accuracy of past budget information.
This report can also be used to track information about labor expenditures that are associated with state or federal grants.
This report enables you to review and analyze the organization's labor and burden costs by employee, business unit, or company, or by the grand totals for the entire organization. The report displays details and totals of the following information for each employee, business unit, and company, and for the entire report:
Number of hours worked by pay type.
Amount of earnings by pay type.
Employer-paid taxes by tax type.
Employer-paid benefits by DBA code.
You can generate this report during a payroll cycle only. You cannot generate reports from the Reports Setup form.
Note. To include burden information on the report, you must create records in the F07241 table. To create these records, you set up burden rules for each business unit that you want to include in the report before you process the payroll cycle. If you do not set up burden rules for a business unit, the report will not include any burden information for that business unit.
See Setting Up Business Unit Burden Rules.
D/B/A-Register Report
The D/B/A-Register report (R073062) lists all of the DBAs for the employees who are included in the payroll cycle. You can print this report during a payroll cycle only. You cannot print reports from the Report Setup form.
D/B/A Transaction Audit Report
Use the D/B/A Transaction Audit Report (R073053) to review detailed information about the DBAs that are assigned to individual employees. For each employee, you can review all DBA transactions by pay period. The report includes arrearage amounts as well as totals for each employee and DBA.
To compile the report, the system retrieves information from the Benefit/Accrual Detail File table (F0619). You can print this report during a payroll cycle only. You cannot print reports from the Report Setup form.
Payroll Payment Register Report
You can print the Payroll Payment Register report (R07238) to review payment numbers and amounts. If you reprint any payments during the print payments step, the report indicates that the original payment was voided.
You can print this report only during a payroll cycle. You cannot print reports from the Report Setup form.
Automatic Deposits Bank Register Report
When you process the Create Auto Deposit Tape File program (R07235), the system prints the Automatic Deposits Bank Register report. Use the register as an audit trail of the deposit information that you send to the bank clearing house. The report contains important information about the payroll transactions that are copied onto magnetic media for direct deposit. This report requires no setup; the system automatically generates this report when you process automatic deposits.
Payroll Voucher Journal Summary Report
You use the Payroll Voucher Journal Summary report (R07496) to review summarized information about tax and DBA vouchers that are created during the payroll cycle. You can choose to print DBA vouchers, tax vouchers, or both types of vouchers on the report. The information on the report is summarized using the voucher rules that were used to create the vouchers. The information that prints on this report is based on the Payroll - Accounts Payable Summary File table (F07491).
You can print this report during a payroll cycle only. You cannot print this report from the Report Setup form.
Payroll Voucher Journal Detail Report
You use the Payroll Voucher Journal Detail report (R07493) to review detailed information about tax and DBA vouchers that are created during the payroll cycle. You can choose to print DBA vouchers, tax vouchers, or both types of vouchers on the report. The information that appears on this report is based on the Payroll - Accounts Payable Detail table (F07490).
You can print this report during a payroll cycle only. You cannot print this report from the Report Setup form.

 Prerequisite
Prerequisite
Set up the payroll cycle reports that you want to print.
See Setting Up Pay Cycle Reports.
See Also
R053011 - Historical Labor and Burden Distribution Register
Entering Labor Distribution Instructions

 Form Used to Review Payroll Cycle Reports
Form Used to Review Payroll Cycle Reports
|
Form Name |
FormID |
Navigation |
Usage |
|
Payroll Reports Only |
W07240A |
Payroll Workbench (G07BUSP11), Pay Cycle Workbench On the Work With Pay Cycle Workbench form, select a record and then select Reports from the Row menu. |
Click All Reports to print any report for which a valid version exists, even if that report is not set up to print during the reports step of the payroll cycle. To print one report only, select a report and select Submit Report from the Row menu. To print all of the reports that are set up to print during the reports step of the payroll cycle, select Reports Only from the Form menu. |

 Printing Payroll Cycle Reports
Printing Payroll Cycle Reports
Access the Payroll Reports Only form.

 Setting Processing Options for Payroll Register (R073012)
Setting Processing Options for Payroll Register (R073012)
Set this processing option before you run payroll reports.
Print Options
|
1) Enter a '1' to print the Employee's address. Default of blank will not print the address. |
Specify whether to print the employee's address on the report. Values are: 1: Print. Blank: Do not print. (This value is the default.) |
|
2) Enter Employee Identification Option: |
Specify which employee number to print on the report. Values are: Blank: Address Book and Social Security Number. 2: Social Security Number only. 3: Additional Employee Number and Social Security Number. 4: Address Book only. |

 Setting Processing Options for Summary Payroll Register (R073013)
Setting Processing Options for Summary Payroll Register (R073013)
Set these processing options before you run payroll reports.
Report Options
|
1. Enter the Employee Number you wish to print on the report: |
Specify which employee number to print on the report. Values are: 1: Address Book Number. 2: Social Security Number. 3: Third Employee Number. |
|
2. Enter the Maximum Net Pay. Default is $10,000. |
Specify an amount for the maximum net pay. |

 Setting Processing Options for the Payroll Exception Report (R053191)
Setting Processing Options for the Payroll Exception Report (R053191)
Set these processing options before you run the payroll exception report.
Defaults
Use these processing options to specify the parameters that determine which employee records print on the report. The report lists each employee whose hours worked or pay rate is below the minimum or over the maximum value that you specify.
|
1. Minimum Allowable Hours for Weekly Employees. |
Specify the minimum number of hours worked for an employee who is paid weekly. The exception report lists those employees whose hours are below the minimum for the pay period. |
|
2. Maximum Allowable Hours for Weekly Employees. |
Specify the maximum number of hours worked for an employee who is paid weekly. The exception report lists those employees whose hours exceed the maximum for the pay period. |
|
3. Minimum Allowable Hours for Biweekly Employees. |
Specify the minimum number of hours worked for an employee who is paid biweekly (every other week). The exception report lists those employees whose hours are below the minimum for the pay period. |
|
4. Maximum Allowable Hours for Biweekly Employees. |
Specify the maximum number of hours worked for an employee who is paid biweekly (every other week). The exception report lists those employees whose hours exceed the maximum for the pay period. |
|
5. Minimum Allowable Hours for Semimonthly Employees. |
Specify the minimum number of hours worked for an employee who is paid semimonthly. The exception report lists those employees whose hours are below the minimum for the pay period. |
|
6. Maximum Allowable Hours for Semimonthly Employees. |
Specify the maximum number of hours worked for an employee who is paid semimonthly. The exception report lists those employees whose hours exceed the maximum for the pay period. |
|
7. Minimum Allowable Hours for Monthly Employees. |
Specify the minimum number of hours worked for an employee who is paid monthly. The exception report lists those employees whose hours are below the minimum for the pay period. |
|
8. Maximum Allowable Hours for Monthly Employees. |
Specify the maximum number of hours worked for an employee who is paid monthly. The exception report lists those employees whose hours exceed the maximum for the pay period. |
|
9. Minimum Allowable Pay Rate. |
Specify the minimum pay rate amount that is allowed for an employee who is included in the payroll cycle. The exception report lists those employees whose pay rate is below the minimum. |
|
10. Maximum Allowable Pay Rate. |
Specify the maximum pay rate amount that is allowed for an employee who is included in the payroll cycle. The exception report lists those employees whose pay rate exceeds the maximum. |
Time Accounting
Use these processing options to enter the date range that you use to select the time entry records that appear on the report. You complete the processing options on this tab only if you are printing the Payroll Exception report outside of a payroll cycle. For example, if you are not using the JD Edwards EnterpriseOne Payroll system, you might print the Payroll Exception report to verify timecard information before you send it to the payroll service provider.
|
1. Beginning Date. |
Specify the first date in the range of dates. The system uses this date range to select the time entry records that appear on the report. The selection includes the date that you enter in this processing option. |
|
2. Ending Date. |
Specify the last date in the range of dates. The system uses this date range to select the time entry records that appear on the report. The selection includes the date that you enter in this processing option. |
Payroll
Use these processing options to enter the minimum number of sick and vacation hours that the organization requires employees to have in their accrual balances. The report lists each employee whose accrued vacation and sick hours are below the minimum that you specify. You complete the processing options on this tab only if you are printing the Payroll Exception report during a payroll cycle.
|
1. Minimum Number of Sick Hours. |
Specify the minimum number of sick hours that must remain available to each employee who is included in the payroll cycle. The exception report lists those employees whose sick hours are below the minimum for the pay period. |
|
2. Minimum Number of Vacation Hours. |
Specify the minimum number of vacation hours that must remain available to each employee who is included in the payroll cycle. The exception report lists those employees whose vacation hours are below the minimum for the pay period. |
Display
Use this processing option to specify the format for the employee number that appears on the report.
|
1. Format for Employee Number. |
Specify the type of employee number that appears on the report. Values are: Blank: Address Book number. Blank is the default. 1: Tax ID number. 2: Additional employee number. |

 Setting Processing Options for Time and Pay Entry Journal (R073051)
Setting Processing Options for Time and Pay Entry Journal (R073051)
Set these processing options before you run payroll reports.
Use this processing option to specify the information that appears on the report.
|
1. Print additional Time Card Data. Default value is blank. |
Specify whether to print additional timecard data on the report. Values are: Blank: Do not print. This value is the default. 1: Print. |

 Setting Processing Options for D/B/A Register (R073062)
Setting Processing Options for D/B/A Register (R073062)
Set these processing options before you run payroll reports.
D/B/A
|
1. Select the Employee Number to Print. |
Specify which employee number to print on the report. Values are: 1: Address Book Number. 2: Social Security Number. 3: Third Employee Number. |
 Processing the Final Update
Processing the Final Update
This section provides an overview of the final update step and discusses how to process the final update.

 Understanding the Final Update Step
Understanding the Final Update Step
The final update is the last step in the payroll cycle. This step updates the payroll history tables, creates journal entries, and prepares the system for the next payroll cycle. After you run the final update, you cannot change anything related to the associated payroll ID.
This diagram shows where the final update occurs in the payroll cycle:
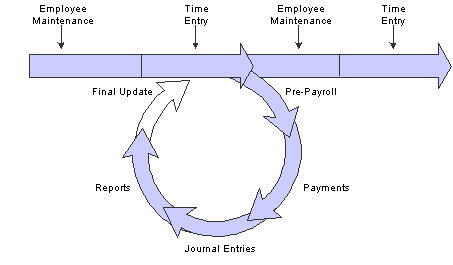
Payroll cycle: final update
You use the final update to:
Update employees' transaction, tax, and check history.
Create actual journal entries using the Generate Payroll Journal Entries program (R072902).
(Optional) Post actual journal entries to the general ledger.
Update the Employee Master Information table (F060116).
Unlock the payroll ID and prepare the system for another payroll cycle.
Unlocking the payroll ID gives other users access to that payroll ID and the employee records that it includes.
Process future data changes that become effective during the dates of the payroll cycle.
When the system completes the final update, it generates a completion message. If the system encounters no errors, you can use the history inquiry forms to review the results of the final update.
If the final update ends abnormally, such as when a machine or power failure occurs, you must reset the status code for the final update and then rerun the final update. When you rerun the final update, the system resumes processing at the point at which the abnormal termination occurred and generates an email message that includes the address number of the employee for whom the final update stopped processing. You should verify that the system updated payroll history for this employee. If the employee's history was not updated, consult JD Edwards Technical Support for assistance.
Integrating Payroll with General Accounting
During system implementation, you define a company option that indicates whether the JD Edwards EnterpriseOne Payroll system integrates with the JD Edwards EnterpriseOne General Accounting system. You use this company option to indicate whether you post payroll journal entries to the JD Edwards EnterpriseOne General Accounting system. If you want to integrate the JD Edwards EnterpriseOne Payroll system with the JD Edwards EnterpriseOne General Accounting system, you can choose either of these options:
During the final update step of the payroll cycle, the system automatically posts payroll journal entries to the general ledger.
After you process the final update for a payroll cycle, you manually post payroll journal entries to the general ledger.
If you select this option, use the Manual Payroll Journal Post (R09801) option on the Work With Pay Cycle Workbench form to post the journal entries. This menu option processes the ZJDE0031 version of the General Ledger Post Report program.

 Form Used to Process the Final Update
Form Used to Process the Final Update

 Processing the Final Update
Processing the Final Update
Access the Work With Pay Cycle Workbench form.
See Also
Processing and Reviewing Journal Entries
 Processing Multiple Versions of Pay Cycle Steps
Processing Multiple Versions of Pay Cycle Steps
This section provides an overview of processing multiple versions of pay cycle steps, lists prerequisites, and discusses how to:
Process multiple versions of pre-payroll.
Process multiple versions of interims only pre-payroll.
Process multiple versions of changes only.
Process multiple versions of payroll journal entries.
Revise multiple versions of payroll journal entries.
Process multiple versions of final update.

 Understanding Processing Multiple Versions of Pay Cycle Steps
Understanding Processing Multiple Versions of Pay Cycle Steps
To decrease the processing time of large payroll cycles, you can process multiple versions of several steps in the payroll cycle. Multiple version processing enables you to submit multiple versions of pay cycle steps simultaneously during a pay cycle. The system combines the output from these versions so that the output is identical to the output that would be created if only one version of a pay cycle step had been processed. You can use multiple version processing to complete any of these pay cycle steps:
Pre-payroll
Changes only
Interims only
Submit journals
Revise journals
Final update
You can run any or all of the listed pay cycle steps using multiple version processing. For example, you might choose to run a single version of pre-payroll, multiple versions of journal entries, and a single version of final update.
When you use multiple version processing, you must set up data selection for each version. Doing so ensures that employees are not included in more than one version. You should identify ranges of address book numbers that evenly distribute the number of employees across each version of a pay cycle step.
In addition, if you process more than one pay cycle step using multiple version processing, you should set up the same number of versions for each step, and you should use the same data selection scheme for the versions that are associated with each step.
For example, if you choose to process five versions of pre-payroll using multiple version processing, and you also want to use multiple version processing to submit journal entries and to process final update, you should create five versions for pre-payroll, journal entries, and final update. You might then use specific ranges of address book numbers as the data selection for pre-payroll, journal entries, and final update. For example:
|
Version Number |
Range of Address Book Numbers |
|
Version One |
1000 through 250000 |
|
Version Two |
250001 through 500000 |
|
Version Three |
500001 through 750000 |
|
Version Four |
750001 through 1000000 |
|
Version Five |
1000001 through 1250000 |
Note. Multiple version processing does not affect the order in which you process pay cycle steps. If you process multiple versions of pay cycle steps, you must still complete pre-payroll before you run any other pay cycle steps, and final update must still be the last step in the pay cycle process. For additional information about when to process pay cycle steps, see “Payroll Cycle” in the JD Edwards EnterpriseOne 9.0 Payroll Implementation Guide.
After all of the versions that you set up for a payroll cycle step have finished processing, the system automatically runs the Payroll Report Driver program (R07354). This program identifies any reports that you have set up to process during the specified step of the payroll cycle. The system then processes the reports for that step of the payroll cycle. Therefore, whether you run multiple or single version processing, the system produces a single set of reports for that pay cycle step. The output that the system generates when running a single version of a pay cycle step is no different from that which the system generates when running multiple versions.
Note. To determine the number of versions to use for each pay cycle step, you must first identify the number of processors that the system uses. Contact the system administrator for this information. After you identify the number of processors, multiply that number by three or four to determine how many versions to create for each pay cycle step. For example, if the system uses four processors, you should create between 12 and 16 versions of each pay cycle step to achieve optimal processing time. However, due to the differences in system speeds, you should test different scenarios to determine the number of versions that best suits the business requirements.
Multiple Versions of Pre-Payroll
You can use multiple version processing to process multiple versions of these types of pre-payroll:
Full pre-payroll
Interims only pre-payroll
Changes only pre-payroll
You can process any or all of these pre-payroll steps using multiple versions. For example, you might choose to run multiple versions of full pre-payroll processing, but run only a single version of changes only pre-payroll.
Note. Multiple version processing does not affect the order in which you process pay cycle steps. Whether you use multiple version
processing or single version processing, you must complete pre-payroll as the first step in the pay cycle process.
In addition, if you choose to process multiple versions of the Pre-Payroll Drive UBE program (R07200), you must still enter
a valid version of R07200 in the Version field on the Pre-Payroll Processing form when you create the payroll ID. However, if you assign multiple versions of R07200
to that payroll ID, the system does not use the version of the R07200 that you entered on the Pre-Payroll Processing form.
See “Creating a New Payroll ID” in the JD Edwards EnterpriseOne 9.0 Payroll Implementation Guide for additional information.
You can use multiple version processing to decrease the amount of the time that the system takes to complete pre-payroll processing. When you use multiple version processing, the system simultaneously processes multiple versions of the Pre-Payroll Driver UBE program (R07200). As the system processes multiple versions of the Pre-Payroll Driver UBE program, it updates all of the payroll workfiles with information that is created by each version. Therefore, the workfiles that are created when you use multiple version processing are identical to the workfiles that are created when you process a single version of pre-payroll.
Before you process multiple versions of pre-payroll, create multiple versions of the Pre-Payroll UBE program (R07200) and assign them to a payroll ID.
Note. For employees who require the total time accounting (TTA) process, the R07200 report processes only those timecards that have been processed through TTA.
Multiple Versions of Interims Only Pre-Payroll
If you process many interim payments, you can use multiple version processing to significantly decrease the processing time for interims-only pre-payroll processing. When you use multiple version processing, the system simultaneously processes multiple versions of the Interims Only Driver UBE program (R07200I). As the system processes multiple versions of the Interims Only Driver UBE program, it updates all of the payroll workfiles with information that is created by each version. Therefore, the workfiles that are created when you use multiple version processing are identical to the workfiles that are created when you process a single version of pre-payroll.
Before you process multiple versions of interims-only pre-payroll, create multiple versions of the Interim Only Driver UBE program (R07200I) and assign them to a payroll ID.
Multiple Versions of Changes Only
If you typically make changes to large numbers of employees after you have processed pre-payroll, you can greatly reduce processing time by simultaneously processing multiple versions of changes only.
Note. If you process pre-payroll using multiple versions, you do not need to use multiple versions of changes-only pre-payroll processing. Regardless of the number of versions that you use to process pre-payroll, you can use either multiple version or single version processing to complete changes-only pre-payrolls.
Before you process multiple versions of changes only, create multiple versions of the Pre-Payroll Changes Only program (R07200C) and assign them to a payroll ID.
Multiple Versions of Payroll Journal Entries
Whether you use multiple or single version processing for pre-payroll, you can choose to process multiple versions of payroll journal entries. Due to the large number of calculations that the system performs when it creates journal entries, running a single version of journal entry processing can be time consuming, especially if the payroll is large. By processing multiple versions of the Generate Payroll Journal Entries program (R072902), you can significantly decrease journal entry processing time.
When you use multiple version processing to generate payroll journal entries, the system simultaneously runs each version of the Generate Payroll Journal Entries program that you create. When all versions have finished processing, the system automatically combines the output from each version into a single batch of journal entries. In addition, the system creates a single Payroll Journal Proof/Edit report (R05229) from the combined information from all of the journal entry versions.
If you process journal entries using multiple versions, and you need to reset journal entries, you must use the multiple version reset function to reset the journal entries step of the payroll cycle.
Note. Multiple version processing does not affect the order in which you process pay cycle steps. Journal entries must be created after you process pre-payroll and before you process final update. See “Payroll Cycle” in the JD Edwards EnterpriseOne 9.0 Payroll Implementation Guide for additional information about the order in which you process pay cycle steps.
To decrease the amount of processing time that is needed to create pro forma journal entries during the payroll cycle, you can use multiple version processing for journal entries.
Before you process multiple versions of journal entries, process the pre-payroll step of the pay cycle and create multiple versions of the Generate Payroll Journal Entries program (R072902) and assign those versions to a payroll ID.
After you create pro forma journal entries during the payroll cycle, you might need to revise the entries to correct information. If you use multiple version processing to submit journal entries, you must use multiple version processing to revise them.
You do not need to create multiple versions of the journal entry reset function, because the system reprocesses the versions of the Generate Payroll Journal Entries program (R072902) that you have set up for the payroll ID in order to revise journal entries.
Multiple Versions of Final Update
To decrease the processing time of the final update step of the payroll cycle, you can process multiple versions of final update. When you use multiple version processing for final update, the system simultaneously processes all of the versions of the Final Update Driver UBE program (R07250) that you set up for the specified payroll ID.
The system updates employee history information as each payment that was included in the payroll cycle is processed through a version of final update. After all of the versions of the Final Update Driver UBE program have finished processing, the system updates all employee history information with data from the payroll cycle.
Before you process multiple versions of final update, process the pre-payroll, payments, journal entries, and reports steps of the pay cycle, and create multiple versions of the Final Update Driver UBE program (R07250).
See JD Edwards EnterpriseOne Tools 8.98: Development Tools: Batch Versions Guide

 Prerequisites
Prerequisites
Before you complete the tasks in this section:
Set up versions for each pay cycle step for which you want to use multiple version processing.
See JD Edwards EnterpriseOne Tools 8.98: Development Tools: Batch Versions Guide.
Create a payroll ID.
Assign each version that you create for multiple version processing to a payroll ID.
See Also

 Forms Used to Process Multiple Versions of Pay Cycle Steps
Forms Used to Process Multiple Versions of Pay Cycle Steps

 Processing Multiple Versions of Pre-Payroll
Processing Multiple Versions of Pre-Payroll
Access the Work With Pay Cycle Workbench form.

 Processing Multiple Versions of Interims Only Pre-Payroll
Processing Multiple Versions of Interims Only Pre-Payroll
Access the Work With Pay Cycle Workbench form.

 Processing Multiple Versions of Changes Only
Processing Multiple Versions of Changes Only
Access the Work With Pay Cycle Workbench form.

 Processing Multiple Versions of Payroll Journal Entries
Processing Multiple Versions of Payroll Journal Entries
Access the Work With Pay Cycle Workbench form.
Complete the Payroll ID field on Work With Pay Cycle Workbench, and click Find.
Select a record, and then select Process Multiple, Process, Submit Journals from the Row menu.
Complete these fields on Payroll Journal Entries:
Expense Distribution Code
Accrual Factor
Override Accounting Date
Click the Create All Journal Entries in Full Detail option to create all payroll journal entries in full detail mode.
Click the Do not create Payroll Journal Details (F05290) option to bypass the creation of payroll journal detail records in the Payroll Journal Detail table.
Note. If you click Create All Journal Entries in Full Detail, the system automatically disables this option. Because you already chose to create journal entries in full detail, an additional set of journal detail records in the Payroll Journal Detail table is unnecessary.
Complete the Wage Attachment Invoice Date field if you use Accounts Payable Integration.
Select the Run Accounts Payable Integration Only option to produce journal entries for accounts payable only.
Select the Separate Batch for DBAs and Taxes option to create separate batches of journal entries for DBA and tax vouchers.
Click OK.
Click OK on Multiple Versions Confirmation.

 Revising Multiple Versions of Payroll Journal Entries
Revising Multiple Versions of Payroll Journal Entries
Access the Payroll Journal Entries form.

 Processing Multiple Versions of Final Update
Processing Multiple Versions of Final Update
Access the Work With Pay Cycle Workbench form.
See Also