 Understanding the Folder Hierarchy
Understanding the Folder Hierarchy
This chapter provides an overview of the folder hierarchy and discusses how to:
Browse folder hierarchies.
Search for folders and content.
Browse published categorized content.
View a content folder in a pagelet.
Use other methods for accessing folders and content.
Note. This chapter describes the basic concepts and functionality of browsing and searching. Differences between the Managed Content, Categorized Content, and News Publications features are discussed in more detail in later chapters.
 Understanding the Folder Hierarchy
Understanding the Folder Hierarchy
In Oracle’s PeopleSoft Enterprise Portal, folders and subfolders are used to organize items in the Content Management system. Each content management feature (Managed Content, Categorized Content, and News Publications) has a folder and subfolder hierarchy that is separate from the other two features. Folders at the root of the hierarchy are known as top folders. Each top folder can contain zero or more subfolders; and each subfolder in turn can contain zero or more subfolders, and so on. Content can reside in any folder except at the top (or root) of the folder hierarchy.
In the Content Management system, users can use a number of functions and menu items to access content:
Browse Folders (or Browse Publications).
Enables users to traverse down and up through the folder hierarchy to access folders and content.
Search Folders (or Search Sections).
Enables users to search for folders by folder title, folder ID, parent ID, or by last item added.
Search Content.
Enables users to use the search index to search for content using keywords.
Maintain Content.
Enables users to search for content by content title, content ID, content type, parent ID, date added, and inactive date.
Outside of the Content Management system, you can also browse published categorized content from the Browse by Category page.
This diagram illustrates these Managed Content (or Categorized Content) hierarchical relationships:
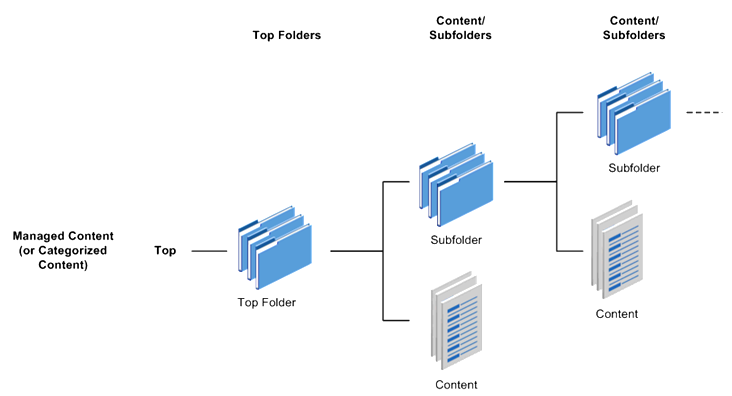
Managed Content (or Categorized Content) hierarchy
In the News Publications feature, the terminology and hierarchy are slightly different, but the concepts and access mechanisms are the same. In the News Publications feature, top folders are known as publications. In the News Publications feature, only one level of subfolders is allowed, and these subfolders are known as sections. Each piece of content within a news publication is called an article, and articles can only reside within sections, not in publications.
The diagram illustrates the News Publication hierarchical relationships:
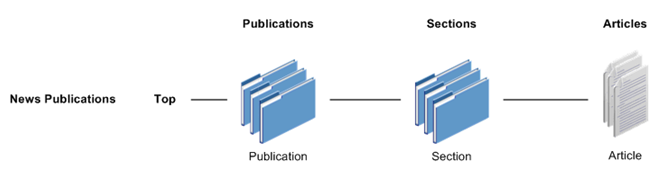
News Publications hierarchy
In summary, each Content Management feature (Managed Content, Categorized Content, and News Publications) has a folder and subfolder hierarchy that is separate from the other two features, as illustrated in this diagram:
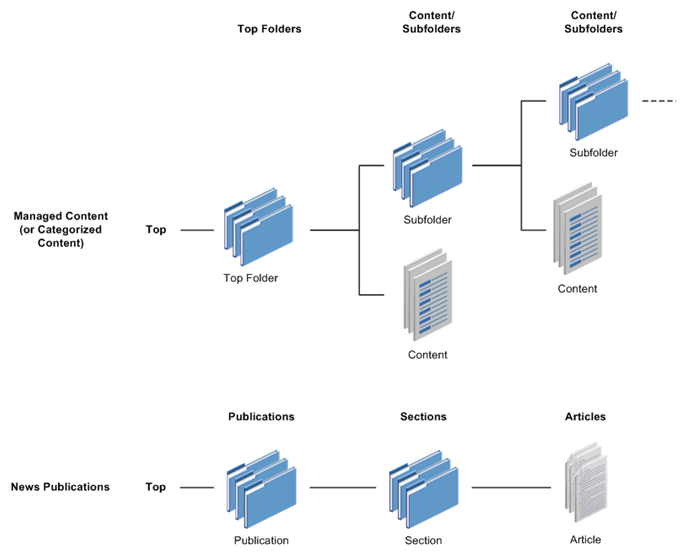
Folder and subfolder hierarchy of Content Management feature
See Also
 Browsing Folder Hierarchies
Browsing Folder HierarchiesThis section provides an overview of folder hierarchy rules and discusses how to:
Use top-level browse pages.
Browse sub-level Managed Content or Categorized Content folders.
Note. Defining folder properties and setting up their privilege security is not discussed in this chapter because too many variations exist between features.
See Also
Setting Up and Working With Managed Content
Setting Up and Working with Categorized Content
Setting Up and Working With News Publications

 Folder Hierarchy Rules
Folder Hierarchy Rules
Folder hierarchies and content within Content Management undergo frequent changes. Content is constantly being created, updated, published, relocated, and deleted. Content Management reflects these changes as they occur.
The Browse Folder or Browse Publications menu items are used to start browsing at the top of each content management hierarchy. From there, depending on the feature being browsed, the Browse Managed Content, Browse Categorized Content, Browse News Publication, or Browse Publication Sections page is used to continue browsing through the content hierarchy.
The following rules apply to all Content Management features:
A portal name of the child folder must match the portal name of the parent folder.
A feature type of the child folder must match the feature type of the parent folder.
A folder can have only one parent.
A folder with itself as the parent is a Top Folder.
Content can have multiple parent folders.
Content has a single origin feature type.
Managed Content folders can contain only Managed Content type content.
All non-Managed Content folders can contain only their own feature type content or Managed Content type content.
Content originating from a feature type that is different from the one it is being accessed from can only be viewed unless it has been shared to the Managed Content type.

 Pages Used to Browse Folder Hierarchies
Pages Used to Browse Folder Hierarchies|
Page Name |
Definition Name |
Navigation |
Usage |
|
Browse Content |
EPPCM_HIERTOP_MAIN |
|
Add a top-level folder if you are a top administrator for this feature or, starting at the top level folders, drill down through folder hierarchies for content that is accessible by that feature. |
|
Browse Managed Content Browse Categorized Content Browse Publication Sections |
EPPCM_HIER_MAIN |
|
For Managed Content and Categorized Content, drill down through the folders containing managed content or categorized content. For News Publications, access the Browse Section Articles page. |
|
Browse Section Articles |
EPPCM_HIERNWS_MAIN |
Content Management, News Publications, Browse Publications Click a section that has no children on the Browse Publication Sections page. |
Displays basic information about the articles within a single section of a news publication and provides access to article details. You can add, edit, delete, or view articles depending upon article status and member privileges for the section. |

 Using Top-Level Browse Pages
Using Top-Level Browse Pages
Access the Browse Managed Content page (select Content Management, Managed Content, Browse Folders).
Alternatively, access the Browse News Publications page (select Content Management, News Publications, Browse Publications).
|
Feed |
Click to open the feed for this item, if available. |
|
Add Top Folder |
Click to create new folder hierarchies or publications. |
|
Search Content |
Click to access the Maintain Content page to access and maintain the properties for the content that you have privileges to view. |
|
Title |
Click to drill down through the folder hierarchy. The bracketed number indicates the number of folders and documents that are located at the next level. This number does not distinguish between folders and documents. |
|
|
Indicates folder that contains recently added contents. |
|
Modified |
Displays the date when the content folder was last modified. |
|
Modified By |
Displays the user ID who last modified the content folder. |
|
Properties |
Click to go to the Folder Properties page to view or edit property details and security for this folder hierarchy. |
|
Delete |
Click to delete the associated folder.
Note. Deleting a folder is allowed only if the folder does
not contain any published content. Deleting the folder will cascade the deletion
to all of the folder's sub-folders and child content. |

 Browsing Sub-Level Managed Content or Categorized Content Folders
Browsing Sub-Level Managed Content or Categorized Content Folders
Access a sublevel Browse Managed Content page (select Content Management, Managed Content, Browse Folders and click a folder title link).
Alternatively, access the sublevel Browse News Publications page (select Content Management, News Publications, Browse Publications and click a folder title link).
Sublevel Browse Managed Content and Browse Categorized Content pages display basic information about the folders and the content within a folder. Within a top folder or a subfolder, you can add a subfolder, add content, or navigate deeper into the folder hierarchy. Beneath the root folder (Top), locator links enable you to traverse back up the folder hierarchy. A description of the content appears below the locator links. This description can include HTML that is entered in the summary on the Folder Properties page.
This page provides drill-down access to subfolders as well as a navigation path to return to the top level. Depending on member privileges for the folder, you can add, edit, delete, or view subfolders and content.
Note. Managed Content and Categorized Content hierarchies may contain many subfolder levels.
Depending on the feature, Content Management enables you to add different types of content, such as file attachments, web URLs, text, HTML, and image attachments. Based on the type of content that you select, you have a choice of format; for instance, the format for a file attachment can be Microsoft Word or Adobe Acrobat. The image to the left of the title identifies the format that is used for each content item.
|
Feed |
Click to open the feed for this item, if available. |
|
Add Folder |
Click to access the Folder Properties page to add a new subfolder. |
|
Add Section |
Click to access the Browse Managed Content - Add Content page, where you can specify the type of content you want to add to a folder in managed content. |
|
Add Content |
Click to access the Folder Properties page, where you can define the folder properties and details for child content. Note. Child content created from this folder uses the specified child default values. |
|
Properties |
Click to access the Folder Properties page to view or edit property details and security for this folder hierarchy. |
|
Search Content |
Click to access the Maintain Content page to access and maintain the properties for the content that you have privileges to view. |
Corporate Communications
|
ID |
Displays the content IDs that exist in the selected content folder. |
|
Title |
Click the content title link to view the content details. |
|
Modified |
Displays the date when the content was last modified. |
|
Modified By |
Displays the user ID who last modified the content. |
|
Properties |
Click to access the content properties page to view or edit property details for this content. |
|
Delete |
Click to delete the associated content. |
 Searching for Folders and Content
Searching for Folders and ContentThis section provides an overview of search functions and menus and discusses how to:
Search for a folder.
Search for content.

 Understanding Search Functions and Menus
Understanding Search Functions and MenusIn the content management system, users can use a number of functions and menu items to search for folders and content:
Search Folders (or Search Sections)
Enables users to search for folders by folder title, folder ID, parent ID, or by last item added.
Search Content
Enables users to use the search index to search for content using keywords.
Maintain Content
Enables users to search for content by content title, content ID, content type, parent ID, date added, and inactive date.

 Pages Used to Search for Folders and Content
Pages Used to Search for Folders and Content|
Page Name |
Definition Name |
Navigation |
Usage |
|
Search Folders |
EPPCM_HIERARCHY |
Content Management, Managed Content, Search Folders |
Used to locate a folder in the content management system. This search is restricted to the current content management feature. You can select to search by folder title, folder ID, last item added, or parent ID. |
|
Search Content |
EPPCM_SRCH_MAIN |
Content Management, Managed Content, Search Folders Click a folder title link on the Search Folder page. Click the Search Content link on the Browse Managed Content page. |
Search for content within the entire content management system or within a selected content management feature or features. |

 Searching for a Folder
Searching for a Folder
Access the Search Folders page (select Content Management, Managed Content, Search Folders).
Use the Search Folders page to locate a folder in the content management system. This search is restricted to the current content management feature. You can select to search by folder title, folder ID, last item added, or parent ID.

 Searching for Content
Searching for Content
Access the Search Content page (select Content Management, Managed Content, Search Folders; click a folder title link on the Search Folder page; and click the Search Content link on the Browse Managed Content page).
Use the Search Content page to search for content within the entire content management system or within a selected content management feature. Content search uses the Verity engine.
 Browsing Published Categorized Content
Browsing Published Categorized Content
This section discusses how to browse by category.
Access the Browse by Category page (EPPCM_BRWS_MAIN) (select My Content, Browse by Category from the main menu; click a title link).
Use this page to browse and view published categorized content outside of the Content Management system. The system displays published content to users with viewer roles for the parent folder where the content is located. The system does not display unpublished categorized content.
Click the folder item title to drill down through the hierarchy. Use the navigation path to navigate to the parent folders. Click the title of the content item to view the content.
 Viewing a Content Folder in a Pagelet
Viewing a Content Folder in a Pagelet
This section discusses how to view a content folder in a pagelet.
Access the Investor News pagelet (click the Content link from the menu bar on the homepage and then select any news publication option in the Personalize Content page).
|
<News title links> |
Click to access the News Publication Details page, where you can view the details of each news. |
|
Submit Article |
Click to access the Add News Articles page, where you can specify the type of content you want to add to a folder in managed content. |
|
Update Submitted Articles |
Click to access the Submit News Articles page, where you can view basic information about the articles within a section and drill down to article details. Depending upon article status and member privileges for the section, you can add, edit, delete, or view articles. |
|
Feed |
Click to open the feed for this publication, if available. |
|
View All Articles and Sections |
Click to access the View All Articles and Sections page where you can view all active articles and sections of the selected news publication pagelet. |
 Using Other Methods for Accessing Folders and Content
Using Other Methods for Accessing Folders and Content
This section discusses how to access folders and content using methods other than the methods already discussed.
You can access folders and content within hierarchies through the standard portal search using the Search Folders and Maintain Content functions. These functions are common to the Content Management features. The user sees only content for which he or she has viewer rights, regardless of expiration dates, which enables a user to search through existing content.
These are the types of left navigation links used to access folders and content:
Search Folders: Search for Content Management folders that you have privileges to view, and access the children that are associated with the selected folders.
Maintain Content: Access and maintain the properties for the Content Management content that you have privileges to view.
Search All Folders: Search for a folder in all features and sites that you have privileges to view.
Access the children that are associated with the selected folder.
Maintain All Folders: Search for a folder in all features and sites that you have privileges to view.
Maintain the properties for the selected folders.
Maintain All Content: Search for content in all features and sites that you have privileges to view.
Maintain the properties for the content that is stored in the Content Management system.
Search Content: Use Verity to search for content you have privileges to view.
Search results link to the first context properties page within the first found location. Content results are listed only once.
Note. The same content item may be listed multiple times because a single content item can be shared across multiple hierarchies, features, and sites.
See Also