 Understanding Basic Commitment Control Setup
Understanding Basic Commitment Control SetupThis chapter provides an overview of basic commitment control options and discusses how to:
Enable commitment control for specific applications.
Set commitment control installation options.
Define commitment control ledger names and ledger groups.
Define commitment control budget period calendars.
Define translation trees for budget key ChartFields.
Set up control budget definitions.
Set up PeopleSoft Commitment Control for a business unit and GL ledger group.
Set up, allocate, and inquire on funding sources.
Set up budget journal entry event codes.
Define control budget attributes.
Set up associated revenue and expenditure budgets.
Copy budget definitions, ledgers, and ledger groups.
Note. Some of Oracle's PeopleSoft Enterprise Commitment Control setup options, including those for setting up source transaction types, security, exception notifications, and budget closing, are covered in separate chapters and sections of this PeopleBook that are specific to those subjects.
See Also
Setting Up Commitment Control Source Transaction Types
Setting Up Commitment Control Security
Closing and Withdrawing Commitment Control Budgets
 Understanding Basic Commitment Control Setup
Understanding Basic Commitment Control SetupThis section discusses:
Enabling Commitment Control.
Installation options for default budget date, reversal date, and budget period liquidation option.
ChartField definition.
Control budget setup.
Commitment Control ledgers and ledger groups.
Control ChartFields.
Key ChartFields and translation trees.
Budget period calendars and cumulative budgeting.
Rulesets.
Hierarchy of control budget attributes.
Multiple setIDs within a control budget definition.
Parent and child budgets.
Statistical budgeting.
Balancing entries.
Project Costing and control budgets with funding source.
Budget reference ChartField.
Budget journal entry event codes.
Commitment Control detail tracking ledger groups.
Associated expenditure and revenue budgets.
Copying budget definitions, ledgers, and ledger groups.
Note. Because the planning process might differ in the setup order, refer to the chapter "Getting Started With Commitment Control."
See Getting Started With PeopleSoft Enterprise Commitment Control.

 Enabling Commitment Control
Enabling Commitment Control
You must enable Commitment Control for the PeopleSoft applications whose transactions you want to check against control budgets.
You use the Installed Products page in Installation Options. When you enable Commitment Control for an application, all transactions initiated from that application are presented to the Budget Processor Application Engine (FS_BP) process; however, the transactions that actually undergo budget checking depend on your control budget definitions, source transaction type definitions, and other setup options.
If you disable Commitment Control for an application by deselecting the check box for that application on the Installed Products page, the Budget Processor bypasses all transactions initiated from the application as well as all transactions sent from the application directly to PeopleSoft Enterprise General Ledger to be processed as journal entries, even if General Ledger is enabled for Commitment Control. The only exception occurs when the transactions from a Commitment Control-disabled application are sent to a Commitment Control-enabled application other than General Ledger. In that case, the transactions can be budget-checked in the Commitment Control-enabled application or when they are sent from that enabled application to a Commitment Control-enabled General Ledger.
You can enable and disable Commitment Control for specific PeopleSoft applications at any time, but disabling Commitment Control for an application during a budget period might corrupt the consistency and integrity of your data.
Carefully consider document processing relationships when you determine which applications to enable or disable for Commitment Control. For example, it is impractical to enable Commitment Control for PeopleSoft Enterprise Purchasing and not enable Commitment Control for PeopleSoft Enterprise Payables. This is because encumbrances in your ledgers are never liquidated in that situation unless you perform a manual journal adjustment in PeopleSoft General Ledger.
Some PeopleSoft applications are automatically enabled for Commitment Control when you install them. These include:
PeopleSoft Enterprise Payroll for North America.
PeopleSoft Enterprise Time and Labor when the PeopleSoft Enterprise Project Costing application is enabled for Commitment Control and the standard PeopleSoft Enterprise Project Costing/Time and Labor interface is in place.
Enabling Commitment Control for Third-Party Applications
You enable or disable budget checking for the journals that are generated from third-party (non-PeopleSoft) applications on the Accounting Entry Definition page in General Ledger. If you select Skip Commitment Control In GL, the Budget Processor skips journals that are generated through the Journal Generator (FS_JGEN) from outside source transactions. If you select the Skip Commitment Control In GL check box, journals that are generated from outside source transactions have to be budget-checked in General Ledger before the journals can be posted.
Warning! Just enabling applications and business units for Commitment Control is not necessarily enough to use the functionality, because many applications have dependencies with other applications that require you to maintain integration points between those applications for valid budget checking and notification.
See Also
Enabling Commitment Control for Specific Applications
Understanding Commitment Control Integration with PeopleSoft and Third-Party Applications

 Installation Options for Default Budget Date, Reversal Date, and Budget
Period Liquidation Option
Installation Options for Default Budget Date, Reversal Date, and Budget
Period Liquidation Option
The Commitment Control page that is accessed from the Installation Options page enables you to select a default budget date scheme for your requisitions, purchase orders, and vouchers.
Access the Installation Options - Commitment Control page (Set Up Financials/Supply Chain, Install, Installation Options, Commitment Control).
Values include:
Accounting Date Default: Select to supply by default the budget date to the document accounting date.
Predecessor Doc Date Default: Select to copy the budget date from the predecessor documents distribution.
In addition, you can select one of the reversal date options to control how the rebudget checking of a document is recorded when you change the document date.
Values include:
Prior Date: With this option, the system backs out old entries, using the fiscal year and accounting period as they were originally recorded. For example, a purchase order originally created in period 1 is recorded as an encumbrance entry in period 1. However, if you then change the purchase order in period 2, giving it a new accounting date, the system reverses the purchase out of period 1 and rebooks it to period 2.
Current Date: When you use the current date option, entries are backed out and rebooked in period 2, leaving period 1 unchanged. Period 2 then has the net change to the document.
See Budget Processor.
You can also select a budget period liquidation option.
Values include:
Current Document Budget period: Select to supply by default liquidation to the budget period of the document being processed. For example, a purchase order originally recorded as an encumbrance for budget period 1 results in the liquidation of the encumbrance in the budget period of the expenditure that might have actually occurred in and been assigned to budget period 2.
Note. A special scenario applies when you choose this option. If the ruleset ChartField is changed between the current document and its predecessor and the two ruleset ChartFields belong to different rulesets that have different budget period calendars, the budget period of the liquidation entry does not use the budget period of the current document. Instead, the system uses the predecessor's ruleset ChartField to get the corresponding budget period calendar, and derives the liquidation budget period based on the calendar and the current document's budget date.
Prior Document Budget period: Select to supply by default liquidation to the budget period of the prior document. For example, if a purchase order has a budget period of 1, when the expenditure occurs that liquidates the encumbrance, the liquidation occurs in the budget period assigned to the purchase order that created the original encumbrance, that is, budget period 1.
See Budget Processor.

 ChartField Definition
ChartField Definition
All delivered PeopleSoft General Ledger and Project Costing ChartFields are available as key ChartFields for Commitment Control.
Configuring ChartFields for Commitment Control
If the delivered ChartFields do not meet your requirements, you can configure Commitment Control ChartFields for your specific organizational practices.
Commitment Control provides a budget reference ChartField that uniquely identifies a budget. The budget reference ChartField enables you to perform comprehensive reporting on budgets that span multiple years and that overlap other multiyear budgets.
See Budget Reference ChartField.
Budgetary-Only ChartField Values
When you define a ChartField value and select this option, the ChartField value can be used for budget purposes only and is not available for recording actual transactional entries. With the exception of the affiliate ChartFields, the Budgetary Only option is available for ChartFields supported by Commitment Control.
You usually establish budget control using summary Budgetary Only ChartField values instead of establishing a budget for each detail transactional ChartField value. You then set up ChartField translation trees to roll up the detail transactional-level ChartField values to the summary budgetary ChartField level values.
For example, if Account is a key ChartField, and you budget at a translated level, you designate your budget level accounts as budgetary-only when you define them in the Account component. Budgetary-only accounts are then available for budgeting but unavailable for use at the source transaction level. This prevents users from using high-level roll up accounts in detail transactions.
Commitment Control Override for Account
When you define an Account ChartField value and select this option on the Account page, the Account value is not subject to budget controls and will always pass budget checking. Transactions containing account values with the override option will pass budget checking regardless of the control ChartField value and the budget processor issues warnings instead of errors for all exceptions that can be overridden.
Use this option when you want certain accounts, such as those for taxes or payroll, to pass budget checking even if no budgeted amount exists.
See Understanding Exception Handling and Notification.

 Control Budget Setup
Control Budget Setup
You set up control budgets in two stages. In the first stage, you establish Commitment Control ledgers and ledger groups and then set up budget definitions by attaching processing parameters to the ledger groups. Within a control budget definition, you can set up one or more rulesets, or sets of key ChartFields, translation rules, and budget period calendars. Rulesets may be thought of as groups of budgets that have common characteristics such as budget keys, translation rules, and calendars. If all of your budgets use the same ChartFields, translation rules, and calendars, you can just use the default ruleset created by the budget definition without having to specify any range of values. You can also attach certain budget-checking options to specific values of the control ChartField (the values for which determine whether the Budget Processor considers a transaction for budgetary control). The following table lists the process for setting up control budget definitions:
|
Entity |
Parameters |
Setup Location |
Prerequisites |
|
Commitment Control Ledger Group Structure |
|
|
NA |
|
Control Budget (commitment control ledger group definition) |
|
|
|
|
Rulesets |
|
|
|
|
Control ChartField Values |
|
Control ChartField page |
You now attach each Commitment Control ledger group to a business unit and the general ledger (GL) ledger group for that business unit whose transactions you want to budget-check. You can then set certain budget-checking options for specific budgets (ChartField combinations) for a business unit. You can also associate specific revenue and expenditure budgets for a business unit so that revenues automatically increase spending limits.
The following table lists the additional budget setup:
|
Setup Process |
Parameters |
Setup Location |
|
Attach Commitment Control ledger groups to business unit and general ledger (GL) ledger group |
|
Ledgers for a Unit component |
|
Individual Budget Attributes |
|
Budgets Attributes component |
|
Associate Revenue and Expenditure Budgets |
|
Associate Budgets component |
When this setup is complete, you can enter budget amounts in the Enter Budget Journals component.
Note. Amount versus quantity-based liquidations is determined in the various applications.
See Also
Entering and Posting Commitment Control Budget Journals

 Commitment Control Ledgers and Ledger Groups
Commitment Control Ledgers and Ledger Groups
Setting up control budget definitions is synonymous with establishing processing rules for a Commitment Control ledger group. Depending on the budgeting requirements of your organization, you may need one or many expenditure budget definitions and one or many revenue budget definitions. For example, your organization may require a high-level appropriation budget definition with one set of rules and a lower-level organization budget definition with another set of rules; or your organization may require a corporate budget definition in one currency and divisional budget definitions in other currencies.
In any case, for each GL ledger group and business unit combination (each actuals ledger) whose transactions you want budget-checked, you need at least one budget definition—that is, a Commitment Control ledger group. You can associate as many budget definitions as you want with a particular GL ledger group for a business unit, but each budget definition can be associated with only one GL ledger group for a particular business unit.
You establish your Commitment Control ledgers and ledger groups (budget definitions) by using the Detail Ledger and Ledger Group components in PeopleSoft General Ledger before you define the rules for your budget definitions (Commitment Control ledger groups) in the Budget Definitions component. However, before you establish your Commitment Control ledgers and ledger groups, you must understand the budget definition process and plan all of the budget definitions that you will use.
To familiarize yourself with the rules and options that you establish in the Budget Definitions component, see the following sections and the section Setting Up Commitment Control Budget Definitions.
See Also
Setting Up Control Budget Definitions
Underlying Data Structure of PeopleSoft Commitment Control

 Control ChartFields
Control ChartFields
Budget definitions are defined by a single control ChartField, which is the ChartField that the Budget Processor considers when determining whether a given transaction line is subject to the rules associated with a particular budget definition. For example, if you select DeptID as the control ChartField for the budget definition, you can then identify specific departments over which the Budget Processor enforces budgetary control, and other departments that are exempt from budgetary control.
When the Budget Processor receives a transaction with a ChartField value that is a control ChartField value for a budget definition, the Budget Processor applies the processing rules for that budget definition (unless you override some of those rules at the level of the control ChartField value, individual budget, or source transaction type).
See Also
Hierarchy of Control Budget Attributes
Key ChartFields and Translation Trees

 Key ChartFields and Translation Trees
Key ChartFields and Translation TreesKey ChartFields and translation trees determine how the Budget Processor identifies the correct budgets for a transaction that is submitted for budget checking.
When you set up control budget definitions, you specify budget keys, which are the ChartFields that you require for budget journals and source transactions to identify budgets for budget checking. .
Budget journals and source transactions that do not have values for budget key ChartFields will fail posting and budget checking unless you select one of two other Value Required options. You can instruct the budget processor to bypass transaction lines if key ChartFields other than Account are set to Not Required. Setting the Value Required option to Optional allows you to maintain budget rows with blank values for the same budget key structure that was not possible in prior releases.
The Control ChartField and the Ruleset ChartField are always required as keys for all Rulesets. Each ruleset in a budget definition can have its own set of additional budget keys.
See Defining Ruleset ChartFields.
Most enterprise budgets are at a level above the level of their detail source transaction ChartField values. For example, while you might record source transactions to separate accounts for outside copy service and use another account for copier paper stock and supplies, for your budgets you would probably group transactions for both these accounts and track them at a summary level in an account called Office Supplies. To be included in budgetary control and tracking, the copy services and inhouse copy supplies accounts that you enter on transactions require translation to the budgetary Office Supplies account.
By translating source transactions to Commitment Control budgets, translation trees provide a convenient way to budget at a high level while using detail-level ChartFields in transactions. Using trees, you set up a hierarchy of ChartField values, such as accounts, with all of the budgetary-level values at the same level or even at more than one budgetary level, for example, if you have parent and child budgets that budget at different levels. When you set up budget definitions, you enter the tree name and appropriate budgetary level for each key ChartField. The Commitment Control Posting process can then determine which ChartField values are valid for budget journals, and how to roll source transaction ChartField values up to those budgetary ChartField values for budget checking against the appropriate budget.
You must have a tree for each ChartField that you use as a budget key and that you want to translate.
The budget processor references the version of the tree that has the greatest effective date that is before or equal to the budget definition's effective date that is used to process a particular transaction. The budget definition's effective date is based on the budget date that is specified on each source transaction line.
Note. The budget processor looks to the latest translation tree, that is, the tree with the latest effective date, whether it is active or inactive, when processing transactions with dates after the latest effective-dated tree. For example, assume that you have a tree for which the initial effective date is January 1, 1900 and its status is active. If you then create a tree for February 1, 2005 and set the status to inactive, the budget processor still looks to the latest tree with the effective date of February 1, 2005 for any transactions dated on or after February 1, 2005. Under these conditions the budget processor does not process using the active tree dated January 1, 1900 but issues a message that an invalid tree exists because it looks to the February 1, 2005 tree, and it is inactive.
Accounts Tree Example
The following example illustrates how tree levels translate data.

Sample translation tree
The sample translation tree contains the following levels, beginning with the level 1 node:
Level 1: Node 000000
Level 2: 999901 and 682000
Level 3: 999902−999907, 600010−600020, 610000, and 616200−621000
Level 4: 614000−617000
When you define a control budget definition, you enter the tree level at which you want to define budgets for each key ChartField. Suppose that you want to budget at account ChartField level 3 for the sample translation tree. You enter tree level 3 for account on the Keys and Translations page. All account values found at level 3 and levels 2 and 1 above it are then valid for budget journals, and all source transaction account values below level 3 roll up for budget checking to the budgets that you define at that level. Budget Journal processing validates against the translation rules that you established in your budget definition in the tree to ensure that you selected the correct value for the budget account.
On the Control ChartField page, you can also choose whether to include all control ChartField values at your budgeting level or to exclude some. These are the results that depend on your choices:
If you select the All Values option, then all control ChartField values at or above the tree level that you entered on the Keys and Translations page are valid for budgeting and budget-checking.
Source transactions with any value for the control ChartField are budget checked.
If you deselect the All Values check box, you must enter each value that you want to be valid for budgeting on the ChartField Values grid.
Only source transactions with values that translate to the values in the list are budget checked.
For example, assume that you are budgeting at level 3. You deselect the All Values check box and enter the values 999901 and 610000 onto the ChartField Values grid. The following results occur:
If a purchase order has the level-4 account 614000, then the Budget Processor translates the account to 610000 by using the tree and level information that you entered on the Keys and Translations page.
The Budget Processor checks account 610000.
If a second purchase order has the level-3 account 616200, the Budget Processor translates the account to itself.
Because 616200 is not one of the level-3 accounts that you entered as valid for budget checking, the Budget Processor does not budget check this transaction.
Winter Trees and Spring Trees
Commitment Control can use either winter trees or spring trees to translate budget keys.
A winter tree uses the detail value table for nodes and has no leaves. That is, each node is a valid detail ChartField value. The previous section, Accounts Tree Example, shows a winter tree.
A spring tree is a hybrid between a node-only winter tree and a summer tree. A summer tree uses the PS_TREE_NODE table for nodes and a detail value table for leaves. A spring tree uses a detail value table for the nodes as well as the leaves:
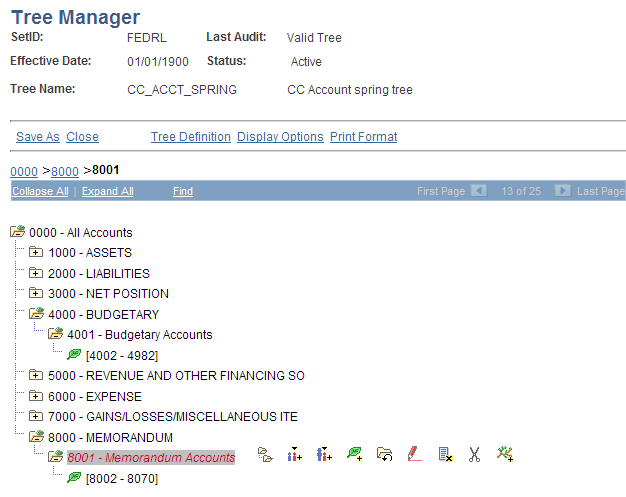
Spring Tree
In this spring tree, the 4001 account is a budget-level node, whereas accounts 4002 - 4982 are detail-level leaves that roll up to the 4001 node. Note that you can define leaves in spring trees as ranges of detail values.
Spring trees reduce tree maintenance by allowing you to add ChartField values to the system without having to update trees, as long as new values are within a detail-value range already defined for the tree.
Whether you use spring or winter trees, each node must be a valid ChartField value. You must therefore assign the detail table name as the tree node table in the tree structure.
See Also
Defining Translation Trees for Budget Key ChartFields
Summarizing ChartFields Using Trees

 Budget Period Calendars and Cumulative Budgeting
Budget Period Calendars and Cumulative Budgeting
A budget period represents a time segment that the system uses to divide budgets. You can use the budget period ChartField to establish varying time periods for budgeting and to have budget periods that may differ from fiscal year calendar dates.
You define budget periods by creating budget period calendars. You can define both detail budget period calendars and summary budget period calendars, which are based on multiple detail budget period calendars.
Detail budget period calendars define the periods to which budgets apply.
Summary budget period calendars enable you to collapse information from multiple detail budget periods into a summary period. For example, a summary budget period calendar can group monthly control budget periods by quarter or year. They are useful for inquiries. You can use the Budgets Overview page to view budget amounts by summary budget period for ledger groups that use the corresponding (detail) budget period calendars.
Note. Do not confuse summary budget period calendars with summary calendars. Summary budget period calendars are all budget period detail calendars, but each calendar can be defined in different increments of time, such as monthly, annually, or multiyear calendars.
A budget period detail calendar is similar to a fiscal year detail calendar. However, budget periods may be independent of fiscal periods and may start and stop at any point in a fiscal year or period.
Set up as many budget period calendars as necessary. You can apply a budget period calendar to any number of budget definitions for which you want to use the same budget period parameters.
By using rulesets, you can apply different calendars to different budgets within a budget definition.
Using the Budget Date to Determine the Budget Period
The Budget Processor uses the budget date on a source transaction, with the budget period calendar defined for the Commitment Control budgets, to determine the budget period of the Commitment Control budget against which the transaction is to be processed.
The budget date is supplied automatically depending on the default budget date option that you select on the Installation Options - Commitment Control page, but you can also override it for some source transactions, depending on your Commitment Control security access.
Budgeting Without Budget Period Calendars
You do not need to use budget period calendars with all budget definitions. For example, you can define a project budget with no budget periods. If you do not specify the budget period calendar when you set up your budget definition, the system uses a blank budget period instead of performing a lookup against the budget period calendar. Use the Begin Date and End Date fields on the Control ChartField page or Budget Attributes component to define the time span of the budget.
Using Begin and End Dates with Budget Period Calendars
You can enter begin and end dates on the Control ChartField page and the Budget Attributes component to restrict budget journal entries to budget periods, for which the dates are at least partially within the specified spending range. Entering begin and end dates also restricts source transactions to those for which transaction dates fall within these dates. The setting of begin and end dates on the Control ChartField page establishes a higher-level default. You might want to use budget attributes to enter exceptions to the defaults by setting individual begin and end dates for detail budgets.
You can set up your budgets to allow spending against the available balances in a defined range of budget periods when a transaction would otherwise exceed the balance in the current period.
For example, you budget check a transaction in the amount of 150 that affects budget period 2001Q3. You set up cumulative budgeting such that the Budget Processor searches for available balances in all budget periods for 2001. As the following table shows, the available balance for 2001Q3 is 100 and is not enough to cover the transaction. However, the cumulative available balance for 2001Q3 is 300. Therefore, the transaction passes budget checking. If you do not set up cumulative budgeting, the transaction fails.
In the following table, italicized values are derived calculations.
|
Ledger |
Account |
DeptID |
Budg. Per. |
Amount |
Available Balance |
Cum. Avail. Balance |
|
ORG_BUD |
50001 |
100 |
2001Q1 |
100 |
100 |
100 |
|
ORG_BUD |
50001 |
100 |
2001Q2 |
–100 |
100 |
200 |
|
ORG_BUD |
50001 |
100 |
2001Q3 |
–100 |
100 |
300 |
|
ORG_BUD |
50001 |
100 |
2001Q4 |
–100 |
100 |
400 |
You can set up cumulative budgeting in two ways:
You can use a budget period calendar as a cumulative calendar.
Although you should define the cumulative calendar as a detail budget calendar rather than a summary budget calendar, the cumulative calendar must summarize the detail budget periods that are defined for the budget. Thus, each cumulative budget period defines the range of detail budget periods whose balances are available for spending.
For example, your budget uses a monthly budget period calendar (calendar ID MN). The cumulative calendar that you assign is a budget period calendar that summarizes the monthly detail budget period calendar into quarters (calendar ID QR):
|
Budget Periods for Calendar MN |
Budget Periods for Calendar QR |
|
2009Q1 (01/01/09 to 03/31/09) |
|
2009Q2 (04/01/09 to 06/30/09) |
When you budget check a transaction whose budget date falls in budget period 2009M05, the available balances from both periods 2009M04 and 2009M05 add up to the cumulative available balance.
You can enable cumulative budgeting at the ruleset and assign cumulative calendars at the ruleset, control ChartField, and budget attributes levels.
You can define a date range for cumulative budgeting by using begin and end dates instead of the cumulative calendar.
Available balances for all of the budget periods included within the date range are then potentially available for spending. (That is, all current and prior budget periods within the date range are available for any given transaction.)
In the following example, when you budget check a transaction whose budget date falls in budget period 2009M02, the available balances from both periods 2009M01 and 2009M02 add up to the cumulative available balance.
|
Budget Periods for CalendarMN |
Date Range for Cumulative Budgeting |
|
01/01/09 to 03/31/09 |
You can select the date range option at the ruleset, control ChartField, and budget attributes levels. You specify the dates at the budget attributes or at budget journal entry.
Cumulative budgeting looks at all periods including those future to the transaction.
Note. The remaining spending authority (RSA) warning W35 is not available for cumulative budgeting.
See Also
Defining Commitment Control Budget Period Calendars
Setting Up Control Budget Definitions
Applying Security Rules to Security Events

 Rulesets
Rulesets
Some organizations require that a budget definition include more than one set of the following rules:
Key ChartFields required for budget journals and source transactions.
Translation tree and level at which you budget for the key ChartFields.
Budget period calendar, which specifies valid budget periods.
You can, for example, budget at a higher translation level for a few of the budgets in your budget definition. You can also have some budgets in a budget definition that require an additional key ChartField, such as program ID or project ID, for tracking purposes.
For this reason, budget definitions include subsets, called rulesets. Each ruleset defines a different set of keys, translations, and budget period calendar.
Each budget definition has a Ruleset ChartField, the values of which are used by the Budget Processor to determine which Ruleset each source transaction line should reference. You define the Ruleset ChartField values that apply to each ruleset. The system automatically creates a default ruleset, which is used for any Ruleset ChartField values that you do not explicitly assign to a ruleset.
The following example illustrates the use of rulesets:
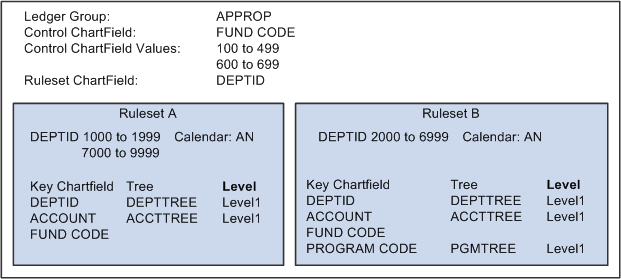
Using rulesets
The appropriation budget definition in the preceding Using rulesets example requires two rulesets, because departments 2000 to 6999 require program codes on budget journals and source transactions for tracking purposes, whereas departments 1000 to 1999 and 7000 to 9999 do not require program codes. In all other respects, the appropriation budgets for these departments use the same processing rules (except for the attributes that you can override below the ruleset level).
If you have only one set of budget keys, translation rules, and budget calendar for a budget definition, use the default ruleset as your single ruleset, with the control ChartField as the Ruleset ChartField. You need, in that case, to enter any data onto the Ruleset page. If Budget Processor cannot find a ruleset with the values matching the transaction, the default ruleset is used, provided the transaction is subject to control in that ledger.
Note. Rulesets must be mutually exclusive and complete so that no multiple or missing setup parameters exist for a single ChartField value. When you save the Keys and Translations page, the Ruleset ChartField list is edited to ensure that no overlaps exist. When the Ruleset ChartField itself is translated, the system ensures that no node is split across two different rulesets.
See Also
Key ChartFields and Translation Trees
Budget Period Calendars and Cumulative Budgeting

 Hierarchy of Control Budget Attributes
Hierarchy of Control Budget Attributes
Among the attributes that you apply when you define control budgets are:
|
Control: Strictly control transactions against budgeted amounts. Error exceptions are logged when transactions exceed the budgeted amount. Tracking with Budget: Track transaction amounts against a budget, but do not issue error exceptions unless no corresponding budget row exists. Pass if budget row exists, even for a zero amount, but issue warnings when transactions exceed the budgeted amount. Track without Budget: Track transactions even if no budget setup exists. If a budget row does exist, warnings will be logged when transactions exceed the budgeted amount. If no budget row exists, no warning is issued. No warning is issued for commitment control detail tracking ledger groups with the control option track without budget. Control Initial Document: Control expenditures against the initial document only. Transactions are stopped and error messages issued only if budget constraints are exceeded when the initial document is processed. Transactions that pass budget checking on the initial document, such as a purchase requisition, are automatically passed on all subsequent documents, such as a purchase order or payment voucher, even if budget constraints are exceeded when they are processed. |
|
|
Indicates whether the budget is open, closed, or on hold: Open: The budget can still accept transactions. Closed: The budget is closed to transactions. You cannot enter budget journals, and the Budget Processor fails all transactions that affect the budget. Hold: The budget is on hold. The Budget Processor fails any transaction that reduces the available balance, but you can enter and post budget journals. |
|
|
The percentage variance over budget that you allow for a transaction to pass budget checking. |
You can apply these attributes at the control budget definition, the control ChartField, the budget attributes, and (in the case of control options only) the source transaction definition in the following way:
The control budget definition defines processing rules for the entire control budget definition (ledger group).
The control ChartField defines processing rules for individual values of the budgetary control ChartField.
Budget attributes define processing rules by business unit and specific ChartField combination.
The source transaction definition enables you to define one processing rule—control option—by source transaction type.
You can also apply the following budget date-related rules at more than one level in the hierarchy.
|
Begin and end dates prevent source transaction and budget lines for which the budget date does not fall within these dates from passing the budget checking process. |
|
|
Cumulative budgeting enables the application of unused funds from prior and future budget periods if funds are insufficient in the present period. |
You can apply these date-related rules at the Ruleset definition, the control ChartField, and the budget attributes. The sections on Budget Period Calendars and Cumulative Budgeting provide instructions about applying these rules at each level in the hierarchy.
Processing rules defined at the control ChartField override those defined at the Budget Period, Ruleset, and control budget definition levels. Those defined at the budget attributes override the control ChartField, Budget Period, Ruleset, and budget definition rules, and those defined at the source transaction level override all of the other levels.
In the following table, note that rules, or attributes, that are set at the various levels are provided by default down through the list and override up through the list.
|
Rules Are Provided Down and Override Up |
|
Budget Definition |
|
Ruleset |
|
Budget Period |
|
Control ChartField |
|
Budget Attributes |
|
Source Transaction Definition |
That is, rules defined for a control budget definition apply to the entire budget definition and to any rows not overridden at one of the lower levels. Here are some examples:
Control Budget Definition: Budget tolerance is set at 3 percent for all budgets in the ledger group.
Control ChartField: The control ChartField is defined as DeptID.
Tolerance could be set at 5 percent for DeptID 14000 and 12 percent for DeptID 42000. All other DeptIDs keep the 3 percent tolerance that you set at the budget definition level.
Budget Attributes: Set tolerance at 10 percent for business unit US005, Account 540000, and DeptID 14000.
All other ChartField combinations with DeptID 14000 have their tolerance set at 5 percent, as defined for the control ChartField. The remaining DeptIDs keep the 3 percent tolerance that you define at the budget definition.
Source Transaction Definition: Because you can set the control option only at this level, the tolerance rules for all source transaction types are provided by default from the budget attributes and above.
See Also
Budget Period Calendars and Cumulative Budgeting

 Multiple SetIDs Within a Control Budget Definition
Multiple SetIDs Within a Control Budget Definition
Commitment Control enables you to share budget definitions across setIDs and business units.
Sharing a Control Budget Definition Across Business Units with Different ChartField SetIDs
Suppose that you have a budget definition for an organization with three business units (US001, US002, and FRA01) and three setIDs (SHARE, NA000, and EU000):
|
Business Unit Code |
SetID for CC_ORG |
SetID for Account |
SetID for Departments |
|
US001 |
SHARE |
SHARE |
SHARE |
|
US002 |
SHARE |
NA000 |
SHARE |
|
FRA01 |
SHARE |
EU000 |
EU000 |
In the example, one budget definition, with setID SHARE and ledger group CC_ORG, is shared by all three business units of an organization.
The key ChartFields are the same for all three business units of the organization, but in the Ruleset Keys grid on the Ruleset ChartField page, each Ruleset established requires three rows: one for setIDs SHARE and NA000, and one for EU000.
If the control ChartField is designated as DeptID, then the ChartField Values grid on the Control ChartField page requires two sets of data: one for setID SHARE, to be shared by business units US001 and US002, and a second set of data for setID EU000 to be used by business unit FRA01. If, instead, you designate the control ChartField as Account, you would need to have three sets of data in the ChartField Values grid, one for each of the three setIDs.
You also perform the same setup in the Budget Entry Offsets and Source Transaction Offsets scroll areas on the Offsets page and the setIDs for Excluded Account Types and setIDs for Excluded Accounts scroll areas on the Excluded Accounts page.
Note. Balancing, or offset, lines are not created on the budget journals but are created during the posting process and are stored in the commitment control activity log.
Sharing a Control Budget Definition Across Business Units with Different SetIDs for Ledger Groups
If you have business units with different setIDs for General Ledger ledger groups, then you must define identical Commitment Control ledger groups for each setID in order to share a control budget definition.
Suppose that business units US001, US002, and FRA01 are sharing SHARE for their Commitment Control setID, but each uses its own setID for GL ledger groups. For example, business unit US001 uses SHARE for GL ledger groups, US002 uses NA000, and FRA01 uses EU000. The business units can still share the control budget definition (because all three use SHARE for Commitment Control), as long as you define three different Commitment Control ledger groups, one for each, sharing the same ledger group name and template but having different setIDs. They do not need to share the exact same ledgers—one ledger group can dispense with the pre-encumbrance ledger, for example, whereas the others include it. In the following example, the ledger group names are all the same, as are the budget, expense, encumbrance, and pre-encumbrance ledger names:
|
SetID |
Ledger Group Name |
Ledgers |
|
SHARE |
CC_ORG |
ORG_BUD, ORG_EXP, ORG_ENC, ORG_PRE |
|
NA000 |
CC_ORG |
ORG_BUD, ORG_EXP, ORG_ENC, ORG_PRE |
|
EU000 |
CC_ORG |
ORG_BUD, ORG_EXP, ORG_ENC |
See Also
Setting Up Control Budget Definitions

 Parent and Child Budgets
Parent and Child Budgets
In Commitment Control, you can build a hierarchy between budget definitions such that a parent budget has one or more child budgets. The budget amounts for each child budget together represent the amount in the parent budget's bucket, but divided into smaller buckets, or budgets, for each of the child budgets. You might have an appropriation budget, for example, that is a parent to multiple organization budgets; you therefore set up an appropriation budget definition as a parent to the organization budget definition:
|
Budget Definition |
Fund Code |
Account |
DeptID |
Budget Period |
|
APPROP |
200 |
6840000 |
000 |
2010 |
|
ORG |
200 |
6842000 |
115 |
2010M01 |
|
ORG |
200 |
6843000 |
210 |
2010M01 |
In this example, the two organization budgets shown represent departmental allotments of an appropriation, representing different accounts and budgeted by monthly budget periods.
Source transactions checked against a child budget are also checked against the parent budget if both budget definitions are attached to the General Ledger (actuals) ledger group. Similarly, the sum of child budget amounts usually equals the parent budget amount, although they may add up to less and may even exceed the parent budget if you select the Child Budget Exceeds option on the Control Budget Options page when you set up the child budget definition.
Along with parent budget control over child budget amounts, a common rationale for this structure is due to the parent budget being typically created at a very high level, while the child budgets are usually created at a more detailed level.
Important! If you do not select the Child Budget Exceeds option, the system performs a validation each time you post a budget journal to ensure that the total across all child budget amounts in the child budget ledger does not exceed the parent budget amount. However, if more than one child definition is associated with a parent budget definition, the system does not add child budget amounts across child budget definitions to arrive at a total child budget amount to validate against the parent budget. Rather, the system views each child budget definition as the "same money" in "different slices," and it only validates the child budget amounts within the child budget definition for the budget journal. Therefore, if you have more than one child budget definition associated with a parent budget definition, and those child budget definitions do not represent the "same money," your child budgets can exceed your parent budget even if you do not select the Child Budget Exceeds option.
Setting Up Parents and Children
To create the parent-child relationship:
Include the ChartField values for the parents and the children on the same budget key translation trees.
The ChartField values of the parent budget must be at a level that is the same as or higher than the child's to ensure that each child budget is translated to its parent budget.
Define the parent budget definition.
Define the child budget definition.
When you indicate the parent budget definition on the Control Budget Options page, the system automatically copies the parent's control ChartField, control ChartField values, Ruleset ChartField, Ruleset ChartField values, and key ChartFields into the child budget definition. You can add more key ChartFields to the child, but it must contain all of the parent key ChartFields and trees. The translation levels for the key ChartFields in the child budget definition can be lower than that of the parent.
Automatic Generation of Parent Budget Level Activity from Child Budget and Budget Adjustment Journals
After you have set up your parent child budgets, Commitment Control provides the option for automatic generation of parent budget-level activity to streamline the entry, adjustment, and transfer functions for multilevel budgeting with complex budget hierarchies. When you use the parent budget automatic generation feature, the budgeting impact associated with child-level budget journal entries can be automatically reflected at all levels above the specified originating child budget entry level. This functionality can save a significant amount of time because budget maintenance can be done at the lowest child level and the system automatically handles the budget impacts associated with each of the higher parent budget levels. This is sometimes referred to as bottom-up budgeting.
See Generate Parent Budgets, Budget Adjustments, and Budget Transfers Automatically.
See Also
Defining Control Budget Options
Viewing Parent and Child Budget Relationships

 Statistical Budgeting
Statistical Budgeting
You can use statistics codes in Commitment Control to track nonmonetary amounts to facilitate financial analysis and reporting. Set up statistical budget checking in the Budget Definitions component by selecting Enable Statistical Budgeting on the budget definition. Statistics budgets do not have rules and settings separately defined; instead, they follow the settings in the regular hierarchy. The Budget Processor bypasses rather than fail source transactions that do not have a statistics code entered.
Note. While statistical budgeting can still be used at the
ledger level, it is not supported by funding source functionality and cannot
be tracked at the funding source level.
When the budget processor relieves budgetary commitments in the procure-to-pay
document flow (liquidations), if the successor document has the same statistics
code as that of its predecessor, the predecessor document statistical amount
will be liquidated, just as it is with the monetary amount liquidation. However,
if the successor does not have the statistics code or has a statistics code
but it is different from its predecessor's, the predecessor's statistical
amount will not be liquidated. This is because the system cannot determine
how much to liquidate. In such cases, the successor passes budget checking,
but a warning exception message, No Stat Liquidate - Diff Code, is logged.
If you establish associated budget links between statistical budgets,
the statistical code value must be the same for the expenditure and the revenue
budget combination because the budget processor gets the revenue amounts by
using the statistical code of the expenditure budget.
See Also
Setting Up Control Budget Definitions

 Balancing Entries
Balancing Entries
You can require the system to generate offsets for Commitment Control ledgers for every budget journal or transaction that the system processes by selecting Entries Must Balance on the Control Budget Options page. You must then select offset accounts for budget entries and source transaction types on the Offsets page.
This setup provides a fully balanced budget definition, which is convenient if your organization must perform balanced reporting of budget activity.
Note. Balancing, or offset, lines are not created on the budget journals but are created during the posting process and are stored in the commitment control activity log.
See Also
Setting Up Control Budget Definitions

 Project Costing and Control Budgets with Funding Source
Project Costing and Control Budgets with Funding Source
You can establish funding sources, such as grants, donations, or endowments, and allocate amounts from those funding sources to multiple project budgets. When you perform budget checking on project transactions, the system checks the transaction amount against the sum of the allocations in the project budget.
Note. Project budgets are created and posted in Project Costing. You can maintain hierarchies of project control budgets (such as between project budgets and phase budgets) by defining parent-child relationships and a projects translation tree.
See Setting Up Budgets in PeopleSoft Project Costing.
Setting Up Project Budgets with Funding Source Control
To set up project budgets with funding source control, you define your funding sources, set up associated expenditure and revenue budgets, and allocate the funding sources to each project. Use the following setup procedure:
Establish Commitment Control ledgers and ledger groups for a project expenditure budget definition and a project revenue budget definition in the Detail Ledger and Ledger Groups components.
Define funding sources on the Funding Source Definition page.
You enter funding source amounts and adjustments on the Funding Source Transaction Logs grid, and also descriptive information about the funding source. The page calculates the total funding source amount by aggregating the amounts that you enter on the grid.
Define a project expenditure budget definition in the Budget Definitions component:
Select the Enable Funding Source check box on the Control Budget Options page.
By entering the revenue ledger group that you created in step 1 in the Revenue Track field on the same page, and after saving the expenditure budget definition, the system automatically creates the related revenue budget definition with the same parameters as the expenditure budget, except for the Commitment Control option, which is Track w/o Budget, and the excluded account types, which you must define. You can also add a second key ChartField to the revenue budget definition to further refine your identification of revenue sources.
Do not assign a budget period calendar.
You must enter the valid project ID values on the Control ChartField page and select or deselect the Funding Source Required check box for each.
This alerts the system about whether a project is funding source-controlled. You can also enter the budget begin and end dates for the project.
On the Funding Source Allocation page, enter the overall amount approved for the project and then allocate funding sources and amounts for each project ID that requires funding source tracking.
Each row on the Funding Source Allocation Details grid must have a unique funding source, even if the spend option is different.
You can specify this allocation as a percentage or priority method. For the percentage allocation method, you can define funding source amounts as a percentage of the overall spending amount for the project or as a flat spending cap amount. For the priority method, assign each funding source a unique nonzero priority number. The system still saves the allocation with a zero priority number, but the Budget Processor cannot use this allocation because a funding source error is in effect for such cases. You also define whether a funding source amount can be spent immediately (budgeted), upon revenue being recognized or upon revenue being collected. For the recognized and collected revenue spending options, you define the percentage of revenue that can apply toward your project expenditure budget, up to the spending cap. The same revenue cannot be assigned to different funding sources. If more than two revenue rows exist, the secondary key identified in the revenue budget definition can be used to distinguish the revenue amounts.
The following example presents funding source allocations for a project. Italicized values represent system-calculated amounts:
|
Project ID |
Funding Source |
Spend Option |
Spending Cap |
% of Revenue |
% of Overall Amount |
|
PROJ23 |
NIH0014 |
Budgeted |
5000 |
NA |
25 |
|
PROJ23 |
UNIV17 |
Recognized |
10000 |
75 |
50 |
|
PROJ23 |
PRAT01 |
Budgeted |
5000 |
NA |
25 |
In this example, the total spending amount for project ID PROJ23 is 20000, although the available spending amount at any given moment depends on the amount of revenue recognized from funding source UNIV17. The project can use up to 75 percent of the recognized revenue from funding source UNIV17, up to the 10000 spending cap. Fifty percent of the overall expenditure budget for the project comes from funding source UNIV17, 25 percent from NIH0014, and 25 percent from PRAT01.
You can allocate funding sources to as many projects and business units as you prefer. The system validates that you do not over allocate a funding source.
Enter budget journals for budgeted funding source allocation rows.
The Commitment Control Posting Process (FS_BP) Application Engine process validates that the funding source allocation is already defined and that the sum of the budget journal amount for one funding source does not exceed the spending cap defined on the Funding Source Allocation page.
See Also
Setting Up, Allocating, and Inquiring On Funding Sources

 Budget Reference ChartField
Budget Reference ChartField
Commitment Control provides a ChartField called Budget Reference (BUDGET_REF) that uniquely identifies a budget, enabling you to identify separate multiyear overlapping budgets that share the same combination of nonbudget reference ChartFields.
To take advantage of the budget reference ChartField, you must define it as a key ChartField for the control budget definition, and you must enter budget reference ChartField values on the budget journal and all spending transactions for the budget definition.
Multiyear Overlapping Budgets
Budget reference primarily enables unique identification of multiyear overlapping budgets with shared ChartFields. Typically, these are appropriations that are made every year but last a number of years. For example, your organization receives an appropriation each fiscal year. You can use these appropriations to fund spending for three years so that the appropriation granted in 2008 is eligible to fund spending from July 1, 2007 to June 30, 2010 (budget periods 2008, 2009, and 2010), and the 2009 appropriation can fund spending from July 1, 2008 to June 30, 2011 (budget periods 2009, 2010, and 2011), and so on:
|
2008 Appropriation |
2009 Appropriation |
2010 Appropriation |
|
2008 |
NA |
NA |
|
2009 |
2009 |
NA |
|
2010 |
2010 |
2010 |
|
NA |
2011 |
2011 |
|
NA |
NA |
2012 |
If these appropriations budgets share the same ChartField combination, the system cannot distinguish the appropriations with overlapping budget periods unless a unique identifier exists for each appropriation. To report your spending by both fiscal year and appropriation grant, you must identify both the fiscal year and the appropriation for each spending transaction. In this example, each budget period represents a fiscal year, but you need a budget reference to identify each appropriation.
To set up the budget reference ChartField to distinguish multiyear overlapping budgets such as those in the preceding example:
Define budget reference ChartField values for each appropriation budget by using the Budget Reference page.
You may want the budget reference to refer to the resolution that created the appropriation, or the chapter ID, or a time associated value. In this scenario, we define budget references RES2008, RES2009, and RES2010.
(Optional) Define a budget period calendar with periods by which you must report.
In this example, we set up budget periods that mimic fiscal years, starting on July 1 and ending on June 30.
Set up a control budget definition that includes budget reference as a key ChartField.
If your budget definition uses a budget period calendar, multiyear overlapping appropriations require cumulative budgeting. Do not select Derive Dates or assign a cumulative calendar on the Keys and Translations page. Instead, you should enter the begin and end dates for the multiyear appropriation when you enter the budget journal.
If your budget definition does not use a budget period calendar, you can enter the date range for the appropriation at the control ChartField, at the budget attributes, or at budget journal entry.
In this scenario, we call the budget definition CC_MY.
Enter and post a budget journal for the multiyear appropriation.
Enter the budget reference just as you would any ChartField value. Enter the begin and end dates for the appropriation, and click Generate Budget Period Lines to generate journal lines for each budget period covered by the appropriation.
|
Ledger Group |
Acct |
Fund |
Bud Ref |
Bud Period |
Amnt |
Begin Date |
End Date |
|
CC_MY |
50000 |
100 |
RES2008 |
2008 |
3000000 |
July 1, 2007 |
June 30, 2010 |
|
CC_MY |
50000 |
100 |
RES2008 |
2009 |
0 |
July 1, 2007 |
June 30, 2010 |
|
CC_MY |
50000 |
100 |
RES2008 |
2010 |
0 |
July 1, 2007 |
June 30, 2010 |
You can enter either the entire amount of the budget on the first line and zero on the remaining lines, as in the preceding table, or an amount on each line.
Each time you create a source transaction for this appropriation budget definition, you enter the budget reference of the appropriation that you want to spend against, just as you would any ChartField value. As long as a sufficient cumulative available balance exists across all of the budget periods included in the appropriation, the transaction will pass. When it comes time to report on spending against the appropriation, you can easily identify all of the transactions that hit the appropriation in a budget period, fiscal year, or accounting period.
If you do not use a budget period calendar, then cumulative budgeting is not an issue. The Budget Processor treats the spending range of the budget as a single budget period.

 Budget Journal Entry Event Codes
Budget Journal Entry Event Codes
You can enter entry event codes in budget journals to create entry event transactions.
See Defining Entry Event Codes, Setting Up and Processing Commitment Control Budget Journals with Entry Events.

 Commitment Control Detail Tracking Ledger Groups
Commitment Control Detail Tracking Ledger Groups
Most organizations budget at a translated level that is higher than the source transactions that they budget check. Because the Budget Processor translates source transactions to the budgeted ChartField value level, standard Commitment Control ledger groups do not store transaction-level ChartField values for commitments. And although expenditure transactions are stored in the actuals or recording ledger with their untranslated, or transaction-level ChartFields, the pre-encumbrance and encumbrance transactions are not recorded in the actuals ledger at all.
To capture detail ledger rows and record transactions at an untranslated level for such nonactuals transactions, you define a commitment control ledger group as a detail ledger group by selecting the Commitment Detail Ledger check box on the Commitment Control Options page of the Ledger for a Unit component. Detail ledgers must also be set to the Track without Budget option on the Control Budget Options page. Tracking only is performed; no budget checking is done, no warnings are issued, and no validation of (RSA is performed for a detail ledger group.
Note. No budget checking is done and no errors or warnings
are issued for detail budget ledgers. This is the case even if control options
might be set in the budget definition or budget attributes and even if the
control option is set to control.
On the other hand, if the Track w/o Budget option
is selected but the detail option is not selected for the budget ledger (it
is not a detail ledger), the system checks to determine whether the budget
row exists, and if so, perform budget checking and issue warnings.
When you budget check a transaction, the Budget Processor updates the ledgers in the standard Commitment Control ledger group at the translated level and the ledgers in the Commitment Control detail ledger group at the untranslated level. You can therefore inquire and report on nonactuals transactions at the detail level, without having to use the transaction activity logs.
For example, a requisition in the amount of 450 has Account 6842000, DeptID 615, Budget Period 2009Q2. Account 6842000 rolls up to Account 6840000 for budgeting. The Budget Processor updates the pre-encumbrance ledger for the expenditure control budget with the following ledger row: Account 6840000, DeptID 615, Budget Period 2009Q2, amount 450. It also updates the pre-encumbrance ledger in the detail ledger group with the following detail ledger row: Account 6842000, DeptID 615, Budget Period 2009Q2, amount 450.
Note. If you use entry events with PeopleSoft Enterprise Purchasing, the Entry Event Processor (FS_EVENTGEN) generates entry event accounting lines for pre-encumbrance and incumbrance Purchasing transactions by selecting transaction rows from the Commitment Control detail ledger group. Entry events generate accounting lines to record the pre-encumbrance and encumbrances in the actuals ledger. To facilitate this, you must select the Commitment Detail Ledger check box for the Commitment Control detail ledger group when you assign Commitment Control ledger groups to a business unit and GL ledger group in the Ledgers for a Unit component. The Entry Event Processor looks for this selection to identify the ledger group that contains pre-encumbrance and encumbrance transactions from Purchasing. Also note that funding source with entry event functionality is not supported.
See Also
Setting Up Commitment Control for a Business Unit and GL Ledger Group

 Associated Expenditure and Revenue Budgets
Associated Expenditure and Revenue Budgets
You can use the Associated Budgets component to define a relationship between revenue budgets and expense budgets. Its purpose is to increase budgeted expenditure limits automatically in relationship to budgeted, recognized, or collected revenue.
Before you can use the Associated Budgets component, you must indicate the associated expenditure budget definition when you define the revenue budget definition in the Budget Definitions component.
You have the following options when you associate budgets:
You can designate one or more revenue budgets to increase the available spending for an expenditure budget.
You can designate one or more expenditure budgets to have available spending increased by a revenue.
You can make the revenue available for spending when it is budgeted, recognized, or collected, or you can increase the available spending for an expenditure budget by the greater of the collected or budgeted amount, the greater of the recognized or budgeted amount, or the lesser of either combination.
You must assign a percentage of the revenue amount up to a maximum amount or cap to apply toward the spending balance.
The Budget Processor uses this data to determine whether a sufficient spending balance is available to pass a specific transaction. If an insufficient budget balance is available for a transaction in the expenditure budget, the Budget Processor looks up the related revenue budget activity to determine whether sufficient amounts are provided by the revenue budget to increase the available spending for the associated expenditure budget to pass the transaction. The Budget Processor passes or fails the source transaction accordingly.
See Also
Setting Up Associated Revenue and Expenditure Budgets
Understanding Budget Inquiries

 Copying Budget Definitions, Ledgers, and Ledger Groups
Copying Budget Definitions, Ledgers, and Ledger Groups
To copy budgets use the BUDGET_COPY component. You can copy budgets and any associated expense and revenue budgets using the Budget Copy feature.
 Common Elements Used in This Chapter
Common Elements Used in This Chapter|
Control Options |
Describes the degree of budgetary control. Values are:
|
|
A budget period calendar that logically summarizes multiple budget periods in the Ruleset budget period calendar into single, larger periods. A calendar defined with annual budget periods, for example, can act as a cumulative calendar for a calendar defined with quarterly periods. Use to define a range of budget periods for cumulative budgeting. |
|
|
Derive Dates |
Select when cumulative budgeting is enabled if you want a cumulative calendar to define the range of budget periods that are available for cumulative budgeting. Deselect when cumulative budgeting is enabled if you want to enter a date range to define the range of budget periods that are available for cumulative budgeting. You enter cumulative date ranges on the Budget Attributes component or at budget entry. |
 Enabling Commitment Control for Specific Applications
Enabling Commitment Control for Specific Applications
You must enable Commitment Control for the PeopleSoft applications that will have transactions that you want to check against control budgets by selecting the check box for each of those applications on the Installed Products page.
Do not enable or disable Commitment Control for an application unless you know precisely what effect your action will have on that and other applications.
Enabling is an initial step only and other setup is required before you can successfully process transactions against control budgets.
See Enabling Commitment Control.
See Defining Options for Installed PeopleSoft Applications.
 Setting Commitment Control Installation Options
Setting Commitment Control Installation OptionsThis section discusses how to:
Set budget date, reversal date, and budget period liquidation options.
Use funding source optional informational fields.
Set online server and run control options.
Enable pop-up for error and warning messages.

 Page Used to Set Commitment Control Installation Options
Page Used to Set Commitment Control Installation Options|
Page Name |
Definition Name |
Navigation |
Usage |
|
Commitment Control |
INSTALLATION_KK |
Set Up Financials/Supply Chain, Install, Installation Options, Commitment Control |
Set budget date, reversal date, and budget period liquidation. Make available and label three user-defined optional informational fields on the Commitment Control Funding Source page. Set online budget checking options for server, run control prefix, process instance, maximum wait time, and display pop-up messages to alert you to errors and warnings encountered in online budget processing. |

 Setting Budget Date, Reversal Date, and Budget Period Liquidation Options
Setting Budget Date, Reversal Date, and Budget Period Liquidation OptionsAccess the Commitment Control page (Set Up Financials/Supply Chain, Install, Installation Options, Commitment Control).
You can set a default budget date. You must select a reversal date option and a budget period liquidation option.
See Budget Processor.
See Installation Options for Default Budget Date, Reversal Date, and Budget Period Liquidation Option.

 Using Funding Source Optional Information Fields
Using Funding Source Optional Information Fields
Access the Commitment Control page (Set Up Financials/Supply Chain, Install, Installation Options, Commitment Control).
If you are using the funding source allocation feature, you can activate and label two optional descriptive fields and a date field. The fields are descriptive and have no system logic functions.
See Defining Informational Field Options.

 Setting Online Server and Run Control Options
Setting Online Server and Run Control OptionsAccess the Commitment Control page (Set Up Financials/Supply Chain, Install, Installation Options, Commitment Control).
You can select online budget checking server and run control options to:
Select the server on which to run online budget processing.
Specify a run control prefix.
Specify the last process instance.
Specify the maximum wait time in minutes.
See Defining Commitment Control Installation Options.

 Enabling Pop-Up for Error and Warning Messages
Enabling Pop-Up for Error and Warning Messages
Access the Commitment Control page (Set Up Financials/Supply Chain, Install, Installation Options, Commitment Control).
|
Pop Up Error/Warning Message |
Select to receive pop-up for error and warning messages when any online budget check results in an error or warning message being issued for a transaction in a supported product. Among the products that support the pop-up message are General Ledger, Payables, and Receivables. If you receive the pop-up message after budget checking a transaction, the message directs you to the commitment control budget-checking exception pages. Use the exception pages for your particular product and type of transaction. You can search using the appropriate process status and see the details for transactions as described in the documentation for the particular PeopleSoft product. |
See Reviewing and Correcting Journal Entries with Budget Checking Errors.
 Setting Commitment Control Options
Setting Commitment Control Options
This section discusses how to enable the Check-Only budget checking feature (Budget Pre-check) for Commitment Control.

 Enabling Budget Pre-Check for Commitment Control
Enabling Budget Pre-Check for Commitment Control
The Check Only feature , also called Budget Pre-check, allows you to check transactions and budget journals online or in batch without committing transactions or budgets (posting) to the budget ledgers.
Access the Commitment Control Installation Options page (Set Up Financials/Supply Chain, Install, Installation Options, Commitment Control).
In the Enable Budget Pre-check group box, you can select the PeopleSoft Enterprise applications for which you want to enable check-only budget checking.
See Understanding Budget Check Only (Budget Pre-Check).
 Defining Commitment Control Ledger Names and Ledger Groups
Defining Commitment Control Ledger Names and Ledger Groups
Before you can define the rules and attributes of your Commitment Control ledger groups, you must establish the ledgers that make up those ledger groups and do the same for the ledger groups themselves. This involves naming each ledger and ledger group, attaching the ledgers to their ledger groups, selecting which ledgers affect the available budget balance, and selecting the balancing ChartFields for the ledger group.
This section discusses how to:
Review the delivered Commitment Control ledger template.
Establish Commitment Control ledgers.
Establish Commitment Control ledger groups.
See Also
Commitment Control Ledgers and Ledger Groups

 Reviewing the Delivered Commitment Control Ledger Template
Reviewing the Delivered Commitment Control Ledger Template
Commitment Control delivers a ledger template, COMMITMENT, which accelerates ledger creation by predefining the physical attributes of control budget ledgers. Because all control budget ledgers must share these attributes, you need not define any other Commitment Control ledger templates.
To review the Commitment Control ledger template:
Select General Ledger, Ledgers, Templates.
On the Ledger Template page, open the COMMITMENT ledger template.
Review the delivered records and fields.
Note. You can specify a secured reporting view (LED_RPTG_KK_VW ) in the Secured Rptg VW field to secure access to the ledger by authorized user IDs during PS/nVision reporting. Because this is an optional security field, if you do not specify a ledger reporting view, PS/nVision provides reporting directly against the ledger. Use the Ledger Security page to specify which user IDs have access to the ledger data. If you specify the reporting view and an unauthorized user tries to access the ledger, PS/nVision displays all zeros for ledger amounts on the report.
See Setting Up PS nVision Security, Implementing PS/nVision Ledger-Based Data Security, PeopleSoft Enterprise PeopleTools PeopleBook: PS/nVision
See Also

 Establishing Commitment Control Ledgers
Establishing Commitment Control Ledgers
Before you establish the Commitment Control ledger groups, you must name and establish the ledgers that make up the groups.
To add a Commitment Control ledger:
Select General Ledger, Ledgers, Detail Ledgers, Detail Ledger.
On the Definition page, enter a description of the ledger.
Select the Commitment ledger template to attach the ledger to that template and to define the ledger as a Commitment Control ledger type.
See Also

 Establishing Commitment Control Ledger Groups
Establishing Commitment Control Ledger Groups
You establish Commitment Control ledger groups in the Ledger Group component.
To add a Commitment Control Ledger Group:
Select Set Up Financials/Supply Chain, Business Unit Related, General Ledger, Ledgers For A Unit, Definition.
On the Definition page, enter a description for the ledger group.
Select the Commitment ledger template to attach the ledger group to that template and to define the ledger group as a Commitment Control ledger group type.
The Commitment Control ledger template defines the Ledger record, which determines the ChartField and Edit Table defaults that populate the ChartFields page of the Ledger Group component.
Select either the Commitment Control Expense or Commitment Control Revenue ledger group type to attach the ledger group to the ledger group type.
Note. The Keep Ledgers in Sync check box is unavailable when you select a Commitment Control ledger template.
In the Ledger Details grid, enter a row for each Commitment Control ledger that you want in the ledger group.
Select the Commitment Control ledger type for each ledger. You can select only one ledger of each ledger type.
For expenditure ledger groups, select the Affect Spending Authority check box if transactions successfully processed against the ledger are to affect the available budget balance.
For example, if you want the system to track pre-encumbrance, encumbrance, and expenditure transactions against the budget in an expenditure ledger group, but you do not want pre-encumbrance transactions to reduce the available budget balance, select Affect Spending Authority for the budget, encumbrance, and expenditure ledgers and deselect it for the pre-encumbrance ledger. All four ledgers are updated each time their transaction types are processed, but only budget journals and transactions that are stored in the encumbrance and expenditure ledgers affect the calculation of the budget's available spending amount.
However, when Funding Source control is involved, only transactions that affected those ledgers that have Affect Spending Authority selected are recorded in the Funding Source Distribution tables. In the previous example, the pre-encumbrance transactions would not be recorded in the Funding Source Distribution tables.
You can override your selection for pre-encumbrance amounts at the level of a specific business unit and GL ledger group in the Ledgers for a Unit component.
See Setting Up Commitment Control for a Business Unit and GL Ledger Group.
On the ChartField page, review the default edit table and view that are associated with each of the ChartFields for the ledger group.
The Commitment Control ledger template populates the ChartFields and their default edit tables and views.
On the Balance page, select the Balance check box for the ChartFields that you want to balance for the ledger group.
See Also
Linking Ledgers to a Ledger Group
 Defining Commitment Control Budget Period Calendars
Defining Commitment Control Budget Period Calendars
To define commitment control budget period calendars, use the following components:
Budget Period Calendar (BUDG_PER_CALENDAR)
Budget Period Calendar Builder (CALENDAR_BLDR_BP)
Summary BP Calendar (SUMMARY_BP_CAL)
This section discusses how to:
Create budget period calendars manually.
Create budget period calendars automatically.
Create summary budget period calendars.
Automatic calendar building provides an easy way to create budget periods over a range of time. Creating budget period calendars manually is useful when you need to completely control all aspects of the calendar creation process.
See Also
Budget Period Calendars and Cumulative Budgeting

 Pages Used to Define Commitment Control Budget Period Calendars
Pages Used to Define Commitment Control Budget Period Calendars|
Page Name |
Definition Name |
Navigation |
Usage |
|
BUDG_PER_CALENDAR |
Set Up Financials/Supply Chain, Common Definitions, Calendars/Schedules, Budget Period Calendar |
Create a (detail) budget period calendar manually. |
|
|
CALENDAR_BLDR_BP |
Set Up Financials/Supply Chain, Common Definitions, Calendars/Schedules, Budget Period Calendar Builder |
Create a (detail) budget period calendar automatically. |
|
|
SUMMARY_BP_CAL |
Set Up Financials/Supply Chain, Common Definitions, Calendars/Schedules, Summary BP Calendar |
Create a Commitment Control summary budget period calendar. |

 Creating Budget Period Calendars Manually
Creating Budget Period Calendars Manually
Access the Budget Period Calendar page (Set Up Financials/Supply Chain, Common Definitions, Calendars/Schedules, Budget Period Calendar, Budget Period Calendar).
To create budget periods manually:
Enter a short calendar description.
Enter the number of budget periods in a year.
When you press Tab to exit the Periods in a Year field, the system selects the end date default that most closely matches the number of periods that you selected.
Note. When defining a multiyear budget period calendar, this field is no longer applicable. Just enter 1 as the value to bypass the system validation.
Accept or change the end date default by selecting the Year, Month, Bimonthly, Quarter, Semi-Annual, or Days option.
This controls the period of time that is added to the begin date that you specify in the Budget Periods grid for each period.
If you select Days as your end date default type, indicate the default number of days to the end of the period in the Specifyfield that is next to the Days option.
Note. When defining a multiyear budget period calendar, this field is not applicable. Accept the default. You can override the default in step 4.
In the Budget Periods grid, enter a budget period ID and begin date.
The end date is supplied by default based on your selection of end date default, but you can override it.
No gaps or overlaps should exist between one period's end date and the next period's begin date. Name the budget period IDs in such a way that you can use wildcards to perform budget inquiries with a partial budget period ID value. For example, if you name the budget periods 2002M01, 2002M02, and so on, you can enter 2002% as the budget period value of an inquiry to display the budgets for all year 2002 monthly budget periods.
Enter a descriptive period name for each budget period.
Add as many budget periods as necessary.

 Creating Budget Period Calendars Automatically
Creating Budget Period Calendars Automatically
Access the Budget Period Calendar Builder page (Set Up Financials/Supply Chain, Common Definitions, Calendars/Schedules, Budget Period Calendar Builder).
To create a budget period calendar automatically:
For new calendars enter a short calendar ID description.
If the calendar is entirely new, not an extension of an existing calendar, enter the begin date of the first period and the end date of the final period.
Note. The end date is not limited to the current year or the year of the begin date.
3. If you are creating an extension of an existing calendar, the begin date is not available for manual entry because the begin date is defaulted by the system from the end date of the existing calendar.
For new calendars, select a period type for this calendars by selecting Daily, Weekly, Bi-weekly, Monthly, Bi-monthly, Quarterly, Semi-Annual, or Yearly.
The period type (and, if the period is monthly, the monthly allocation type) determines the value that the system displays in the Periods in a Year field.
For new calendars, if you selected Monthly as the calendar period type, select one of the following options as the monthly allocation type:
|
12 period Calendar |
Calendar months. |
|
13 period Calendar |
Four weeks each. |
|
445 Calendar, 454 Calendar, and 544 Calendar |
Twelve non-monthly periods, divided into four sets of three periods each, with the three periods in each set made up, respectively, of either 4, 4, and 5 weeks; 4, 5, and 4 weeks; or 5, 4, and 4 weeks. |
Click Generate.
The Budget Periods grid displays a row for each period in the range that you indicated.
Note. You cannot automatically create a multiyear budget period calendar. It must be created manually.

 Creating Summary Budget Period Calendars
Creating Summary Budget Period Calendars
Access the Summary Budget Period Calendar page (Set Up Financials/Supply Chain, Common Definitions, Calendars/Schedules, Summary BP Calendar).
To create summary budget period calendars:
Enter a short description of the calendar ID.
Select the detail calendar that you want to summarize.
For example, if the summary calendar is to summarize monthly budget period data into quarterly or annual periods, select the monthly (detail) budget period calendar.
In the Detail Period Ranges field for each Summary Calendar Period grid, enter a budget period ID and a descriptive period name, and then select From Budget Period and To Budget Period.
The from and to values prompt from the detail calendar that you specified. If, for example, you create quarterly summary budget periods based on a monthly detail budget, select the first and last periods of the quarter. No gaps or overlaps should exist between the ending detail period that you select for one quarter and the beginning period that you select for the next quarter.
 Defining Translation Trees for Budget Key ChartFields
Defining Translation Trees for Budget Key ChartFields
This section discusses how to set up translation trees for key ChartFields.
See Also
Key ChartFields and Translation Trees

 Page Used to Define Translation Trees for Budget Key ChartFields
Page Used to Define Translation Trees for Budget Key ChartFields
 Setting Up Translation Trees for Budget Key ChartFields
Setting Up Translation Trees for Budget Key ChartFields
Include the following steps when you define translation trees for key ChartFields:
Assign the detail table name as the tree node table in the tree structure.
Each node must be a valid ChartField value, and you cannot use general labels such as ALLACCTS or ASSETS. For the account tree, or any tree based on a fully configurable ChartField, you can take advantage of the Budgetary Use Only check box and use a view selecting accounts with budgetary-use only value of y as the tree node table.
On the Tree Definitions and Properties page:
Select the COMMITMENT CONTROL category.
Deselect the All Detail Values in this Tree and Allow Duplicate Detail Values check boxes.
Select Strictly Enforced levels.
When you define levels, deselect the All Values box for all but the first level.
Warning! Level names cannot contain spaces.
After you define a tree, run the Budgetary Control Tree Audit (GLS8007) report to validate:
The tree structure and tree definition settings.
That all ChartField values are defined on the tree or represented by a detail node range.
Run the report when you add new ChartField values. Also run the report periodically to make sure that all ChartFields are represented in the appropriate tree.
You must have a tree for each ChartField that you use as a budget key and that you want to translate.
The budget processor references the version of the tree that has the greatest effective date that is before or equal to the budget definitions effective date that is used to process a particular transaction. The budget definition's effective date is based on the budget date that is specified on every source transaction line.
The budget processor looks to the latest translation tree, that is, the tree with the latest effective date, to determine whether it is active or inactive when the processor is processing transactions with dates after the latest effective-dated tree. For example, assume that you have a tree for which the initial effective date is January 1, 1900 and its status is active. If you then create a tree for February 1, 2005 and set the status to inactive, the budget processor still looks to the latest tree with the effective date of February 1, 2005 for any transactions dated later than February 1, 2005. Under these conditions, the budget processor would not process using the active tree dated January 1, 1900, but would issue a message that an invalid tree exists because the February 1, 2005 tree is inactive.
Important! Do not include a ChartField value more than once in a tree. The audit may not report duplicate values if they occur at different translation levels.
See Also
Summarizing ChartFields Using Trees
 Setting Up Control Budget Definitions
Setting Up Control Budget Definitions
To set up control budget definitions, use the Budget Definitions (KK_BUDGET) component.
This section discusses how to:
Define control budget options.
Define Ruleset ChartFields.
Define budget keys and translations.
Define Expiration ChartFields.
Define budget status by budget period.
Define control ChartFields.
Define offsets.
Include accounts as exceptions to excluded account types
Define excluded account types and accounts.
See Also

 Pages Used to Set Up Control Budget Definitions
Pages Used to Set Up Control Budget Definitions|
Page Name |
Definition Name |
Navigation |
Usage |
|
KK_BUDG1 |
Commitment Control, Define Control Budgets, Budget Definitions, Control Budget Options |
Define the budget's general parameters, including control ChartField, parents and children, associated budget definition, control options, Ruleset ChartField, and status. |
|
|
KK_BUDG7 |
Commitment Control, Define Control Budgets, Budget Definitions, Ruleset Chartfield |
Define the Ruleset ChartField values for each ruleset. |
|
|
KK_BUDG3 |
Commitment Control, Define Control Budgets, Budget Definitions, Keys and Translations |
Specify the ChartFields and calendar to use to identify budgets for each ruleset. |
|
|
KK_BUDG8 |
Commitment Control, Define Control Budgets, Budget Definitions, Expiration ChartField |
Use with an Expiration ChartField that you defined on the Control Budget Options page to establish beginning, ending, and expiration dates for a budget. |
|
|
KK_BUDG9 |
Commitment Control, Define Control Budgets, Budget Definitions, Budget Period Status |
Use to set budget status by budget periods. For a particular budget period you can open, have closed, put on hold, or change the status of a budget to a higher level by default. |
|
|
KK_BUDG4 |
Commitment Control, Define Control Budgets, Budget Definitions, Control ChartField |
Override and define budget options and attributes for particular control ChartField values. |
|
|
KK_BUDG5 |
Commitment Control, Define Control Budgets, Budget Definitions, Offsets |
Set up offset accounts for balancing source transaction and budget entries. This page is available only if the Entries Must Balance check box is selected on the Control Budget Options page. |
|
|
KK_BUDG6 |
Commitment Control, Define Control Budgets, Budget Definitions, Excluded Account Types |
Specify the account types and account value ranges to exclude from processing for this control budget definition. |

 Defining Control Budget Options
Defining Control Budget Options
Access the Control Budget Options page (Commitment Control, Define Control Budgets, Budget Definitions, Control Budget Options).
|
Budget Type |
Values are Revenue and Expense. The budget type is inherited from the ledger group definition. |
|
Associated Expenditure Budget |
For a revenue ledger group, select the expenditure ledger group whose limits are to be increased by revenue budgets in this budget definition (optional). You specify associated revenue and expenditure budgets on the Associated Budgets page. |
|
Tolerance Percent |
The percentage variance over budget allowed before the system creates an exception. You can override this value at lower definition levels. Note. Negative tolerances are not supported. |
|
Parent Control Budget |
If this budget definition is a child in a hierarchy of budget definitions, select its parent budget definition here. This establishes the connection between the two budget definitions, enabling the system to enforce the relationship. When you press Tab to exit this field, the system populates the budget definition with the parent's processing rules. Parents and children must share the same control, ruleset, and key ChartFields, although the children can have additional key ChartFields. Parents and children must use the same budget translation trees for the ChartFields that they share, with the parent budget's ChartField values on an equal or higher level than the child's. This ensures that each child budget is translated to its parent budget. |
Ruleset and Control ChartFields
|
Ruleset CF (ruleset ChartField) |
Select the Ruleset ChartField and, optionally, the names of the tree and level where the Budget Processor should look for the ChartField values that are valid for the ruleset. For expenditure budget definitions with funding source control, the Ruleset ChartField must be the same as the Control ChartField. |
|
Control CF (control ChartField) |
Enter the key ChartField that the Budget Processor uses to determine whether to enforce budget checking. |
|
(USF) Expiration CF (expiration ChartField) |
Use this field and the associated functionality to control and categorize processing against expired or closed budgets. Select a ChartField, typically Budget Reference, the value of which is used when you establish begin dates, expiration dates, and end dates for a budget using the Expiration ChartField page that is located within this same component. The value selected can then be used to categorize a budget as open, expired, or closed. All ChartFields supported in Commitment Control as budget keys are available. Note. Use this field in conjunction with Entry Event functionality to automatically generate budgetary entries for upward and downward adjustments of obligations against expired budgets as required by United States Federal Government accounting. See Processing Transactions Against Expired and Closed Budgets. See Using Entry Event Codes for Upward and Downward Adjustments. |
|
Default Ruleset |
The default Ruleset for any Ruleset ChartField values that you do not specify on the Ruleset ChartField page. You specify the default ruleset on the Ruleset ChartField page. |
Commitment Control Options
|
Select to enable budget checking of nonmonetary statistical amounts to facilitate financial analysis and reporting. |
|
|
Select to have the system generate offset entries for every budget journal or transaction that it processes. The system uses the offset accounts specified on the Offsets page and balances by budget period and the balancing ChartFields that you selected when you established the Commitment Control ledger group. Deselect to make the system post budget entries as entered, with single-sided transaction entries posting when budget ledgers are updated. Note. Balancing, or offset, lines are not created on the budget journals, but are created during the posting process and are stored in the commitment control activity log. |
|
|
Select the check box to let the sum of child budgets exceed the parent budget limit when you enter budget journals. This option has no effect on budget checking of source transactions. Note. If you do not select the Child Budget Exceeds option, the system performs a validation each time you post a budget journal to ensure that the total across all child budget amounts in the child budget ledger does not exceed the parent budget amount. However, if more than one child definition is associated with a parent budget definition, the system does not add child budget amounts across child budget definitions to arrive at a total child budget amount to validate against the parent budget. Rather, the system views each child budget definition as the "same money" in "different slices," and it only validates the child budget amounts within the child budget definition for the budget journal. . Therefore, if you have more than one child budget definition associated with a parent budget definition, and those child budget definitions do not represent the "same money," your child budgets can exceed your parent budget even if you do not select the Child Budget Exceeds option. |
|
Control Option |
Select the degree of budgetary control that you want for this budget definition. You can override this value at lower levels. |
See Common Elements Used in This PeopleBook.
|
Budget Status |
You can override this value at lower levels. |
See Common Elements Used in This PeopleBook.
|
If you decide to set up an expenditure budget definition with funding source tracking, select this option and, in the Revenue Track field, enter the revenue ledger group that tracks the funding source amounts. (You must have already established the revenue ledger group.) The related revenue budget definition is created automatically when you save the budget definition, with the same parameters as the expenditure budget definition, except for the following parameters:
Note. If you make subsequent changes to the budget definitions, they must be made manually. |
See Also
Key ChartFields and Translation Trees
Hierarchy of Control Budget Attributes
Project Costing and Control Budgets with Funding Source

 Defining Ruleset ChartFields
Defining Ruleset ChartFields
Access the Ruleset Chartfield page (Commitment Control, Define Control Budgets, Budget Definitions, Ruleset Chartfield).
Ruleset
Enter the ruleset name. Select Default for the ruleset to be used as the default for any Ruleset ChartField values that you do not specify on this page. If you only require one ruleset for your budget definition, you do not need to enter any values on this page.
Note. The Budget Processor also uses the default ruleset when budget checking a source transaction that has no value for the Ruleset ChartField. If Value Required is selected on the Keys and Translations page for the Ruleset ChartField, the Budget Processor issues a Key ChartField is Blank exception.
Ruleset Keys
Enter the setID for each range of Ruleset ChartField values to which the Ruleset applies.
Note. The system performs validations that prevent you from including the same Ruleset ChartField value in more than one Ruleset.
See Also
Multiple SetIDs Within a Control Budget Definition

 Defining Budget Keys and Translations
Defining Budget Keys and Translations
Access the Keys and Translations page (Commitment Control, Define Control Budgets, Budget Definitions, Keys and Translations).
|
Reset |
When you click the Reset button, all existing budget key and translation, ruleset, and control ChartField data is overridden on the child budget definition and replaced with data from the specified parent budget definition. If you have changed a parent since you established the parent and child relationship, you must update its children. Also, click Reset if you changed the child but want to set it back to the definition values of the parent. |
Ruleset
|
Ruleset |
The rulesets that you entered on the Ruleset Chartfield page appear. |
|
Calendar ID |
Select the primary budget period calendar to specify the budget periods that are valid for the ruleset. If you do not specify a calendar ID for the ruleset, the entire budget is viewed as a single period. Whether or not you select a calendar ID, you can restrict valid dates for transactions to affect the budget. You set these restrictions on the Control ChartField page. Note. Do not select a calendar ID for budget definitions with funding source tracking. You can set budget begin and end dates for control ChartField values on the Control ChartField page. |
|
Select to allow spending against the available balances in a defined range of budget periods when a transaction would otherwise exceed the balance in the current period. To make the Budget Processor obtain the range of budget periods that are available for cumulative budget checking, select Derive Dates and enter a cumulative calendar ID in the Cumulative Calendar field. A cumulative calendar is a budget period calendar that logically summarizes multiple budget periods in the Ruleset budget period calendar into single, larger periods. A calendar that is defined with annual budget periods, for example, can act as a cumulative calendar for a calendar that is defined with quarterly periods. When a source transaction is presented for budget checking, the Budget Processor:
|
|
|
Derive Dates and Cumulative Calendar |
If you select the Derive Dates check box, you must select a cumulative calendar. This option is available at three levels: Subtype, Control ChartField, and Budget Attributes. If you deselect the Derive Dates check box at any of the three levels, you must enter a cumulative date range for each affected budget combination. The dates are specified in the budget attributes either directly or budget journal entry. |
See Budget Period Calendars and Cumulative Budgeting.
Keys and Translations
|
ChartField |
Add a row for each key ChartField for the ruleset. If you do not intend to translate budget keys, clear the rest of the fields in the grid. You can limit the ChartField values that are valid for budgeting on the Control ChartField page and the Excluded Account Types page.
Note. When funding source is enabled, only one key ChartField
can be specified. It is typically project, but it can be any ChartField. |
|
Tree Name and Level Name |
If you use trees to translate transaction-level ChartField values to higher-level budget ChartField values, enter the tree name and level name of the budget ChartField values for each ChartField. If you specify a tree and level, then valid values for budgeting include all the tree nodes that are at or above the specified level (or rather, the indicated level and all higher levels). Valid values for source transactions at levels below the tree level that you specify roll up to the specified level for budget checking. |
|
The Account ChartField becomes Required by default and cannot be changed. Because all transactions require Account, the Account ChartField cannot be Optional or Not Required. Select one of these options for the other ChartFields:
By selecting Required for a key ChartField, you require the ChartField on all source transactions processed against control budgets. Any transactions that do not carry the required ChartField receive budget errors. If the Not Required option is selected and no value exists for the ChartField on a transaction, the transaction bypasses budget checking against the budget definition. If Optional is selected, the transaction line will pass the budget definition if the source transaction line has values for all required ChartFields, but has blanks or values for one or more ChartFields in the definition. Important! Select Required only for ChartFields that are common to all Commitment Control ledger groups. For example, you have an appropriation ledger group, an organization ledger group, and a project ledger group. Also assume that the project ledger group is defined with Project ID as the control ChartField, Ruleset ChartField, and key ChartField. Also assume that most source transactions that you budget check do not include Project ID. If you require values for Project ID, then the Budget Processor returns exceptions for source transactions that pass budget checking for the appropriation and organization budgets, because they fail the project budgets. If you do not require values for Project ID, but make Project ID optional, then source transactions that do not include Project ID bypass the project budgets—as they should—and pass budget checking for the remaining budget ledgers. |
See Also
Budget Period Calendars and Cumulative Budgeting
Key ChartFields and Translation Trees

 Defining Expiration ChartFields
Defining Expiration ChartFields
Access the Expiration ChartField page (Commitment Control, Define Control Budgets, Budget Definitions, Expiration ChartField).
|
Expiration ChartField |
Displays the Expiration ChartField that you define on the Control Budget Options page within the budget definition. |
|
SetID |
Select a setID to uniquely identify the set of ChartField values and dates that you enter here. |
|
(USF) Value |
Enter a value or multiple values that identify a valid budget year or years for United States Federal Government budgets. For a five-year budget or appropriation, the value might be BY2002-2006. |
|
(USF) Begin Date |
Enter the first date that a budget is available for obligation. For example, for a United States Government budget, the begin date for BY2002-2006 is October 1, 2001. |
|
(USF) Expiration Date |
Enter the last date that funds are available for obligation for this budget. For example, the five-year appropriation budget reference BY2002-2006 has the expiration date of September 30, 2006. The budget processor uses this date to categorize a budget as expired. When a budget is categorized as expired, transactions from Purchasing and Payables that affect the expired budget can optionally have their entries generated to appropriate United States standard general ledger (US SGL) budgetary accounts for expired budgets by the Entry Events generator. |
|
(USF) End Date |
Enter the last date that payments can be processed against the budget. The budget is in effect closed on this date and the system does not allow processing against the budget. For example, for a United States Federal Government budget, assume that the end date is five years after the expiration date. Then, for a single year appropriation BY2002, the end date is September 30, 2007. For BY2002-2006 the end date is September 30, 2011. Both budgets would be closed on their respective end dates. The United States Federal requirement is that payments for closed budgets can be processed against the current budget, but payments cannot exceed one percent of budget. The 1 percent that is set aside of current-year budget for prior-year obligations is handled by manually creating a separate budget in the current year for the amount. Invoices that are received after the budget is closed would be recorded against the 1 percent budget in the current year. See Using Entry Event Codes for Upward and Downward Adjustments. See Processing Transactions Against Expired and Closed Budgets. |

 Defining Budget Status by Budget Period
Defining Budget Status by Budget Period
Access the Budget Period Status page (Commitment Control, Define Control Budgets, Budget Definitions, Budget Period Status).
|
Calendar ID |
Select the budget period calendar encompassing the budget periods for which you are setting a manual budget status. |
|
Budget Period |
Select budget periods within the calendar ID for which you are changing the status. |
|
Budget Status |
You can set the budget status manually on the Budget Definitions - Control Options page, the Budget Definitions - Budget Period Status page, the Budget Definitions - Control ChartField page, or the Budget Attributes page. Status that is set on the Budget Period Status page is second in the hierarchy to that set on the Control Options page. It can be overridden at lower levels. Use this option to set the status for one or more budget periods within a budget calendar. Possible values are:
|

 Defining Control ChartFields
Defining Control ChartFields
Access the Control ChartField page (Commitment Control, Define Control Budgets, Budget Definitions, Control ChartField).
|
All Control Values |
Select to enable all ChartField values for the control ChartField at or above the tree level that you entered on the Keys and Translations page for budgeting. If you want to enable only certain control ChartField values for budget-checking purposes, deselect the All Control Values check box and specify your control ChartField values in the ChartField Values grid on this page. |
ChartField Values
Enter ChartField values both to specify values for budget checking (if you deselected the All Control Values check box), and to override the default tolerance, status, or other attributes for a specific ChartField value, whether or not you selected All Control Values.
The options that you select here override the defaults that you defined on the Control Budget Options page. You can, in turn, override these for specific business unit or budget combinations in the Budget Attributes component.
|
Range From and Range To |
Enter a range of ChartField values that share control options. To enter one value, repeat it in both fields. |
|
Control Option |
The control options are described in the common elements topic of this chapter. |
|
Status |
Budget status. |
|
Dflt Tol. (default tolerance) |
Select to apply the over-budget tolerance percentage from the Control Budget Options page to this row. |
|
Enter values for either or both of these dates to restrict budget journal entries to budget periods that are at least partially within these dates. This also restricts source transactions to those whose budget dates fall within these dates. For example, assume that the budget date is equal to the accounting date, and the budget calendar is composed of 12 monthly budget periods, beginning with January. If the begin date is February 15, 2000, and no end date is specified, budget journal entries for budget periods 2 and 3 are postable, but those for period 1 are invalid. A purchase order with an accounting date of February 14, 2000 fails, but a purchase order with an accounting date of February 16, 2000 passes, assuming that funds are available. The End Date field affects transactions similarly. Note. You can also use these fields to restrict time periods for budget definitions without assigned budget period calendars, such as those with funding source tracking. |
|
|
Derive Dates |
Described in the common elements topic in this chapter. |
|
Cumulative Cal (cumulative calendar) |
Described in the common elements topic in this chapter. |
|
This option is applicable only to budget definitions that have funding source control enabled on the Control Budget Options page. Deselect to disable funding source control for the row. Note. You must enable funding source control on the Control Budget Options page and select this check box for specific control ChartField values before you can allocate funding sources to the values using the Funding Source Allocation page. |
|
|
Dflt Entry Event (default entry event) |
Select an entry event to support processing for generated parent budgets when applicable. The field is applicable only when entry events have been enabled at the installation level. This field is used by the budget posting process to populate the entry event for the system-generated parent budget when the use default entry event option has been selected and the entry event is either optional or required by the parent budget definition. See Generate Parent Budgets, Budget Adjustments, and Budget Transfers Automatically. See Generating Parent Budgets, Budget Adjustments and Budget Transfers Automatically. |
See Also
Hierarchy of Control Budget Attributes
Defining Control Budget Options
Key ChartFields and Translation Trees
Multiple SetIDs Within a Control Budget Definition

 Defining Offsets
Defining Offsets
Access the Offsets page (Commitment Control, Define Control Budgets, Budget Definitions, Offsets).
If you selected Entries Must Balance on the Control Budget Options page, you must enter a default account value for at least one setID in the Budget Entry Offsets grid. You must also enter a source transaction offset account for each source transaction type that affects this budget definition.
You can enter a source transaction offset row with a blank source transaction type value. This can serve as a default. When the budget processor runs, it looks for a specific entry for the source transaction type that is being processed. If a row is not found, it looks for a blank row and if it finds a blank row, it uses the specified offset account to create the balancing line or lines.
Note. Balancing, or offset, lines are not created on the budget journals but are created during the posting process and are stored in the commitment control activity log.
See Also
Multiple SetIDs Within a Control Budget Definition
Setting Up Commitment Control Source Transaction Types

 Defining Excluded Account Types and Accounts
Defining Excluded Account Types and Accounts
Access the Excluded Account Types page (Commitment Control, Define Control Budgets, Budget Definitions, Excluded Account Types).
Note. For a particular setID and account type, you can specify ranges of accounts to be included in budget checking.
SetIDs for Excluded Account Types
|
SetID |
Select a setID for which you want to exclude all accounts for an account type for budget processing. |
|
Excluded Account Types |
Select the account types that you want to exclude from budget processing against this Commitment Control ledger group. |
|
Exceptions |
Click this link to access the Exclude Account Type Exceptions page where you can include ranges of account values that would otherwise be excluded from budget checking. |
SetIDs for Excluded Accounts
|
SetID |
Select a setID for which you want to exclude just some accounts from among the included account types from budget processing. |
|
Excluded Accounts |
Specify the ranges of account values for a particular SetID in the From Account and To Account fields that are to be excluded from budget checking. |
Example of Excluded Account and Types
For an expenditure budget definition, you exclude all asset, liability, and equity accounts from budget checking by selecting them in the Excluded Account Types grid. If you also want to exclude inventory transactions from budget checking, you enter your inventory expensed accounts in the Excluded Accounts grid.
See Also
Multiple SetIDs Within a Control Budget Definition
 Setting Up Commitment Control for a Business Unit and GL Ledger Group
Setting Up Commitment Control for a Business Unit and GL Ledger Group
To set up commitment control for a business unit and GL ledger group, use the Ledgers For A Unit (BUSINESS_UNIT_LED) component.
This section discusses how to:
Add Commitment Control ledger groups to a business unit.
Set business unit and GL ledger group options.
See Also
Linking Ledgers to a Ledger Group

 Pages Used to Set Up Commitment Control for a Business Unit and GL
Ledger Groups
Pages Used to Set Up Commitment Control for a Business Unit and GL
Ledger Groups|
Page Name |
Definition Name |
Navigation |
Usage |
|
BUSINESS_UNIT_LED1 |
Set Up Financials/Supply Chain, Business Unit Related, General Ledger, Ledgers For A Unit, Definition |
Select a GL ledger group for which you want to enable Commitment Control. |
|
|
BUSINESS_UNIT_LED5 |
Set Up Financials/Supply Chain, Business Unit Related, General Ledger, Ledgers For A Unit, Commitment Control Options |
Enable Commitment Control for a business unit and GL ledger group, add control budget definitions (Commitment Control ledger groups), and set up related options. |

 Adding Commitment Control Ledger Groups to a Business Unit
Adding Commitment Control Ledger Groups to a Business Unit
To set up Commitment Control for a business unit and GL ledger group:
Select (Set Up Financials/Supply Chain, Business Unit Related, General Ledger, Ledgers For A Unit, Definition).
On the Definition page, select a ledger type of Detail Ledger and the ledger group whose transactions you want processed against Commitment Control budgets.
On the Commitment Control Options page, select Enable Commitment Control.
In the Include Pre-Encumbrance in RSA field, select Include, Exclude, or Default.
This determines whether pre-encumbrance amounts reduce the remaining spending authority or available budget balance.
Default instructs the system to keep the selection that you made when you established the Commitment Control ledger group on the Ledger Group - Definition page.
Select the Commitment Control ledger groups against which to budget check transactions for this business unit and GL ledger group.
You can associate multiple Commitment Control ledger groups with a particular GL ledger group. For example, you can have both expenditure and revenue control budgets, as well as organizational and departmental budgets. You can associate all of these with the same GL ledger group.
(Optional) If you previously set up entry events processing for General Ledger, select Disabled, Optional, or Required for the budget journals that you post to each Commitment Control ledger group.
If you disable entry events for a Commitment Control ledger group, you cannot enter entry events codes when you create budget journal entries or budget closing journal entries. If you make entry events optional, you can enter entry events codes but you are not required to do so. If you make entry events required, the Commitment Control Posting (FS_BP) process and the Closing Run Control Validation (GLS1211) process fail any journals that you attempt to post without including entry events codes.
(Optional) If one of the Commitment Control ledger groups is a Commitment Control Detail ledger group (for capturing pre-encumbrance and encumbrance transactions at the detail level), select Commitment Detail Ledger.
You can select only one Commitment Control detail ledger group per business unit.
Note. No validation is performed on RSA for the ledger group identified as the Commitment Detail Ledger, which is used to track pre-encumbrances and encumbrances, at a detail level without performing the remaining spending calculations
(Optional) Select Allow Incr Spending Authority (allow increased spending authority) to allow credits to increase a control budget's available budget balance so that it exceeds the original budgeted amount.
For example, if you make a purchase in Budget Period 2010Q1, return the item, and issue a credit in Budget Period 2010Q2, this credit can increase the available budget balance in Budget Period 2010Q2 above the original budgeted amount. This option enables you to prevent or allow such an increase.

 Setting Business Unit and General Ledger Ledger Group Options
Setting Business Unit and General Ledger Ledger Group OptionsYou can also use the Ledgers for a Unit component to:
Indicate the control budget definitions that you want to associate with the business unit and GL ledger group.
The system uses this information to determine against which control budgets the Budget Processor checks source transactions for the business unit.
Select whether pre-encumbrance transactions affect the available budget balance calculation.
Identify the Commitment Control Detail ledger group for the business unit.
Select whether credit transactions can increase the available budget balance above the originally budgeted amount.
You can associate as many budget definitions as necessary with a particular GL ledger group, but each budget definition can be associated with only one GL ledger group for a particular business unit. If you attach multiple control budget definitions, the Budget Processor uses the rules for the control budget definitions to determine which budget journal entries and which source transactions are checked against particular budgets.
 Setting Up, Allocating, and Inquiring On Funding Sources
Setting Up, Allocating, and Inquiring On Funding Sources
To set up and allocate funding sources, use the Commitment Control Installations Options (INSTALLATION_KK) page, the Funding Source (KK_FUND_SOURCE,) component, and the Funding Source Allocation (KK_FS_ALLOCATION) component. To inquire on activities for funding source, use the Review Fund Source Activities (KK_FS_ALOG_INQ) and the Review Fund Source Allocations (KK_FS_INQA) component.
This section provides an overview of funding source and control budgets and discusses how to:
Define informational field options.
Define funding sources.
Allocate funding sources.
Inquire on funding source allocation.
Inquire on funding source activity.
Drill down to available budget and revenue.
Drill down to planned, pre-encumbrance, encumbrance, and expenditure activity.
Drill down to the activity log.

 Understanding Funding Source and Control Budgets
Understanding Funding Source and Control Budgets
This section discusses:
Budget definitions with funding source tracking and control.
Basic budget setup procedures with funding source control.
Sample budget setup with funding source.
Funding source examples using percentage allocation.
Credit of expenditure transactions using percentage allocation.
Funding source examples using priority allocation.
Credit of expenditure transactions using priority allocation.
Allocation of revenue transactions.
Tolerances, caps, and the impact of allocation changes
Use of the parent child budget structure with funding source.
Funding source inquiry.
Workflow.
Archiving funding source records.
Budget Definitions with Funding Source Tracking and Control
Funding source control is done using optional functionality that tracks and controls expenditures against the following sources:
Expenditure budgets
Recognized revenue
Collected revenue
Note. Expenditure budget is a funding source; budgeted revenue is not applicable as a funding source until it is recognized or collected.
Funding sources represent expenditure budget amounts and recognized or collected revenue from such things as appropriations, grants, donations, and endowments. By nature, budgeted expenditure amounts are immediately available for spending by funding source. However, revenue is available for spending by funding source only upon being recognized or collected.
At any time after defining the expenditure and revenue control budgets, you can set up funding source functionality to track and control transactions by funding source at the same time that these transactions are also being budget checked and controlled by the overall control budget.
To use funding source functionality with recognized and collected revenue, you must define an associated revenue control budget to be used with the expenditure budget.
By nature, when a revenue budget is associated with a related expenditure budget, it is to provide additional spending authority from revenues. You can use funding source in conjunction with the associated revenue budgets to allocate recognized and collected revenue for spending by the related expenditure budgets.
Use the Budget Definitions component to define a control budget definition with funding source tracking and control. After you create the expenditure control budget definition, you can have the system automatically define a related revenue control budget to support the tracking and control of transactions using funding source functionality.
The system-created revenue budget definition uses the same budget Control ChartField as its related expenditure budget for its Control, Ruleset, and Key ChartField. You must add an additional key ChartField to the revenue budget definition to further refine the identification of revenue when multiple funding sources are allocating recognized and collected revenue.
Funding sources can be allocated to expenditure budgets (ledger groups) as available spending using either the percentage or priority method but not by both methods within the same funding source allocation.
Information about the total allocation of each funding source, which budget funds are allocated to, and the expenditures against each funding source are readily available using delivered inquiries.
See Setting Up Control Budget Definitions.
Basic Budget Setup Procedures with Funding Source Control
To set up budgets with funding source control, you set up the associated expenditure and revenue budgets, define the funding sources, and allocate the funding sources to the expenditure budget.
The following are basis setup procedures:
Set up commitment control ledgers and a ledger group for an expenditure budget definition and revenue budget definition.
Define the budget definition using the Budget Definitions (KK_BUDGET) component. If a commitment control ledger is set to NOT Affect Spending Authority as is sometimes done for the pre-encumbrance ledgers, the spending for that ledger is not distributed to the Funding Source Distribution tables, and is excluded from funding source editing and inquiry.
You can have the system automatically generate an associated revenue budget definition by entering the revenue ledger group in the Revenue Track field under Funding Source Control on the Control Budget Options page of the expenditure budget definition.
You can use any ChartField as the Control ChartField for a funding source-enabled budget. However, the Control ChartField and Ruleset ChartField must be the same.
Typically, funding source control is used with project budgets. For funding source-enabled project expenditure and revenue budgets the Control ChartField and Ruleset ChartField must be Project ID. In addition, Project ID is the only key ChartField that you can use for funding source-enabled project expenditure budgets.
See Project Costing and Control Budgets with Funding Source.
On the Control Budgets Options page select the Enable Funding Source check box and in the Revenue Track field, enter the revenue ledger group that is to provide the funding source revenue amounts.
Select the FS Required (funding source required) check box for the budget Control ChartField on the Control ChartField page of expenditure and, if applicable, the revenue budget definition.
When you are allocating a budgeted funding source to one specific control ChartField, it has to be on the expenditure budget definition's Control ChartField page with FS Required selected.
When allocating a revenue type funding source to one specific control ChartField, it has to be on the revenue budget definition's Control ChartField page with FS Required selected.
Define funding sources on the Commitment Control Funding Source page.
Enter funding source amounts and adjustments on the Funding Source Transaction Logs grid. The page calculates the total funding source amount by aggregating the amounts that you enter on the grid and also displays a running total of the amounts applied using the funding source allocation page.
Define fund sources by all business units or control access to fund source information by defining a funding source by a single or multiple business units that are accessible to selected users of your choosing.
Using the Installation Options - Commitment Control page, you can activate and use three user-defined fields to report and track fund source information.
When activated, the two additional character fields and one date field are available on the Funding Source Definition page. The fields are for information only and do not programmatically affect the allocation process or spending against funding allocations.
Attach funding source-enabled expenditure and revenue ledger groups to a specific business unit that requires funding source control using the Ledger for A Unit component.
On the Commitment Control Funding Source Allocation page, enter the overall spending amount approved for the budget and allocate funding sources and amounts for each Control ChartField for which you require the use of funding source tracking. Use one of the following methods to allocate funding sources:
Percentage: You can define funding source amounts as a percentage of the overall spending amount, and establish a spending cap amount for each funding source.
Priority: You can choose to allocate and expend against the overall spending amount by priority. Establish a spending cap amount for each funding source.
For example, you decide that you want to first spend against FS5 (fund source 5) and then by FS1 (funding source 1), and so on according to the spending priority that you define.
The page automatically sums up the spending caps and puts the sum in the Allocated Amount field. For both methods, the allocated amount has to be equal to the overall spending amount for the budget processor to be able to use the allocation. If the allocated amount is greater than the overall spending amount, you cannot save the page. But if the allocated amount is less than the overall spending amount, you can save the page, but the budget processor is not able to use this allocation because the Funding Source Error flag is activated in such cases.
Note. The percentage and priority methods are mutually exclusive
and the two methods cannot be used in combination for the same funding source
allocation.
You can save a funding source allocation for which you have not yet
fully completed the allocation; however, the system will not process expenditures
against the funding source allocation until you have reopened the Commitment
Control Funding Source Allocation page and fully allocated the overall spending
amount that you assigned to the funding source allocation. You cannot override
a partial allocation or a zero priority number error generated by Budget Processor.
Enter expenditure budget journal entries for the budgeted funding source allocation rows and process revenue transactions to provide recognized, or collected, revenue for the revenue type funding source allocation rows.
The Commitment Control Budget Posting Application Engine (FS_BP) process validates that a referenced funding source allocation for a transaction is already defined and that the sum of the budget journal amounts for a funding source does not exceed the spending cap defined on the Funding Source Allocation page. The Commitment Control Budget Checking process prevents spending against a Control ChartField that is funding source-enabled but for which the funds have not yet been fully allocated.
Note. Statistical budgeting and entry event are not supported by funding source functionality.
Sample Budget Setup with Funding Source
The following is a sample budget setup for business unit FS01. Only user IDs that have access to FS01 information will have access to the funding source information. You can specify all or one or more business units depending on the level of access to the funding source that you want to grant users. Funding source access depends on the security access that is granted to a user ID for business unit and ledger groups.
Something that is not shown in this table is the assumption that the expenditure ledger group FS_EXP contains the commitment control ledgers BUD, ENC, PRE, and EXP, and the associated commitment control revenue ledger group FS_REV contains the ledgers RBUD (revenue budget), REC (recognized revenue), and COL (collected revenue). The table depicts a basic budget setup and environment for the funding source examples that follow the table:
|
Budget Definition |
FS_EXP |
FS_REV |
Notes |
|
Control Option |
Control |
Track with Budget |
Choosing the percentage as opposed to the priority methods results in somewhat different related system behavior for different control options for the expenditure control budget. The control option for the revenue budget is typically Track with Budget and has little direct effect on funding source because funding source allocates only recognized and collected revenue and not budgeted revenue. |
|
Control ChartField |
Project ID |
Project ID |
The Control ChartField is usually Project ID but it can be any ChartField, such as Department or Fund. Funding source control is enabled for the Control ChartField of the expenditure budget and for the revenue budget when you also allocate recognized and collected revenue. |
|
Ruleset ChartField |
Project ID |
Project ID |
The Ruleset ChartField must be the same as the Control ChartField. In general, Rulesets enable you to assign different budget options to selected Control ChartField values. |
|
Enable Funding Source |
On |
On |
This option is selected on the Control Budget Options page. |
|
Associated Revenue Ledger Group (budget) |
FS_REV |
Not Applicable |
Enter the associated revenue ledger group in the Revenue Track field on the Control Budget Options page. |
|
Key ChartFields |
Project ID |
Project ID, Department |
Key ChartFields are required and when funding source revenue spend options are used, a secondary key ChartField might be required. The requirement for a second key occurs when revenue spend options of recognized and collected are used and when two or more funding sources have the same revenue spend option with the same Key ChartField value. For example, if funding sources FS1 and FS2 have the spend option of collected, you can use different department values for funding source FS1 and FS2 to avoid allocating the same collected revenue to both funding sources. The same is true for recognized revenue. |
|
All Control Values |
Clear |
Clear |
Select to enable all ChartField values for the Control ChartField at or above the tree level that you entered on the Keys and Translations page for budgeting. If you want to enable only certain Control ChartField values for budget-checking purposes (as in this example where only Aero and Devl are used), deselect the All Control Values check box and specify Control ChartField values in the ChartField Values grid on the Control ChartField page. |
|
Control ChartField Values |
Aero, Devl |
Aero, Devl |
Aero and Devl are Project ID values. |
|
Control ChartField Funding Source Required |
Selected |
Selected |
In addition to enabling funding source control on the Control Budget Options page, select this Funding Source Required check box for specific control ChartField values on the Control Chartfield page. This must be done before you can allocate funding sources to them on the Funding Source Allocation page. |
Funding Source Examples Using Percentage Allocation
Assume the following funding source setup using the percentage method:
|
Control CF Project ID |
Overall Amount |
Funding Source |
Type of Revenue or Spend Option |
Allocated Amount |
% |
Available Amount |
Revenue % |
Key ChartField Value |
|
Aero |
5000 |
FS1 |
Budgeted |
2500 |
50% |
2500 |
0 |
0 |
|
FS2 |
Recognized |
2500 |
50% |
2500 |
100% |
14000 |
||
|
Devl |
1000 |
FS3 |
Budgeted |
1000 |
100% |
NA |
NA |
NA |
The 5000 overall amount is the total amount approved for expenditure that must be funded by some combination of expenditure budget and recognized revenue for the Control ChartField Aero, which identifies the applicable control expenditure budget that is being funded.
The table also reflects the posting of an expenditure budget journal entry in the amount of at least 2500 and of an additional source transaction entry recording recognized revenue of 2500 for a total of 5000 in the available amount column and is available for spending by the Aero project.
For example, when an expenditure (AP1) is entered through Payables for project Aero in the amount of 3000, the full amount is recorded by the system in the budget ledger table as an expenditure against the specified overall project budget. At the same time the budget processor also checks the expenditure against the funding source allocation for available amount and for the applicable percentages that you specified for expenditure by the funding sources.
The AP1 expenditure is allocated to the funding sources as specified by the funding source percentages as shown in the following table:
|
Source Transaction ID |
Project Control ChartField |
Funding Source |
Amount |
|
AP1 |
Aero |
FS1 |
1500 |
|
AP1 |
Aero |
FS2 |
1500 |
The budget processor checks each line for available budget or revenue, liquidates encumbrances, records the expenditure, and calculates the RSA:
|
Control ChartField Project ID |
Funding Source |
Budget |
Recognized Revenue |
Pre-Enc |
Enc |
Expenditure |
RSA |
|
Aero |
FS1 |
2500 |
1500 –1500 |
1500 –1500 |
1500 |
1000 |
|
|
Aero |
FS2 |
2500 |
1500 –1500 |
1500 –1500 |
1500 |
1000 |
The following example illustrates a source transaction error that results when a defined funding source allocation exists but funds for that funding source are unavailable.
A requisition pre-incumbrance is allocated to the funding sources as specified by the funding source percentages as shown in the following table:
|
Source Transaction ID |
Project Control ChartField |
Funding Source |
Amount |
|
PINC1 |
Aero |
FS1 |
1500 |
|
PINC1 |
Aero |
FS2 |
1500 |
Assume that the recognized revenue that is allocated for FS2 does not occur (is not earned and recognized) by the time the pre-incumbrance transaction (PINC1) in the amount of 3000 is processed. Fifty percent of the pre-incumbrance, or 1500, is covered by the expenditure budget that is allocated to FS1 and passes funding source checking. However, when the budget processor checks FS2 for available recognized revenue for the remaining 50 percent of the pre-incumbrance, the budget processor errors out the source transaction (PINC1) with a budget header status of E for error:
|
Control ChartField |
Funding Source |
Budget |
Recognized Revenue |
Pre-Enc |
Enc |
Expen |
Status and RSA |
|
Aero |
FS1 |
2500 |
|
1500 |
|
|
1000 |
|
Aero |
FS2 |
|
No revenue recognized |
1500 |
|
|
Error |
By clicking the E status link (located on online transaction pages), you access the source transaction exception page, where the message Available Funding Insufficient is displayed for this type of error.
When a Control ChartField (expenditure budget) is funding-source enabled, a transaction can pass budget checking at the overall expenditure budget level but fail budget checking at the associated funding source level. The end result is that the transaction fails budget checking (has a budget header status E).
Because the transaction has failed budget checking, nothing is recorded against the overall budget or funding source and no synchronization issue occurs. You must determine the cause of the problem and fix it for the transaction to be able to pass budget checking and get a valid budget header status.
The percentage funding source examples so far have assumed a budget control option of Control.
The following list describes the action of each budget control option if the Control ChartField on source transaction is by percentage allocation and transaction exceeds the available funding for a funding source:
Control: If the transaction exceeds the available funding allocation for its fund source, the transaction errors out with the exception Available Funding Insufficient logged for the specific funding source or sources, and must be corrected.
If a user has access and overrides the exception, the overage is applied by relative percentage allocation to the funding sources within the allocation. In such cases, a warning exception Override 'Fund Insufficient' is logged for the specific funding source or sources.
Note. The priority method exhibits different control behavior, which is discussed in the section dealing with the priority example.
Track With Budget: The transaction passes budget checking and any overage is applied by relative percentage allocation to the funding sources within the allocation. In such case, a warning exception Exceeds Available Funding is logged for the specific funding source or sources.
Track Without Budget: The same scenario occurs as for Track With Budget.
Control Initial Document: For the initial transaction document (such as the requisition in the procure-to-pay document flow), the scenario is the same as that for Control, but all subsequent documents (such as the purchase order and voucher in the procure-to-pay document flow) are treated as Track With Budget.
Note. When Budget Processor handles predecessors in the liquidation flow with funding source enabled, the amounts distributed to each funding source are also recorded to a new liquidation table (KK_LQD_FS). When the Budget Processor handles the successors to the predecessor transactions, the liquidation amounts on the control ChartField of relief rows are distributed to each funding source based on the percentage as defined on the Funding Source Allocation page. The Budget Processor checks the funding source liquidation amounts against the new liquidation table to ensure that no over-liquidation happens.
Credit of Expenditure Transactions Using Percentage Allocation
Reductions of charges or credit to expenditures, such as credit memos or other credit transactions, can be used to increase the funding source available amount. In effect, the increase is reestablishing amounts previously charged against the funding sources by adding back to the funding sources the credit amount without regard to the RSA effect at the business unit and ledger group level.
Credits are applied using the following logic and is true for all control options:
A credit transaction is processed against all funding sources using the existing relative percentage allocations.
The credit transaction amount can exceed the available amount for one or more funding sources after the distribution, and a warning is provided.
If the credit amount exceeds the overall amount (the total of all funding sources) defined on the Funding Source Allocation page, the transaction errors out without provision for override.
Such a condition might occur when an erroneous entry is made with too many zeros.
Note. The credit amount on relief rows of liquidation follows the liquidation rule, not the rule for crediting of expense transactions.
Funding Source Examples Using Priority Allocation
The priority method enables you to allocate expenditure budget amounts and recognized or collected revenue to funding sources and use the funding sources in sequence against source transactions associated with a project ID or other Control ChartField (that identifies a control budget). Basically, the funding source that you assign as first priority is drawn down by application of source transactions and when it is exhausted, the remaining and future transaction amounts (pre-incumbrances, encumbrances, and expenditures) are applied to the funding sources in an order defined by you for the second, third, and so on priorities.
The priority funding source distribution examples use the same budget setup, business unit, ledgers, and ledger groups as the previous percentage examples, but the focus is changed to the budget having the Devl Control ChartField. While the example is the same in that the allocation of expenditure budget amounts and recognized or collected revenue for expenditure is still by funding source, it is different in that a user-defined priority exists in the sequence of availability of the funding sources for source transactions.
As with the percentage method, source transactions (pre-encumbrances, encumbrances, and expenditures) that are budget checked against the available funding can pass the overall budget (in this case Devl) but still fail funding source budget checking.
Assume the following funding source setup using the priority method:
|
Control CF Project ID |
Overall Amount |
Funding Source |
Type of Revenue or Spend Option |
Allocated Amount |
Priority |
Available Amount |
Revenue % |
Key ChartField Value |
|
Devl |
10000 |
FS3 |
Budgeted |
1000 |
1 |
1000 |
|
|
|
|
|
FS5 |
Recognized |
5000 |
2 |
|
100% |
14000 |
|
|
|
FS1 |
Recognized |
1000 |
3 |
|
100% |
24000 |
|
|
|
FS2 |
Budgeted |
3000 |
4 |
3000 |
|
|
Assume that the expenditure budget journals for FS3 and FS2 are posted and the following expenditures are processed by the budget processor for the Devl project budget. (For the sake of simplicity, assume that no prior encumbrances exist but only expenditures.)
|
Source Transaction |
Business Unit |
Account |
Budget |
Amount |
|
AP3 |
FS01 |
500000 |
Devl |
500 |
|
GL1 |
FS01 |
500000 |
Devl |
6000 |
The budget processor distributes the source transaction lines according to the priority of the allocation for the funding sources in the following way:
|
Source Transaction |
Funding Source |
Allocation Amount |
Available Amount |
Expenditure |
Funding Balance |
Status |
|
AP3 |
FS3 |
1000 |
1000 |
500 |
500 |
Pass |
|
GL1 |
FS3 |
1000 |
500 |
500 |
0 |
Fail |
|
|
FS5 |
5000 |
0 |
|
|
|
|
|
FS1 |
1000 |
0 |
|
|
|
|
|
FS2 |
3000 |
3000 |
5500 |
|
|
The AP3 source transaction passes budget checking because sufficient funding is in the priority one funding source FS3 with 500 in funding left over to cover the GL1 transaction. However, the GL1 source transaction fails because FS5 and FS1 are skipped by the system due to no recognized revenue having been journaled and because the available budgeted amount for FS2 (3000) is not sufficient to cover the 5500 (6000–500) expenditure for GL1. If, however, the GL1 source transaction were reduced to 3500 instead of 6000, it would pass budget checking for funding source.
The priority funding source examples assume the budget control option of Control.
The following list describes the action of each budget control option if the Control ChartField on source transaction is by priority allocation and transaction exceeds the total available funding for the allocation:
Control: If the transaction exceeds the total available funding for its fund sources, the transaction fails budget checking and errors out with the exception Available Funding Insufficient logged for all funding sources.
If you override the exception, the overage is applied to the last priority funding source used (that is to say, the most currently used). In such cases, a warning exception Override 'Fund Insufficient' is logged for all funding sources.
Track With Budget: Source transaction that exceeds the total available funding amount passes budget checking, and the overage is applied to the last priority funding source used. In such case, a warning exception Exceeds Available Funding is logged for all funding sources.
Track Without Budget: The same scenario occurs as for Track With Budget.
Control Initial Document: For the initial source transaction document, such as requisition in the procure-to-pay document flow, the scenario is the same as that for Control. All subsequent source transaction documents, such as purchase order and voucher in the procure-to-pay document flow, are treated as Track With Budget.
Note. When the Budget Processor handles predecessors in the liquidation flow with funding source enabled, the amounts distributed to each funding source are also recorded to a new liquidation table (KK_LQD_FS). Later, when the Budget Processor handles the successors to the predecessors, the liquidation amounts on the control ChartField of the relief rows are distributed to each funding source based on the priority as defined on the Funding Source Allocation page as well as the liquidation amounts stored in the new liquidation table. The Budget Processor ensures that over-liquidation does not happen.
Credit of Expenditure Transactions Using Priority Allocation
Reductions of charges or credit to expenditures, such as credit memos or other credit transactions, can be used to increase the funding source available amount. In effect, the increase is reestablishing amounts previously charged against the funding sources by adding back to the funding sources the credit amount without regard to the RSA effect at the business unit and ledger group level.
Credits are applied using the following logic and is true for all control options:
A credit transaction is processed against the current funding source, where current is defined as the first funding source to have available amounts not yet spent.
If the credit transaction amount exceeds the total available amount for the current funding source, the process passes the credit transaction in full and provides a warning.
If the credit transaction amount exceeds the overall amount (the total of all funding sources) defined on the Funding Source Allocation page, the transaction errors out without provision for override.
Such a condition might occur when an erroneous entry is made with too many zeros.
Note. The credit amount on relief rows of liquidation follows the liquidation rule, not the rule for the crediting of expense transactions.
Allocation of Revenue Transactions
Two types of revenue are available for funding source:
Recognized
Collected
Recognized and collected revenue become available for use by a funding source when revenue source transactions are recorded in the PeopleSoft General Ledger, Billing, or Receivables applications as a receivable (when due or earned) and as collected (when actual cash is received.)
Revenue budgets typically are used to track the recognition and collection of revenue and are sometimes used to control the total mount of revenue that can be received. Revenue budgets might or might not equal the amount of a related expenditure budget, and they do not track and control spending. That is the function of the expenditure budget. However, revenue transactions when they are linked to an expenditure budget can add to the spending authority over and above the amount of the expenditure budget.
In a similar manner, encumbrances and expenditures can be tracked and controlled by funding source using allocated amounts from related expenditure budgets and also from:
Recognized revenue from a related revenue ledger group.
Collected revenue from a related revenue ledger group.
If you use the system to automatically create the revenue budget definition using information that is available from the expenditure budget definition, the default is for the system to also use the expenditure Control ChartField and option setup for the revenue Control ChartField and option setup. Funding source enabled expenditure and linked revenue budget definitions must have the same control ChartField. You might want to use a second Key ChartField, such as department, program, or fund, in conjunction with the revenue Control ChartField to distinguish the allocation of revenue transactions when the revenue type is recognized or collected for more than one funding source in a funding source allocation. This is because the system does not allow the same revenue to go to different funding sources in the funding source allocation.
You can specify that the percentage available from recognized or collected revenue be less than or equal to 100 percent for a particular funding source in a funding source allocation, but the remaining collected or recognized revenue is no longer available for allocation. However, if for example you want two funding sources in the same allocation to use the revenue type of recognized, the second Key ChartField is required to distinguish the revenue funds that you intend to be available to each of the funding sources. If a second key were not used to record and allocate the revenue, you could not enter more than one funding source with the revenue type spending option. The second Key ChartField is necessary when revenue funds are expected to be shared by multiple funding sources and to prevent overspending of recognized or collected revenue.
Changes in available revenue for a funding source might result in the funding source available amount being reduced or even result in a negative amount (in such cases, the amount available to the Funding Source Allocation page is zero) because of such things as customer refunds or retraction of proffered funding from a particular entity. The result of recording such accounting transactions is a reduction in the recognized revenue and a resulting reduction of available spending for funding sources dependent on that revenue.
If this occurred under the percentage allocation method, it might result in future failure of funding source budget checking for expenditures that you must deal with depending on the budget control option that you originally selected.
Under the priority method, any funding source that has a negative available amount is considered by the system to have a zero available balance and the budget processor moves on to the next funding source with available funding in the sequence of priority that you established.
Tolerances, Caps, and the Impact of Allocation Changes
Tolerances are not supported for funding source-enabled budgets. If you enter them, they are ignored for funding source budget checking and remaining spending calculations.
Caps provide upper limits on availability of a funding source for spending within an overall allocation. The cap and the overall amount that are approved for the funding source allocation and Control ChartField budget, which in most cases is the total amount of a project budget, are related. For both Percentage and Priority methods, you can enter in the Cap field the maximum amount of the funding source that can be spent for the budget that is entered in the Overall Amount field. However, for the Percentage method only, the system calculates and displays the percentage of the overall amount in the % of Overall field. For the Percentage method, you can also choose to enter an amount directly in the % of Overall field, and the system calculates the spending cap amount.
Changes to funding source parameters have only a forward effect after spending against them begins. No restatement or rebudget checking is available. If setup is modified, the budget processor checks future transactions based on available spending and the current allocation setup.
Funding source allocation does not restrict you from decreasing an allocation amount or cap that is in conflict with the spending to date. However, a warning message is displayed by the system when you do so.
Use of the Parent Child Budget Structure with Funding Source
Funding source must be enabled at the highest parent budget level.
For example, assume the following budgetary hierarchy:
Grand parent
Parent
Child
In this example, funding source must be set up at the grand parent Control ChartField level. All three budget ledger groups must have the same Control ChartField but each level can have additional Key ChartFields.
To use the functionality that creates the parent from the child budget journals, enter the budget journals at the child budget level and enter the funding source that is to be used by the system in the creation of the highest level budget journals.
See Generating Parent Budgets, Budget Adjustments and Budget Transfers Automatically.
Associate related revenue budgets with the highest-level expenditure budget and funding source distribution setup. Checking is done at the highest budget level. However, commitments and expenditures are processed at the lowest budget level and must be translated to the highest level where funding source tracking and control occurs.
Two inquiries provide information about funding source allocation and activities based on the current date. Both inquiries check the result against row-level security and commitment-control security and show results that pass security checking.
Review Fund Source Allocation.
View allocations of funding sources and see the distribution of sources (budget and revenue) by funding source or by Control ChartField. Selection criteria is not required but, depending on the criteria that you provide, a variety of information presentation is possible.
You must select the view by option; other criteria is optional.
If you want to view the funding source allocation for a specific ChartField, enter a business unit value that is used for filtering the ChartField and its values because both are setID-based.
However, the business unit is not used as part of the inquiry criteria. Results display all business units that have funding source allocations set up if the data passes checking based on the row-level securities and commitment control securities. The business unit is used only for filtering data that is displayed in prompts on the ChartField and its values when you click the prompt button.
Review Fund Source Activities.
Shows the expenditures and encumbrances for the funding source specified. You can further drill down on amount types to see the source transactions that make up the amounts distributed by funding source. You must specify the funding source but, depending on the other criteria that you specify, you can effectively filter the transactional activity displayed by the Control ChartField and Control ChartField value.
This inquiry provides a summary view that is broken down by Control ChartField. You can view the spending activities based on a specific ChartField. You can then click the amount to drill down to the summary for the business unit and ledger group. You can then drill down to the activity logs that show the detail of the transaction. Finally, you can drill down to the source transaction.
Note. If the expenditure ledger does not have the Affect Spending Authority option selected for the ledger groups, the budget process does not record for the spending ledger on the funding source level (LEDGER_KK_FS). It records only at the ChartField level in LEDGER_KK. Therefore, you might see a zero amount for a spending type while actual transactions exist that already passed budget checking.
Commitment control security augments the security provided by PeopleSoft applications and PeopleTools for row-level security for business units and ledger groups. However, the displaying of results for funding source inquires is primarily based on commitment control security setup.
Funding source inquires reference the commitment control Budget Inquire (INQUIRE) security event and your particular related securities setup and rules to determine which business units and ledger groups that are found by any given search criteria are displayed in the search results for a particular user ID.
Access to data for funding source allocations and activity inquiries depends on both commitment control and row-level security. However, the total allocation amount and amount not allocated, which is the total defined funding source amount less the sum of the allocations that were already set up across business unit and control ChartField are calculated regardless of row-level and commitment-control security.
This diagram shows security behavior and the allow and disallow rules as applied to inquiry.
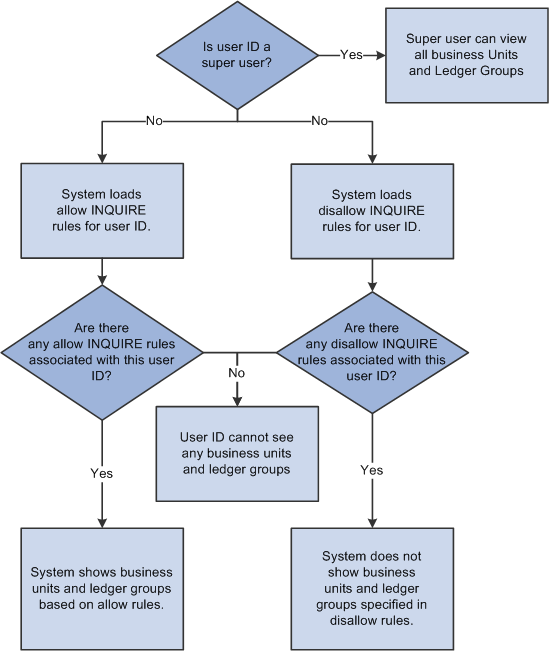
Inquiry security
See Setting Up Commitment Control Security.
The Notify button at the bottom of the Commitment Control Funding Source and Commitment Control Funding Source Allocation pages enables a user ID to access the Send Notification page to enter a personal message and send an email or worklist notification to an individual or group when an event occurs that requires the notification of others.
The Send Notification page references the routing preferences for each recipient to determine the default delivery options. The system assumes that:
Security administrators set appropriate values for any user on the User Profile page.
Users set the appropriate values on their My System Profile pages.
Notifications can be sent by way of worklist or by email.
See Delivered Workflows for PeopleSoft Commitment Control.
See Managing Budget Exceptions.
See PeopleSoft Enterprise PeopleTools PeopleBook: Workflow Technology, Administering PeopleSoft Workflow
Archiving Funding Source Records
Archiving of the LEDGER_KK_FS, KK_LQD_FS, and KK_ACT_LOG_FS tables is supported by PeopleSoft archiving functionality.
See Archiving for Commitment Control.

 Pages Used to Set Up, Allocate, and Inquire on Funding Sources
Pages Used to Set Up, Allocate, and Inquire on Funding Sources|
Page Name |
Definition Name |
Navigation |
Usage |
|
INSTALLATION_KK |
Set Up Financials/Supply Chain, Install, Installation Options, Commitment Control |
Make available and label three user-defined optional informational fields on the Commitment Control Funding Source page. |
|
|
Control Budgets Options |
KK_BUDG1 |
Commitment Control, Define Control Budgets, Budget Definitions, Control Budget Options |
In the Funding Source Control dialog box, select the Enable Funding Source check box and in the Revenue Track field, enter the revenue ledger group that is to provide funding source amounts. |
|
Control ChartField |
KK_BUDG4 |
Commitment Control, Define Control Budgets, Budget Definitions, Control ChartField |
Select the FS Required (funding source required) check box for the desired Control ChartField values. |
|
KK_FUND_SOURCE |
Commitment Control, Define Control Budgets, Funding Source, Commitment Control Funding Source |
Identify funding sources and enter funding amounts. |
|
|
KK_FS_ALLOCATION |
Commitment Control, Define Control Budgets, Funding Source Allocation, Commitment Control Funding Source Allocation |
Allocate funding source amounts to a budget and identify spending options. |
|
|
KK_FS_INQA |
Commitment Control, Review Budget Activities, Review Fund Source Allocations, Review Funding Source Allocation |
View the allocation of funding sources for expenditure budgets (control ChartFields) and recognized and collected revenue by funding source or control ChartField. |
|
|
KK_FS_ALOG_INQ |
Commitment Control, Review Budget Activities, Review Fund Source Activities, Review Fund Source Activities You can also click the Review Fund Source Activities link on the Commitment Control Funding Source Allocation page. You can also click the Review Fund Source Activities link on the Review Fund Source Allocations page. |
View spending activities at control ChartField and ChartField value for a specific funding source. |
|
|
KK_FS_BUDREV_DRL |
Click the Amount link under Budget and Revenue on the Review Fund Source Activities page. |
Displays the available amount for a funding source by control ChartField, business unit, ledger group by currency for budgeted, recognized, and collected revenue. No further drilldown is available from this page. |
|
|
KK_FS_LEDKK_DRL |
Click a linked amount in the expense, encumbrance, pre-encumbrance, or planned columns on the Review Fund Source Activities page to access this page. From this page, you can further drill down to the Fund Source Activity Log Drill-Down page. |
Provides progressively detailed information about expenditures and encumbrance by funding source, control ChartField, business unit, ledger group, and currency. |
|
|
KK_FS_ALOG_DRL |
Click the button in the Drill to Activity Log column. |
Click the Drill Down button in the first column, which accesses the source transaction detail page. |

 Defining Informational Field Options
Defining Informational Field Options
Access the Installation Options - Commitment Control page (Set Up Financials/Supply Chain, Install, Installation Options, Commitment Control).
Funding Source Options
|
Activate Date and Date Label |
Select the check box and enter a label for the optional informational date field that is then made available on the Commitment Control Funding Source page. |
|
Activate Char 1 and Char 1 Label |
Select the check box and enter a label for the optional informational character field that is then made available on the Commitment Control Funding Source page. |
|
Activate Char 2 and Char 2 Label |
Select the check box and enter a label for the optional informational character field that is then made available on the Commitment Control Funding Source page. |
Note. All three fields are optional and user-defined informational fields. They have no programmatic or inquiry functionality. If you activate a field, you must provide a field label. You cannot activate Activate Char 2 if you do not first activate Activate Char 1.

 Defining Funding Sources
Defining Funding Sources
Access the Commitment Control Funding Source page (Commitment Control, Define Control Budgets, Funding Source, Commitment Control Funding Source).
|
Funding Type |
Select one of the following values: Bond, Donations, Federal, Internal, Local, or State. These values are descriptive only. |
|
FS Date, FS Char1, and FS Char2 |
Enter supplemental date and descriptive information. These informational fields are user-defined options and are available only if you activate and name the fields on the Installation Options - Commitment Control page. |
|
Reimbursable Authority |
Select the check box and enter values in the Customer SetID, Customer ID, and Reimbursable Agr Num (reimbursable agreement number) fields for the reimbursable authority. |
|
Fed Aid (federal aid) |
Displays the name of the federal aid agency, if appropriate. |
|
CFDA Number (catalog of federal domestic assistance number) |
A number for an assistance program administered by departments and establishments of the Federal government. |
|
Amount |
Displays the sum of all row amounts that you enter in the Funding Source Transaction Logs grid of this page. |
|
Applied Amount |
Displays the total amounts allocated from this funding source and applied to various commitment control budgets by using the Commitment Control Funding Source Allocation page. The system displays the applied amount and uses this field to ensure that you do not over allocate the funding source Amount field. |
|
Unit Options |
The default value for this field is All Business Units, which enables access to this funding source by all business units when you are doing funding source allocation. Select Specific Business Unit to further control access to this funding source by one or more of the business units that you specify in the Business Unit grid that becomes available. You can allocate this funding source only to business units to which you have access. |
When you select Specify Business Unit, use the add or delete buttons to add or delete business units in the Business Unit grid to provide access to funding source when you are doing funding source allocation.
Each row in the Funding Source Transaction Logs grid is additive and not alterable. To adjust the total funding source Amount field, add or delete a row. Add rows as needed by selecting the add button; however, only five fields are displayed at a time. Use the scroll to see additional rows. The Date Time Added and the User ID fields are populated by the system when the row is added. Date Time Added is an informational field.
Enter a description and amount for each row that you add.
Note. Business units, which have prior funding source allocations, cannot be deleted from the funding source page.
See Allocating Funding Sources.

 Allocating Funding Sources
Allocating Funding Sources
Access the Commitment Control Funding Source Allocation page (Commitment Control, Define Control Budgets, Funding Source Allocation, Commitment Control Funding Source Allocation).
Note. Review your key ChartField setup for revenue types to ensure consistency with the funding source allocations. The key ChartFields must be populated if the budget setup requires them. Funding source allocation is not effective-dated, while the budget definition is. The budget definition can have a row with a secondary key such as department and another row with a secondary key such as program. In such cases, the Allocation page shows both department and program on the revenue rows. Confirm that you have the appropriate secondary key value entered, because the system does not make this determination for you.
To access this page for an existing funding source allocation or to create a new allocation, enter the business unit, the funding source-enabled expenditure ledger group, and the project, or control ChartField, to which you are allocating funding sources.
|
Project Status |
This field is available only if the control ChartField is Project. If you have installed PeopleSoft Project Costing, statuses displayed are Budgeted, Closed, Hold, Open or Proposed. If you have not installed PeopleSoft Project Costing, statuses displayed are Approved, Completed, In Progress, or Proposed. Note. The Project Status field is informational only, as are the Start Date, End Date, and Manager fields. They are available only when the control ChartField is project. |
|
Overall Amount |
Enter the total amount of the spending cap approved for this allocation. The allocated amount cannot exceed the overall amount. |
|
Allocated Amount |
The system displays the total amount of funding that you designated in the Funding Source Allocation Details grid for spending by this allocation. Note. When you save the page, the system displays a warning if the allocated amount is less than the overall amounts and selects the Funding Source Error check box. You must fully allocate the funding source overall amount before transactions can be processed for the project, or control ChartField. If the allocated amount is greater than the overall amounts, you cannot save the page. |
|
Projects |
Click to access the Project General Information page in Project Costing, where you can further configure project attributes. (If the control ChartField is not Project or you do not have Project Costing installed, the link is not available.) |
|
Funding Source Error |
This is a display-only check box. When you save the page, the system compares the overall amount against the allocated amount. If the allocated amount is less than the overall amount, the system issues a warning and the Funding Source Error check box is selected by the system. The system also issues a warning and selects this error check box when the allocation method is Priority, but some or all rows have zero Priority number. If the Funding Source Error check box is selected by the system, budget checking fails. Note. The system allows you to save the allocation of funds on the Commitment Control Funding Source Allocation page even if the overall amount is not fully allocated. This enables you to close and later access the Commitment Control Funding Source Allocation page to complete the funding source allocation. However, the budget processor prevents spending against a control ChartField that is funding source-enabled but its funding sources are not fully allocated. |
|
Allocation Method |
You can choose to allocate by:
|
|
Priority |
This field becomes available if you choose to allocate and expend against the overall funding source amount by priority by selecting Priority. for the Allocation Method field For example, you decide that you want to first spend against a particular funding source until it is totally expended, and then by another, and so on according to a spending priority that you define. You indicate the funding source spending priority by entering 1 for the funding source with the first priority and then 2, 3, and so on to indicate in descending order the desired priority of funding source availability for spending. Note. Each funding source row must have an unique nonzero priority number, but they do not necessarily have to be in order. For example, you can assign orders of 2, 6, and 9 to three funding sources. You must fully complete the priority order before saving the page or the Funding Source Error check box is selected by the system and you cannot process transactions against this allocation. If you set a priority as zero, the Funding Source Error check box is selected by the system. |
|
Funding Source |
You define funding source codes and establish their amounts on the Commitment Control Funding Source page. List those here that are to be allocated to this combination of business unit, expenditure ledger group, and control ChartField or project. |
|
Spend Option |
Select how to make the funding source amount available for spending:
Note. You must enter a budget journal for any budgeted allocation rows. Until you enter and successfully post a budget journal for a budgeted row, the available amount for that row is zero. |
See Entering and Posting Commitment Control Budget Journals.
|
Spending Cap |
You determine and enter the maximum amount of the funding source that can be spent for this allocation. When you are using the percentage method and enter this amount, the system calculates the % of Overall field amount. However, if you directly enter the % of Overall field amount, the system calculates the spending cap amount. |
|
Available Amt (available amount) |
The amount of this funding source that is available. The system calculates this value when you save the page.
Note. Until you enter and successfully post a budget journal for a budgeted row, the available amount for that row is zero. The available amount for Recognized and Collected funding sources depends on your having posted the amounts and also depends on the percentage of revenue allowed and the spending cap. |
|
% of Overall |
Percentage of the overall funding source total amount that is funded by this funding source. This field is available when you are using the percentage method. |
|
Revenue % |
For collected and recognized spending options, you must enter the percentage of the funding source revenue amount that you can spend for this funding source on the project or control ChartField in this allocation, up to the spending cap. At save time, the system checks to ensure that you have not committed more than 100 percent of the funding source revenue amount. |
|
Department |
This could also be other ChartFields, such as Product, Program, or Fund. Whatever the ChartField, it becomes available when you define additional key ChartFields for the related revenue budget definition. Select values for the additional Key ChartFields to further refine your allocation of funding sources.
Note. You must define and use a second Key ChartField in
conjunction with the revenue Control ChartField to distinguish the allocation
of revenue transactions when the revenue type is recognized or collected for
more than one funding source in a funding source allocation. This is because
the system disallows the same revenue amount going to different funding sources
in an allocation. |
|
Transfer to Budget Entry |
This link is provided for convenience to enable you to readily create budget journal entries to budget amounts for budgeted funding sources. |
|
Review Fund Source Activities |
This link is provided for convenience in accessing the Review Fund Source Activities page to enable you to readily gather information about transactions and remaining spending for this funding source allocation. |

 Inquiring on Funding Source Allocation
Inquiring on Funding Source Allocation
Access the Review Funding Source Allocation page (Commitment Control, Review Budget Activities, Review Fund Source Allocations, Review Funding Source Allocation).
|
Max Rows (maximum rows) |
Limit the number of funding sources returned if the view by option is Funding Source. The value that you enter also limits the number of control ChartFields returned if the view by option selected is Control Chartfield. This feature improves performance if more rows exist than can be retrieved without causing a Timeout warning and the system stops retrieving. The field's default value is 100. |
|
Unit for Chartfield and Value |
To facilitate selecting values for both the Control Chartfield and Chartfield Value fields, the value of the Unit for Chartfield and Value field becomes by default the business unit that you previously set up as the default for user preferences. This makes available in the prompt lists for control ChartField and values the values that you set up for the default business unit. |
Use the View By field to choose the inquiry perspective that determines how you want to view inquiry results.
View by the Funding Source Inquiry Perspective
From the funding source perspective, you can:
View inquiry results by funding source for all Control ChartFields, and all ChartField values for all funding sources.
To do so, select Funding Source from the view by drop-down menu. If you leave funding source, control ChartField, and ChartField blank, the result includes all funding sources, all control ChartFields, and all ChartField values for which you have funding source allocations set up.
View inquiry results by funding source but limit the results to only a Control ChartField of interest, all its control ChartField values, and all funding sources.
To do so, select Funding Source from the view by drop-down menu. Select a business unit from the prompt for Unit for Chartfield and Value field, select a control ChartField from the prompt, and leave the ChartField Value field blank.
View inquiry results by funding source but limit the results to a specific fund source, control ChartField, and ChartField value.
To do so, select Funding Source from the drop-down menu. Select a business unit from the prompt for the Unit for Chartfield and Value field, select a Control ChartField from the prompt, and select a valid value from the Chartfield Value prompt.
View inquiry results by funding source but limit the results to Control ChartField values of interest and all applicable funding sources.
To do so, select the funding source from the drop-down menu, select a control ChartField, and specify a control ChartField Value while leaving the Funding Source field blank.
View by the Control ChartField Inquiry Perspective
From the control ChartField perspective you can:
View inquiry by Control ChartField for all Control ChartFields, all control ChartField values, and all funding sources.
To do so, select the Control ChartField from the view by drop-down menu and leave the Funding Source, Control Chartfield, and the Chartfield Values fields blank.
View inquiry by Control ChartField for a particular Control ChartField, all values for the Control ChartField, and all funding sources.
To do so, select Control Chartfield from the view by drop-down menu. Select a business unit from the prompt for the Unit for Chartfield and Value field, select a control Chartfield from the prompt, and leave the Chartfield Value field blank. Also, leave the Funding Source field blank.
View inquiry by Control ChartField for a Control ChartField, a particular control ChartField value, and all funding sources.
To do so, select Control Chartfield from the view by drop-down menu. Select a business unit from the prompt for the Unit for Chartfield and Value field, select a control Chartfield from the prompt, and select a valid value from the Chartfield Value field prompt. Leave the Funding Source field blank.
View inquiry by Control ChartField for a Control ChartField, a control ChartField value, and a funding source.
To do so, select Control Chartfield from the view by drop-down menu. Select a funding source. Select a business unit from the prompt for the Unit for Chartfield and Value field. Select a Control Chartfield from the prompt, and select a valid value from the Chartfield Value prompt.
|
Review Fund Source Activities |
Click this link to access the Review Fund Source Activities page. |

 Inquiring on Funding Source Activity
Inquiring on Funding Source Activity
Access the Review Fund Source Activities page (click the Review Fund Source Activities link from the Review Funding Source Allocation page) or (Commitment Control, Review Budget Activities, Review Fund Source Activities, Review Fund Source Activities).
|
Funding Source Amount |
Displays the defined funding source amount at the time of the inquiry. |
|
Amount Not Allocated |
Displays the total defined funding source amount less the sum of the allocations across projects, departments, programs, and so on. This amount is displayed without regard to the row-level security access of the user for business unit and ledger group and commitment control security. |
|
Budget and Revenues |
Click an amount link under this heading for a control ChartField value row to access the Fund Source Available Amount Drill-Down page, which displays the available amount for a funding source by control ChartField, business unit, ledger group (budget) by currency for budgeted expenditures, and recognized and collected revenue. |
|
Spending |
The displayed amount is the total of all pre-encumbrances, encumbrances, expenses, and planned amounts against this control ChartField for the funding source. |
|
Expense, Encumbrance, Pre-Encumbrance, and Planned |
Click an amount link under one of these headings for a particular control ChartField value row to access the Fund Source Spending Amount Drill-Down page, which displays the amounts for funding sources by control ChartField, business unit, ledger group (budget), currency for expenditures, planned, pre-encumbrances, and encumbrances. From the Fund Source Spending Amount Drill-Down page you can click the Drill to Activity Log icon to drill down to the Fund Source Activity Log Drill-Down page. The Fund Source Activity Log Drill-Down page enables you to click the Drill Down icon for a particular row in the activity log for a funding source and control ChartField to view the underlying transaction. Note. If an expenditure ledger does not have the Affect Spending Authority option selected for the ledger group, the budget process does not record the spending on the funding source level (LEDGER_KK_FS). The process records spending at the ChartField level (LEDGER_KK) only. Therefore, you might see a zero amount for a spending type when actual transactions exist that already passed budget checking. |
|
Remaining Spending Authority |
Represents the amount available for future expenditures, encumbrances, pre-encumbrances, and planned. |
|
Budget and Revenue, Expense, Encumbrance, Pre-encumbrance, and Planned |
Click a linked amount in these columns in the Funding Source by Activity by ChartField section of the Review Fund Source Activities page to access the Fund Source Available Amount Drill-Down page. From this page you can further drill down to the Fund Source Activity Log Drill-Down page. |

 Drilling Down to Available Budget and Revenue
Drilling Down to Available Budget and Revenue
Access the Fund Source Available Amount Drill-Down page (click the Amount link under Budget and Revenue on the Review Fund Source Activities page).
This page displays the budget and revenue amounts that are available to the funding source by business unit and ledger group.

 Drilling Down to Planned, Pre-encumbrance, Encumbrance, and Expenditure
Activity
Drilling Down to Planned, Pre-encumbrance, Encumbrance, and Expenditure
Activity
Access the Fund Source Spending Amount Drill-Down page (click a linked amount in the expense, encumbrance, pre-encumbrance, or planned columns on the Review Fund Source Activities page to access this page. From this page you can further drill to the Fund Source Activity Log Drill-Down page).
This page displays planned, pre-encumbrance, encumbrance, and expenditure posted against the specified funding source by business unit and ledger group. The page changes to display planned, pre-encumbrance, encumbrance, and expense activity depending on the amount link that you click.
|
|
Click to access the Fund Source Activity Log Drill-Down page. |

 Drilling Down to the Activity Log
Drilling Down to the Activity Log
Access the Fund Source Activity Log Drill-Down page (click the button in the Drill to Activity Log column).
Use this page to view for the funding source the transaction lines, their amounts, and their associated documents that are referenced to the affected budget for the affected fiscal year and period.
|
|
Click to access the document for the particular transaction line. |
 Setting Up Budget Journal Entry Event Codes
Setting Up Budget Journal Entry Event Codes
You can enter entry event codes on the budget journal line to generate entry event accounting entries. Although PeopleSoft applications predefines the BUDG process and steps, you may need to modify the existing steps depending on the name of your budget ledger and budget ledger group.
See Defining Entry Event Codes.
 Defining Control Budget Attributes
Defining Control Budget Attributes
To define control budget attributes, use the Budget Attributes (KK_BD_ATTRIB) component.
You can use the optional Budget Attributes component to refine budget processing options for a specific business unit and ChartField combination. Attributes that you assign through this component override all attributes specified at a higher level. Conversely, any budget whose attributes you do not configure through the Budget Attributes page inherits its attributes from a higher level.
This section discusses how to set budget attributes for individual budgets.
See Also
Hierarchy of Control Budget Attributes

 Pages Used to Define Control Budget Attributes
Pages Used to Define Control Budget Attributes|
Page Name |
Definition Name |
Navigation |
Usage |
|
KK_BD_ATTRIB_PNL |
Commitment Control, Define Control Budgets, Budget Attributes, Commitment Control Budget Attributes |
Select ChartField combinations for which to set budget attributes on the Budget Attributes - Set Options page. |
|
|
KK_BD_ATTRIB_SEC |
Click the Set Options link on the Commitment Control Budget Attributes page. |
Set the budget status, begin and end dates, cumulative budgeting parameters, control option, and tolerance percentage for a particular budget (ChartField combination). |

 Setting Budget Attributes for Individual Budgets
Setting Budget Attributes for Individual Budgets
Access the Set Options page (select Commitment Control, Define Control Budgets, Budget Attributes, Commitment Control Budget Attributes and click the Set Options link on the Commitment Control Budget Attributes page).
Select the budget processing attributes that you want.
The options in the Budget Status grid are set according to budget period; all other options are effective-dated.
Cum. Begin Date (cumulative begin date) and End Date become available to define a range of budget periods for cumulative budgeting when you select the Enable Cumulative Budgeting check box on the Budget Definitions - Keys and Translations page.
Select Dflt Tol. (default tolerance) to inherit the tolerance that is defined for the control ChartField value. Use the Begin Date and End Date fields in the Budget Control Options grid to define a valid spending range for a given budget combination.
See Also
Budget Period Calendars and Cumulative Budgeting
 Setting Up Associated Revenue and Expenditure Budgets
Setting Up Associated Revenue and Expenditure Budgets
To set up associated revenue and expenditure budgets, use the Associated Budgets (KK_ASSOC_BD) component.
The Associated Budgets component provides an optional feature that you can use to define a relationship between revenue budgets and expenditure budgets. The Associated Budgets component increases expenditure limits automatically in response to budgeted, recognized, or collected revenue. You must first associate the revenue and expenditure Commitment Control ledger groups in the Budget Definitions component.
Do not use this component to associate revenue budgets with expenditure budgets for funding source tracking. It is automatically done by the system using information that you provide on the Funding Source Allocations page.
This section discusses how to associate revenue and expenditure budgets.
See Also
Associated Expenditure and Revenue Budgets
Project Costing and Control Budgets with Funding Source

 Page Used to Set Up Associated Revenue and Expenditure Budgets
Page Used to Set Up Associated Revenue and Expenditure Budgets|
Page Name |
Definition Name |
Navigation |
Usage |
|
KK_ASSOC_BD |
Commitment Control, Define Control Budgets, Associated Budgets, Commitment Control Associated Budgets |
Associate revenue budgets with expenditure budgets so that revenue can automatically increase expenditure limits. |

 Associating Revenue and Expenditure Budgets
Associating Revenue and Expenditure Budgets
Access the Commitment Control Associated Budgets page (Commitment Control, Define Control Budgets, Associated Budgets, Commitment Control Associated Budgets).
Note. Because each pair of associated revenue and expenditure budgets appears on the same line, use the expanded (as opposed to the tabbed) Budget Mapping grid to ensure that you map the proper revenue budget to the correct expenditure budget.
|
Associated Expenditure Budget |
You establish the associated expenditure budget definition when you set up the revenue budget definition on the Budget Definitions - Control Budget Options page. |
|
Revenue tab |
A column exists for each of the revenue ledger group's key ChartFields. Enter the ChartField values and budget period that designate the revenue budget that increases the available budget balance for the associated expenditure budget. You can enter the same revenue budget more than once if you want it to increase the available budget balance for more than one expenditure budget. |
|
Method |
Select whether the revenue is to be made available for spending when it is Budgeted, Collected, or Recognized. You can also select one the following values:
Note. You can use the same revenue ChartField combination to fund multiple expenditures and the revenue method can be different for each association. The only requirement is that the sum of the revenue percentages cannot exceed 100 percent for any given revenue ChartField combination. |
|
Revenue Cap |
The maximum amount of the revenue budget that is available for spending. |
|
Percentage |
The percentage of the revenue budget that is available for spending. You can enter a percentage and a cap to indicate that a percentage of the revenue budget is available, but only up to the cap. If no amount is entered as a cap, the system assumes that the ceiling is 0.00, which implies no revenue funds are available for that expenditure budget. The page validates that the total percentage across all rows for a single revenue budget does not exceed 100. |
|
Expenditure tab |
A column exists for each expenditure ledger group's key ChartFields. Enter the ChartField values and budget period that designate the expenditure budget whose available budget balance is increased by the associated revenue budget on the same line. You can enter the same expenditure budget more than once if you want more than one revenue budget to increase its available budget balance. |
Note. Select only valid budgeting ChartField values, as determined by your trees and setup data.
If you establish associated budget links between statistical budgets, the statistical code value must be the same for the expenditure and revenue budget combination because the budget processor gets the revenue amounts by using the statistical code of the expenditure budget.
See Also
Defining Control Budget Options
 Copying Budget Definitions, Ledgers, and Ledger Groups
Copying Budget Definitions, Ledgers, and Ledger GroupsYou can save time and effort by copying budget definitions that have previously been set up and quickly create budget definitions, ledgers, and ledger groups of the same type. You may also create different variations of definitions, ledgers, and ledger groups for existing budgets, including associated expenditures and revenue budgets. .
Note. This Budget Copy utility copies only the budget definition, ledgers, and ledger groups and does not copy budget trees or amounts.

 Page Used to Copy Budget Definitions, Ledgers, and Ledger Groups
Page Used to Copy Budget Definitions, Ledgers, and Ledger Groups|
Page Name |
Definition Name |
Navigation |
Usage |
|
Copy Ledgers |
BUDGET_COPY |
Commitment Control, Define Control Budgets, Copy Budget Definitions |
To copy ledger and associated ledgers. |

 Copying Budget Definitions, Ledgers, and Ledger Groups
Copying Budget Definitions, Ledgers, and Ledger GroupsAccess the Copy Ledgers page (Commitment Control, Define Control Budgets, Copy Budget Definitions).
Specify the SetID and Ledger Group name to identify the budget that is to be copies. The ledger group and its ledgers are displayed along with the ledger types and associated budgets.
|
New Ledger Group |
Enter a name for the new ledger group. |
|
Ledger and Commitment Control Ledger Type |
These values are displayed from the budget that is to be copied. |
|
New Ledger |
Enter a name for the new ledgers. |
|
Copy Associated Budget |
Click to copy associated revenue or expense budgets. If the budget to be copied has no associated budgets, this portion of the page is not available. If the revenue budget has an associated budget, you can copy both. If you don't wish to copy the associated budget, uncheck the Copy Associated Budget and only copy the revenue budget. |
|
New Associated Ledger Group |
Enter the new name for the copied associated budget. |
|
Copy |
Click to copy the budget |
To verify the newly created budget, access the Budget Definition page (Commitment Control, Define Control Budget, Budget Definitions).
Note. Once the newly created budget is verified, you must post the budget journals for the newly created budget definitions in order to use the budget definition.