 Understanding Sales Order Holds in PeopleSoft Order Management
Understanding Sales Order Holds in PeopleSoft Order Management
This chapter provides an overview of sales order holds, lists prerequisites, and discusses how to:
Apply holds automatically.
Apply holds manually.
Manage holds using the Order Hold Workbench.
 Understanding Sales Order Holds in PeopleSoft Order Management
Understanding Sales Order Holds in PeopleSoft Order Management
This section discusses:
Sales order holds and Inventory processing.
Hold information appearing on sales orders.
In PeopleSoft Order Management, holds can be applied automatically, manually at order entry, or by using the Order Hold Workbench. Entry violations can prevent fulfillment in PeopleSoft Inventory, or PeopleSoft Purchasing for direct-shipped orders, if the violation of the order parameter is serious, or the system simply displays a warning message for less important infractions. Hold codes also determine whether demand should be included in the PeopleSoft Supply Planning algorithms or the sales order should be sent to PeopleSoft Billing for invoicing.
Price-related holds will not be placed on the order if the order is from a buying agreement. The price-related holds are Minimum Selling Price, Less Than Minimum Margin, and Exceeds Maximum Margin.
The system can perform hold checks online at order entry or use two processes: Automatic Hold Check and Automatic Credit Check to periodically review quote and order headers, lines, and schedules to apply and release holds. A third process, Populate Demand, sends demand data to PeopleSoft Inventory for orders with released holds, if the order schedule is saved in an open status. If the order schedule is saved in pending status and is subsequently released manually from hold, changing the status to open sends the demand data to PeopleSoft Inventory. In this case, the Populate Demand process need not be run for that order.
Updating holds is controlled using role security. Hold codes are assigned to roles and given authority to add, release or delete and then roles are associated with user id. For example, the security can prevent a CSR from releasing a credit related hold but allow the CSR to manage order related holds. The hold security is enabled when using the sales order, Order Hold Workbench, messages, and applying messages to customers and products. For example, a user could only add a message hold to a product or customer if they have the appropriate security for the hold code.
Note. Additional processes remove other holds. The Request Price Check process (OM_AUDIT) is used for price discrepancy holds and the CC Processing (OM_CRC000) process removes credit card holds after they are authorized.
See Using Request Price Check.
This section discusses:
Sales order holds and inventory processing.
Hold information that appears on sales orders.

 Sales Order Holds and Inventory Processing
Sales Order Holds and Inventory Processing
When a new sales order schedule is saved in the Open status and it goes on hold, order information is not passed to PeopleSoft Inventory. When the underlying hold is removed by the Automatic Hold Check or Automatic Credit Check process, the Populate Demand process should be run. The exception to this rule is for hold conditions that are not severe enough to prevent order fulfillment. In these cases, you can determine which state to process through by checking the Pass to Unfulfilled, Pass to Releasable, Pass to Released, Pass to Picked/Confirmed, or Pass to Shipped options on the Hold Processing Page. When any of these items are checked, at the specified state, processing proceeds even when the order violates the hold parameter.
Sales orders can be put on hold after the demand line is sent to PeopleSoft Inventory. The inventory system checks for holds at two points in the fulfillment cycle:
When the Picking Plan process runs.
When an order is selected for shipment on the Shipping/Issues - Order Summary page.
If the Picking Plan process determines that a hold is applied to an order, the demand line is not printed on the picking plan. If you select an order that is on hold from the Shipping/Issues component, the system prevents shipment of the order.
Note. Orders must be released from hold in PeopleSoft Order Management or the Order Hold Workbench. Inventory personnel are unable to remove the hold for sales orders.
Note. Run the Automatic Credit Check process and the Automatic Hold Check process in PeopleSoft Order Management to re-evaluate the status of orders that are put on hold after demand data is sent to PeopleSoft Inventory.
Note. If you are working with large volume orders, it is important to run the Automatic Credit Check and Automatic Hold Check process frequently to ensure that orders that exceed the maximum line/schedule thresholds are updated for hold and credit checking.
The following diagram outlines the effect of sales order holds on PeopleSoft Inventory order fulfillment:
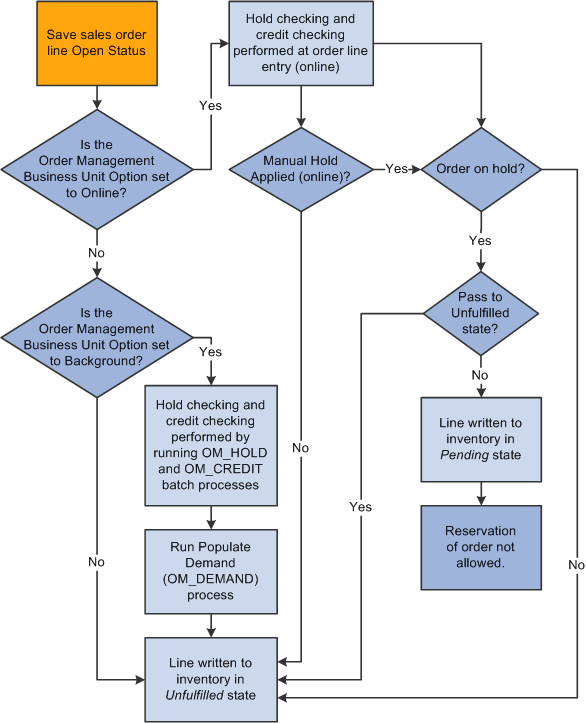
Effect of sales order holds on inventory (1 of 3)
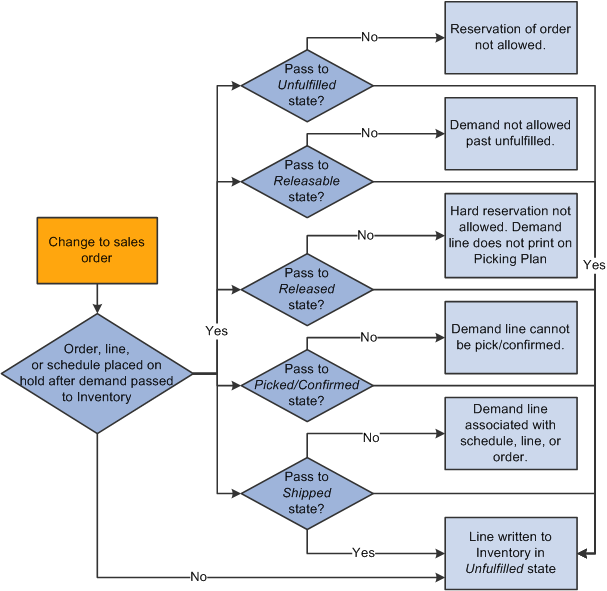
Effect of sales order holds on inventory (2 of 3)
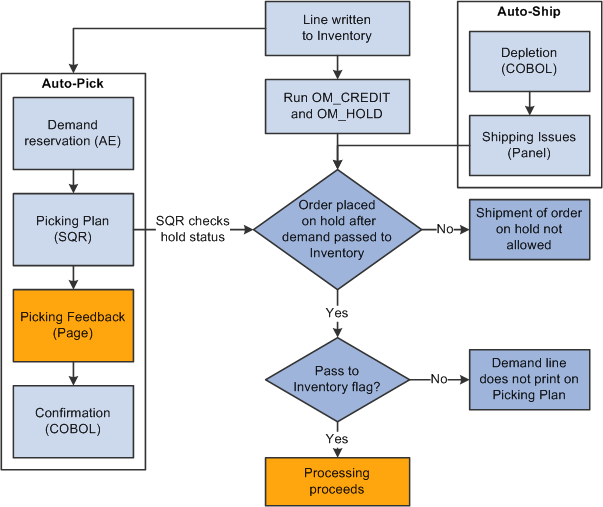
Effect of sales order holds on inventory (3 of 3)
Note. Whenever a hold is updated, the row is written to the ORD_HOLD_AUDIT table capturing the event.

 Hold Information Appearing on Sales Orders
Hold Information Appearing on Sales Orders
On the Order Form Entry page, you can access the Order Hold History page from the Header Menu to view hold information for the entire order. From the header, line, and schedule Hold/Change Reasons page, you can access a hold history page for each of the levels. When making changes to holds on the sales order, you must provide a reason code.
The sections discuss how hold information appears on sales orders.
Header Holds
When an order is on hold at the header level, these actions occur:
A red ORDER HOLD indicator appears on the Order Header section of the Order Entry Form page.
A row is written to the ORD_HOLD table with an active status.
A row is written to the ORD_HOLD_AUDIT table capturing the event.
Line Holds
When an order is on hold at the line level, these actions occur:
The Hold column of the Order Lines section of the Order Entry Form page displays a red L for each line that has a line hold.
A row is written to the ORD_HOLD table with an active status.
A row is written to the ORD_HOLD_AUDIT table capturing the event.
Schedule Holds
When an order is on hold at the schedule level, these actions occur:
The Hold column of the Shipment Schedules page displays a red S for each schedule that has a schedule hold.
A row is written to the ORD_HOLD table with an active status.
A row is written to the ORD_HOLD_AUDIT table capturing the event.
Note. The Hold column of the Order Lines section of the Order Entry Form page displays a red S for each line that has at least one schedule hold. If the order line also has a line hold, then a red L/S appears to indicate that the order line has both line and schedule holds.
The automatic holds that apply to the sales order header, line, and schedule are listed in this table:
|
Header |
Line |
Schedule |
|
Bill-to customer exceeds credit limit. Bill-to customer has a message attached with an action of hold. No sold-to ID entered. No bill-to ID entered. VMI. Financial Sanctions Screening. |
Product has a message attached with an action of hold. Components are not defined for a product kit. Minimum or maximum order quantity violations. Buying agreement violations. Configuration violations. |
No ship-to ID entered. Margin violations. Minimum selling price violation. Counter sale. Margin rule. Product kit component product has a message attached with an action of hold. |
 Prerequisites
Prerequisites
Before you can use hold processing, you must:
Establish default reason codes.
Define hold codes on the Hold Codes page.
Define automatic hold parameters, determine the effect of manual holds on order processing, select online or background processing for hold checking, and establish holds on the Holds Processing page.
Define Holds Setup options on the Holds Setup page.
Assign hold codes to user roles to control what holds a role can manage.
Associate a Message Action hold with a customer or product, and define a message with an action of Hold on the Messages page.
Attach messages to customers on the General Information - Messages page and to products on the Messages page.
When these customers or products are referenced on an order, the order (or line in the case of products, schedule in case of product kit component products) is placed on hold. The customer or product remains on hold until the message is removed, or until the hold code is manually inactivated on the Hold page or Order Hold Workbench for each order with this message attached.
See Also
Setting Up Order Processing Options
Defining Hold Code Security by Role
 Applying Holds Automatically
Applying Holds Automatically
This section provides an overview of automatic hold processing and discusses how to:
Perform automatic hold checking.
Perform automatic credit checking for customers.
Perform automatic credit checking by order source codes.
Populate demand.

 Understanding Automatic Hold Processing
Understanding Automatic Hold ProcessingComplete these steps to use automatic hold processing:
Run the Automatic Hold Check process.
Run the Automatic Credit Check process by customer or source code.
Run the Populate Demand process to populate PeopleSoft Inventory demand tables after the holds are released.

 Pages Used to Process Holds Automatically
Pages Used to Process Holds Automatically|
Page Name |
Definition Name |
Navigation |
Usage |
|
RUN_OM_HOLD |
Order Management, Quotes and Orders, Process Orders, Apply/Release Order Hold |
Establish process parameters to apply and remove holds that are not related to credit holds. |
|
|
RUN_OM_CREDIT |
Order Management, Quotes and Orders, Process Orders, Apply/Release Credit Hold, Customers |
Establish process parameters to run credit checking for all orders by setID, customer, or customer group. |
|
|
RUN_OM_CREDIT2 |
Order Management, Quotes and Orders, Process Orders, Apply/Release Credit Hold, Source Codes |
Establish process parameters to run credit checking by source codes. |
|
|
RUN_OM_DEMAND |
Order Management, Quotes and Orders, Process Orders, Release Demand to Inventory |
Establish process parameters to pick up data for orders that are released from hold and send the information to PeopleSoft Inventory for fulfillment processing. |

 Performing Automatic Hold Checking
Performing Automatic Hold Checking
Access the Automatic Hold Check page (Order Management, Quotes and Orders, Process Orders, Apply/Release Order Hold).
The Automatic Hold Check process (OM_HOLD) reviews open orders, lines, and shipment schedules for hold conditions based on the criteria that are established on the Hold Processing page as well as Message Action Holds. If conditions that previously put an order (header, line, or schedule) on hold no longer exist, then this process automatically removes the hold.
Note. Run this process before picking or shipping in PeopleSoft Inventory to reevaluate the hold status for orders placed on hold after demand data is sent to Inventory.

 Performing Automatic Credit Checking for Customers
Performing Automatic Credit Checking for Customers
Access the Apply/Release Credit Hold - Customers page (Order Management, Quotes and Orders, Process Orders, Apply/Release Credit Hold, Customers).
The Automatic Credit Check process (OM_CREDIT) determines which orders have credit holds that should be applied or released based on the credit hold criteria that is established on the:
Order Management business unit Credit Processing page.
General Information - Credit Profile - Credit Check page.
Order Group Terms page.
All three of these credit-checking options must be selected for the process to perform credit checks. If a customer normally has credit checking run on their orders, you can bypass credit checking for a particular order by assigning an order group that has credit check turned off. Use this option when shipping customer goods on an order where you do not want the value of the order included in the credit-checking algorithm.
This process is enabled when Sales Order, Quote, or both are selected in the background group box on the Credit Processing page. Run the Automatic Credit Check process for customers and source codes.
Note. The credit-checking algorithm only includes orders in open status. Orders with order schedules in Pending status are ignored until they are moved to open. Automatic Credit Check should be run regularly if sales orders are modified after being created in open status. Run Automatic Credit Check for both customers and sales orders to ensure that orders changed to open from pending status are included in the process.
Note. You should run this process before picking or shipping in PeopleSoft Inventory to reevaluate the hold status for orders after demand data is sent to Inventory.
|
Customer Group |
Only customer groups that you designate as a reporting group type on the Customer Group Table page appear in the list of available options. |
|
Corporate Customers |
If the corporate customer ID is entered, all customers that are members of the corporate group are automatically selected for credit check processing. |

 Performing Automatic Credit Checking by Order Source Codes
Performing Automatic Credit Checking by Order Source Codes
Access the Apply/Release Credit Hold - Source Codes page (Order Management, Quotes and Orders, Process Orders, Apply/Release Credit Hold, Source Codes).
|
Inclusive Source Code |
If you leave the field blank, the Automatic Credit Check process runs for all source codes. Source Codes are set up on the Order Source Codes page. Elect to run this process for a specific order source. For example, if you want to run Automatic Credit Check against orders that you receive from the web, you enter the source code that you set up for web orders. |

 Populating Demand
Populating Demand
Access the Populate Demand page (Order Management, Quotes and Orders, Process Orders, Release Demand to Inventory).
When an order is placed on hold, the system may not send demand to PeopleSoft Inventory depending on the selections on the Holds Processing page for the various states in Inventory. When holds prevent order information transfer to Inventory, the Populate Demand process picks up data from these orders that are in open status and populates PeopleSoft Inventory demand tables when the holds are released.
 Applying Holds Manually
Applying Holds Manually
Automatic hold processing handles the majority of order holds, but there may be circumstances that require clerks to place order or quote headers, lines, or schedules on hold manually. Determine the effect of manual holds on order processing and planning consideration on the Hold Processing page.
Use these pages to apply manual holds for sales orders and quotes:
Header Holds/Change Reasons page.
Line Holds/Change Reasons page.
Schedule Holds/Change Reasons page.
Order Hold Workbench pages.
Note. Orders that are placed on hold manually must have the holds removed manually.

 Pages Used to Apply Holds Manually
Pages Used to Apply Holds Manually|
Page Name |
Definition Name |
Navigation |
Usage |
|
ORDENT_HDR_RSN |
Select Holds / Change Reasons in the …Header Menu field on the Order Entry Form page. |
Place or remove manual order holds at the header level. |
|
|
ORDENT_LINE_RSN |
Select Holds / Change Reasons in the …Lines Menu field on the Order Entry Form page. |
Place or remove manual order holds at the line level. |
|
|
ORDENT_SCH_RSN |
Select Holds / Change Reasons in the …Schedule Menu field on the Shipment Schedules page. |
Place or remove manual order holds at the schedule level. |
|
|
Order Hold Workbench - Overview |
HWB_OVERVIEW |
Order Management, Quotes and Orders, Order Hold Workbench |
Use this page to view analytic data across sales orders on hold. Hold data can be searched/summarized using business unit, hold code or customer. |
 Managing Holds Using the Order Hold Workbench
Managing Holds Using the Order Hold WorkbenchThis section provides overviews of the Order Hold Workbench, the Select All and Deselect All options, lists common elements, and discusses how to:
Use the Order Hold Workbench.
Search for holds.
Manage header holds.
View header holds
Manage line holds.
Manage schedule holds.

 Understanding the Order Hold Workbench
Understanding the Order Hold WorkbenchThe Order Hold Workbench enables visibility into holds across orders, lines and schedules and to make it easier to apply, release, and delete individual holds against multiple orders. You can release or apply holds using the workbench instead of manually manipulating the holds on the sales order or using the background processes. The workbench includes:
Search criteria for retrieving orders.
The ability to see certain analytic data about holds across your organization.
The ability to manually apply, release, or delete holds across multiple orders at the header, line or schedule level.
The ability to have a message evaluated against an order and have holds applied or deleted depending if the message should be active against a customer or product.
Role security to control the hold codes that each role can manipulate.
Links to product and customer messages and hold codes.

 Understanding the Select All and Deselect All Options
Understanding the Select All and Deselect All OptionsThis table describes the behavior of the Select All and Deselect All buttons on the header, line, and schedule hold pages:
|
Page On Which Select All/ Deselect All Button Is Selected |
Hold Action = Apply |
Hold Action = Release/Delete |
Hold Action = Message |
|
Header |
Select All will select all grid lines at the Header level. Deselect All will deselect all grid lines at the Header level. |
Select All will select all grid lines at the Header, Header Hold, Line, Line Hold, Schedule, and Schedule Hold level. Deselect All will deselect all grid lines at the Header Hold level. |
Select All will select all grid lines at the Header Hold level. Deselect All will deselect all grid lines at the Header Hold level. |
|
Header Hold |
Select All will select all grid lines at the Header Hold level. Deselect All will deselect all grid lines at the Header Hold level. |
Select All will select all grid lines at the Header Hold level. Deselect All will deselect all grid lines at the Header Hold level. |
Select All will select all grid lines at the Header Hold level. Deselect All will deselect all grid lines at the Header Hold level. |
|
Line |
Select All will select all grid lines at the Line level. Deselect All will deselect all grid lines at the Line level. |
Select All will select all grid lines at the Line, Line Hold, Schedule, and Schedule Hold level. Deselect All will deselect all grid lines at the Line, Line Hold, Schedule, and Schedule Hold level. |
Select All will select all grid lines at the Line, and Schedule level. Deselect All will deselect all grid lines at the Line and Schedule level. |
|
Line Hold |
Select All will select all grid lines at the Line Hold level. Deselect All will deselect all grid lines at the Line Hold level. |
Select All will select all grid lines at the Line Hold level. Deselect All will deselect all grid lines at the Line Hold level |
Select All will select all grid lines at the Line Hold level. Deselect All will deselect all grid lines at the Line Hold level. |
|
Schedule |
Select All will select all grid lines at the Schedule level. Deselect All will deselect all grid lines at the Schedule level. |
Select All will select all grid lines at the Schedule and Schedule Hold level. Deselect All will deselect all grid lines at the Schedule, and Schedule Hold level. |
Select All will select all grid lines at the Schedule level. Deselect All will deselect all grid lines at the Schedule level. |
|
Schedule Hold |
Select All will select all grid lines at the Schedule Hold level. Deselect All will deselect all grid lines at the Schedule Hold level. |
Select All will select all grid lines at the Schedule Hold level. Deselect All will deselect all grid lines at the Schedule Hold level. |
Select All will select all grid lines at the Schedule Hold level. Deselect All will deselect all grid lines at the Schedule Hold level. |
Note. Manually selecting and deselecting the Select For Change field has the same behavior in the table, but only at a particular order header, line, or schedule level.
Note. After determining your Hold Action and selecting rows, your selections will be cleared if the Hold Action is changed. The only exception is if you toggle between the Delete and Release Hold actions.

 Common Elements Used in the Holds Workbench
Common Elements Used in the Holds Workbench|
Apply Changes |
Click the button to perform the hold changes. Note. This feature is powerful, so make sure that you are only modifying the intended holds and orders. |
|
Clear |
Click the button to reset to the default values that existed when you first entered the page. |
|
Current Holds |
Displays the level of an active hold in the sales order. Values are: H: header holds, L: line holds, and S: schedule holds. Note. Multiple holds can be present. For example, a hold on the line and schedule would appear as LS. |
|
Deselect All |
Click the button to deselect all of the lines in the grid. |
|
Header Holds, Line Holds, and Schedule Holds |
If an active hold exists at the header, line, or schedule level, click Hold Code to view additional information about the hold. If more active holds exist than can be displayed in the field, a plus (+) symbol will appear in the field. |
|
Hold Action |
Select which action to perform on the holds. Values are: Apply: Select to apply holds. Delete: Select to delete holds. Message: Select to evaluate whether or not a message hold should be added or deleted. If the message condition applies, the hold will be applied. If a hold is applied from a message and the condition no longer applies, the hold will be deleted. Release: Select to release a hold. |
|
Hold Code |
Select the hold code or codes that you want to modify. If you are applying a hold, you need to specify at least one Hold Code. If you are releasing or deleting a hold you can optionally leave the field blank, the system will apply the Hold Action to all the rows that were selected based on your hold security. For example, if you are not authorized to release credit holds, they system will not let you modify those types of holds. This feature is powerful and should be used carefully. Note. This field does not appear if the Hold Action is Message. |
|
Hold Codes I'm Authorized For |
Use to limit search for hold codes that are assigned to the user by Hold Code Security by Role. By default, this field is selected when you access the page for the first time. |
|
Message Code |
Use to search by the holds with message codes. This field appears if the Hold Action is Message. Enter a message. |
|
Order No (order number) |
Click to open the order in the Order Entry Form. |
|
Reason Code |
If you make any changes to the hold condition, select a reason code. If the Hold Action is Message, the Reason Code field is automatically populated with the system message code defined in the Order Management business unit. The workbench follows system rules for applying and deleting messages to orders. The user may not have direct access to the to the hold code security, which indicates that the user did not directly apply or delete a hold when the message was evaluated. |
|
Select All |
Click the button to select all of the lines in the grid that were returned by the search criteria. |
|
Select for Change |
Use to select the orders to modify. You can also use the Select All and Deselect All buttons to work with multiple holds. |
|
Show Lines |
Click the button to view the line information in the grid. |
|
Show Scheds (show schedules) |
Click the button to view the schedule information in the grid. |
|
Status |
Select either Active or Inactive to limit the search criteria. By default, this field is set to Active. |
|
View History |
Click the link to access the Header Hold History page. |
See Also
Defining Hold Code Security by Role

 Pages Used to Manage Holds Using the Order Hold Workbench
Pages Used to Manage Holds Using the Order Hold Workbench|
Page Name |
Definition Name |
Navigation |
Usage |
|
HWB_OVERVIEW |
Order Management, Quotes and Orders, Order Hold Workbench |
Use this page to view analytic data across sales orders on hold. Hold data can be searched and summarized using business unit, hold code, or customer. |
|
|
HWB_CURRHLD |
Click the More Current Active Hold Days link on the Order Hold Workbench - Overview page. |
Use to view the days on hold for additional hold codes. |
|
|
HWB_AVGHLD |
|
Change the date criteria for the average days on hold. |
|
|
HWB_AMTHLD_DTL |
Click the Hold Code in the Order Amounts by Hold Code section of the Order Hold Workbench - Overview page. |
Use to view the holds for each order by line and schedule. The value of the hold appears for each line and schedule. You can navigate directly to the order by clicking the order number. |
|
|
HWB_TOPORDHLD_DTL |
Click the Order Number in the Top Order Amounts on Hold section of the Order Hold Workbench - Overview page. |
Use to view the line and schedule with the corresponding value of the hold on the order. |
|
|
HWB_TOPORDHLD |
Click the More Top Orders on Hold link on the Order Hold Workbench - Overview page. |
Use to view additional top order amounts on hold. |
|
|
HWB_SEARCH |
|
Use to search for orders with holds. Additional search fields appear if you select the Advanced Search link. |
|
|
HWB_HEADER |
The page appears after selecting Advanced Search or Basic Search on the Order Hold Workbench - Overview page. |
Use to modify the hold conditions for the order. |
|
|
HWB_LINE |
Click the Show Lines button on the Order Hold Workbench - Header page. |
Use to modify the hold conditions for the line. |
|
|
HWB_SCHEDULE |
Click the Show Sched button on the Order Hold Workbench - Header page or the Order Hold Workbench - Line page. |
Use to modify the hold conditions of the schedule. |
|
|
HWB_HEADER_HOLD |
|
Use to display additional information about the header holds. |
|
|
HWB_LINE_HOLD |
|
Use to display additional information about the line holds. |
|
|
HWB_SCHEDULE_HOLD |
|
Use to display additional information about the header holds. |
|
|
ORDENT_HLDHIST_SEC |
|
Use to view information about the hold, such as when it was added or updated and which user made the change. |
|
|
Kit Component Quantity Detail |
HWB_PRODKIT_SEC |
Click the Kit Component Qty Detail button on the Product tab on the Order Hold Workbench Line or Schedule page. |
Use to view product kit components if the product ID is for a kit. If the kit has one schedule, you can view it from the line page. If the kit has multiple schedules, you can only see the kit components from the schedule page. |

 Using the Order Hold Workbench
Using the Order Hold WorkbenchAccess the Order Hold Workbench - Overview page (Order Management, Quotes and Orders, Order Hold Workbench).
Hold Overview Search Options
Search using the Business Unit, Hold Code, and Sold To or a combination of these fields.
Apply/Release Order Holds
Use the links to search for orders with holds so you can apply or release holds.
Hold Related Activities
Use this section to navigate to hold codes or products and customers with hold-related messages.
Current Active Average Hold Days
This section displays the hold codes based on your search criteria. The Days on Hold value is the active holds in the system.
|
Days on Hold |
This is the average time for active holds calculated in days. A timestamp on the order hold record indicates when it was last set to the active status. |
|
More Current Active Average Hold Days |
Click the link to access the Current Active Average Hold Days page. The link appears if the search criteria has more then 10 hold codes. |
Average Days on Hold
Displays the average days that a hold was active for a given time period. By default, the system calculates the average based on holds released in the last 30 days
|
Average Days on Holds with Different Dates |
Click to access the Average Days on Hold page to change the range of holds to be included in average days on hold calculation |
|
Average Days on Hold |
Click the link to access the Average Days on Hold page. The link appears if the search criteria has more then 10 hold codes. |
Order Amounts by Hold Code
This section displays the Hold Codes for orders that are on hold based on the search criteria. You can view the value that is on hold and the number of orders on hold for each hold code.
|
Hold Code |
Click the link to access the Order Amounts by Hold Code Detail page. |
|
More Order Amounts by Hold Code |
Click the link to access the Active Average Hold Days page. The link appears if the search criteria has more then 10 hold codes. |
Top Order Amounts on Hold
This section displays the orders that are on hold based on the search criteria.
|
Order No |
Click the link to access the Top Order Amounts on Hold Detail page. |
|
More Top Order Amounts On Hold |
Click the link to access the Top Order Amounts on Hold page. The link appears if the search criteria has more then 10 hold codes. |

 Searching for Holds
Searching for HoldsAccess the Order Holds Workbench - Search page (click the Basic Search link on the Order Hold Workbench - Overview page).
Note. Additional fields appear if you are performing an advanced search.
By default, the system does not select closed or canceled orders, lines, or schedules. It also does not select orders that require processing by the Order Completion process.
The customer pickup hold is not searchable and will not be brought into the workbench because it can only be released from the sales order. However, if the customer pickup hold code is added manually, it will be brought into the workbench.
Warning! The customer pickup hold should not be granted role security.
|
Hold Search Level |
Use this field to restrict the level (Header, Line, or Schedule) when searching for hold codes. This restriction is helpful if you know what level you are searching for and want to reduce the amount of data brought into the workbench.
Note. This option only appears when using Advanced Search. Header: Search for header holds only. The system will only retrieve the header data. It does not bring in any line or schedule information, and you cannot navigate to line or schedule pages. Line: Search for line holds. The system will retrieve the header and line data. Schedule: Search for schedule holds. The system will retrieve the header, line, and schedule data. |
|
Product Group Type |
This setting is required if you want to search using a Product Group. |

 Managing Header Holds
Managing Header HoldsAccess the Order Hold Workbench - Header page (this page appears after using Advanced Search or Basic Search on the Order Hold Workbench - Overview page).
Search Criteria
The search fields that you used on the Order Hold Workbench - Search appear in this section.
Workbench Action
Use this section to make changes to holds.
Orders for Business Unit
Use this section to select holds for changing and to view additional information.

 Managing Line Holds
Managing Line HoldsAccess the Order Hold Workbench - Line page (click the link for the Line Hold on the Order Hold Workbench - Header page).
This page functions similarly to the Order Hold Workbench - Header page; however, different fields appear for the line.
See Common Elements Used in the Holds Workbench.

 Managing Schedule Holds
Managing Schedule HoldsAccess the Order Hold Workbench - Schedule page (click the link for the Schedule Hold on the Order Hold Workbench - Header page).
This page functions similarly to the Order Hold Workbench - Header page; however, different fields appear for the schedule.
See Also
Common Elements Used in the Holds Workbench