 Understanding PeopleSoft Purchasing Workflow
Understanding PeopleSoft Purchasing Workflow
This chapter provides an overview of PeopleSoft Purchasing workflow and discusses how to:
Set up the approval framework for PeopleSoft Purchasing.
Set up the PeopleTools workflow technology for PeopleSoft Purchasing.
Issue requisition sourcing workflow notifications.
Issue purchase order cancellation workflow notifications.
Issue contract expiration and exceed maximum workflow notifications.
Use purchase order acknowledgement alert workflow notifications.
Use Item Loader exception workflow notifications.
Use rebate manager workflow notifications.
Use receipt quantity change workflow notifications.
Use settlement manager workflow notifications.
 Understanding PeopleSoft Purchasing Workflow
Understanding PeopleSoft Purchasing Workflow
Many daily tasks are part of a larger process that involves several steps and people working together. The term workflow refers to this process, which could encompass, for example; approving a purchase order or notifying a manager of an exception. To facilitate this type of multiuser process, PeopleSoft can automatically trigger workflow notifications to inform the next person in the process of work awaiting them.
Use PeopleSoft workflows to:
Automate the information flow.
Enforce business process rules.
Combine the tasks of several users into a business process.
PeopleSoft offers two types of workflow:
PeopleTools Workflow Technology documented in the Enterprise PeopleTools PeopleBook: Workflow Technology. This method is used to approve transactions and generate workflow notifications of various events. To setup this workflow, users must possess technical skills in PeopleSoft PeopleTools to create and maintain workflow using PeopleSoft Application Designer, PeopleCode, and Workflow Administrator.
PeopleSoft Approval Framework documented in the PeopleSoft Enterprise FSCM 9.1 PeopleBook: Approval Framework. This method is used to approve transactions. The approval framework requires less technical skills than the PeopleTools workflow technology. For example, all of the steps in approval framework are defined by means of PeopleSoft pages rather than the underlying PeopleSoft PeopleCode, so functional users can design and maintain workflow using these online PeopleSoft pages without technical developers having to create workflow rules. In addition, the approval framework enables you to approve transactions at the line level and use several additional approval features.
Within PeopleSoft Purchasing, the PeopleTools workflow technology is used for all workflow notifications. Purchase orders and requisitions can be approved using the approval process within the PeopleTools workflow technology or the approval framework. This choice of workflow method is made at the business unit level. PeopleSoft eProcurement uses the approval framework to approve requisitions and purchase orders.
 Setting Up the Approval Framework for PeopleSoft Purchasing
Setting Up the Approval Framework for PeopleSoft Purchasing
This section discusses how to:
Set up the Approval Framework in PeopleSoft Purchasing.
Set up Email Approvals for PeopleSoft Purchasing.

 Understanding the Approval Framework Setup Steps
Understanding the Approval Framework Setup StepsWithin PeopleSoft Purchasing, the approval of requisitions and purchase orders can be handled by the approval framework. Most of the work has already been done for you and is delivered with your PeopleSoft system. You need to activate the workflow and adjust the approval setup to identify your individual users, templates, and servers. This chapter discusses the setup of requisition and purchase order approval within PeopleSoft Purchasing.
After a requisition or purchase order is created, the system routes the transaction to an approver. The approver can view and take action in two ways: using their worklist or navigating directly to an approvals page. The approver can preview, in a graphical format, the path that the transaction approval will take, view who has already approved the transaction, and see any comments that previous approvers have entered.
While the system awaits approval action, the approval framework maintains the overall state of the requisition or purchase order, invokes routings, and interacts with the application classes.
The approval framework enables you to perform a number of approval tasks, including:
Approving a transaction (requisition or purchase order) at the header or line-level. You can approve the entire transaction at the header level or approve individual lines at the line level.
Performing mass approvals. Using the Manage Requisition Approvals page or the Approve Purchase Orders page, you can select multiple transactions to be approved or denied at one time. Use the Mark All icons to perform mass approval.
Denying a transaction. Once a transaction is denied, the workflow stops.
Hold a transaction or transaction line. The hold action enables an approver to stop the approval process and research an issue. When hold is used, the system automatically adds the person who created the transaction as an ad hoc reviewer so that a comment can be sent. Once the transaction is placed on hold, it cannot move to the next approval step until the approver removes the hold.
Pushing back a transaction or transaction line. A pushback returns the transaction to the previous approval step. The meaning of push back is that the approver is questioning the prior step's approval and is requesting clarification.
Adding or removing ad hoc approvers or reviewers. During the approval process, approvers can add other approvers or reviewers to the current or a later stage of the approval process. For example, if a buyer wants input from an inventory analyst, she can add the analyst as an approver. This action is called ad hoc approval, and it applies only to the approval instance in which the addition occurs and does not affect the underlying process definition used for other requests.
Reviewing an online transaction that shows the layout of the printed version. The transaction opens up as a second window and can be printed. The Oracle XML Publisher is used to generate this report, and you can customize it.
Making comments to be viewed by other approvers or reviewers.
Approving a transaction that has been changed. When a transaction is changed during or after the approval process, the approval framework can require re-approval of the changes using the same approval component as the original transaction.
Approving or denying a transaction using email rather than PeopleSoft pages.
Self approval of transactions. This feature can be restricted or turned off.
Note. Users with the system administrator role can self approve transactions, regardless of the transaction amount.
Alternate approvers who are assigned to receive emails and Worklist notifications for the primary approver when the primary approver is not available.
For a complete list of approval features, see the Understanding Approval Features section of the Understanding the Approval Framework chapter of the PeopleSoft Enterprise FSCM 9.1 PeopleBook: Approval Framework.
During the approval process these actions take place:
The system notifies approvers and reviewers that there is a pending transaction (requisition or purchase order) that needs their attention.
Approvers and reviewers access the transaction details, provide comments, and take action (approve, deny, or push back) for the requisition or purchase order. In addition, approvers and reviewers can be granted the authority to add additional ad hoc approvers or reviewers to the workflow for a pending transaction.
The system checks for additional routings in the same routing path.
If all steps have been completed for the stage, then the next step is started in the next stage. If there are multiple routing paths, the system routes them in parallel.
Once all approvers of a transaction have approved it, the approval framework notifies the PeopleSoft Purchasing application. The requisition or purchase order is then ready for the next step.
See PeopleSoft Enterprise FSCM 9.1 PeopleBook: Approval Framework.

 Setting Up the Approval Framework for PeopleSoft Purchasing
Setting Up the Approval Framework for PeopleSoft Purchasing
Complete information about the setup and use of the approval framework is located in the PeopleSoft Enterprise FSCM 9.1 PeopleBook: Approval Framework.
Use the following steps to set up the requisition and purchase order approval process within PeopleSoft Purchasing:
Set Up the User Profile Component
For the users with PeopleSoft Purchasing:
Use the User Profile-Workflow page to identify the supervisor who should approve the user's new requisitions or purchase orders.
Use the User Profile-Roles page to enter the roles of the user. A role is a class of users who perform the same type of work, such as a requestor, buyer, or manager. A role describes how people fit into workflow. Roles are defined under PeopleTools, Security, Permissions & Roles, Roles.
See "Defining Users for Approval Framework," PeopleSoft Enterprise FSCM 9.1 PeopleBook: Approval Framework.
Use the User List Definition page to define lists of users who can approve transactions. These lists are used with steps in the approval process. The PeopleSoft product delivers a set of default user list roles corresponding to the roles within an organization. For PeopleSoft Purchasing, default user lists include buyers, buyers for hardware, buyers for Software, line level approvers, department managers, and project managers.
See "Defining User List," PeopleSoft Enterprise FSCM 9.1 PeopleBook: Approval Framework.
Grant eProcurement Role Actions to the Appropriate User Roles
If your environment includes PeopleSoft eProcurement as well as PeopleSoft Purchasing and the approval framework is used in PeopleSoft Purchasing, then the following eProcurement role actions enable approval features for requisitions in PeopleSoft Purchasing:
ALLOWHOLD: Displays the Hold button on requisition approval pages.
ALLOW_ADHOC_ONSUBMIT : Allows for adding or removing ad hoc approvers after you submit the requisition.
ALLOW_ADHOC_ONPREVW : Enables users to add or remove ad hoc approvers on requisition preview.
CANCHANGEALL: Enables a requester to change any field on the requisition without restarting the approval process while the requisition is in a pending approved status.
CANCHANGEDISTRIB: Enables the requester to change any field on the requisition distribution without restarting the approval process while the requisition is in a pending approved status.
CANCHANGEHEADER: Enables the requester to change any field on the requisition header without restarting the approval process while the requisition is in a pending approved status.
CANCHANGELINE: Enables the requester to change any field on the requisition line, with the exception of quantity and price, without restarting the approval process while the requisition is in a pending approved status.
CANCHANGESCHEDULE: Enables the requester to change any field on the requisition schedule without restarting the approval process while the requisition is in a pending approved status.
MASS_APPROVER: Enables a requester to approve multiple requisitions at one time. The Approve Requisitions component is where the actions are enabled.
WF_EXPAND_APPROVER:Enables users to always see the Review/Edit Approvers section in the eProcurement Approval page when it is expanded.
If PeopleSoft eProcurement is not installed in your environment, then the eProcurement role actions do not need to be setup.
See Attaching Role Actions to User Roles.
Establish the Requisition Status at Save
Use the Requester Setup page to establish the status of a requisition when it is saved. The requisition status of Pending is immediately submitted to workflow when the new requisition is saved, however, the status of Open is not submitted to workflow. An open requisition cannot be viewed on the approver's worklist, in the Manage Requisition Approvals page or the Requisition Approval page.
In addition, you must authorize the user to approve requisitions by selecting the Approval check box in the Allowed Requisition Actions group box of the User Preferences: Procurement - Requisition Authorizations page.
Establish the Purchase Order Status at Save
Use the Buyer Setup page to establish the status of a purchase order when it is saved. The purchase order status of Pending is immediately submitted to workflow when the new PO is saved, however, the status of Open is not submitted to workflow. An open purchase order cannot be viewed on the approver's worklist or in the Approve Purchase Orders page.
In addition, you must authorize the user to approve purchase orders by selecting the Approval check box in the Allowed Purchase Order Actions group box of the User Preferences: Procurement - Purchase Orders Authorizations page.
Define change templates for requisitions and purchase orders to identify when a field change should initiate the re-approval of the transaction by the approval framework.
To create a change template for requisitions, use the change template type of Requisition. When you first create the change template, the system defaults the re-approval workflow trigger for the following fields in both the REQ_LINE and REQ_LINE_SHIP records:
MERCHANDISE_AMT
PRICE_REQ
QTY_REQ
Once you have created the change template for requisitions, attach the template to the Purchasing business unit using the Purchasing Definition-Req Change Options page. The change template entered in this page are shared by the same business unit across the PeopleSoft Purchasing, eProcurement, and Services Procurement applications. If no requisition change template is defined for the business unit, then any field changes start the re-approval of the requisition line using the approval framework feature.
To create a change template for purchase orders, use the change template type of Purchase Order. When you first create the change template, the system defaults the re-approval workflow trigger for the following fields in the PO_LINE_SHIP record:
MERCHANDISE_AMT
PRICE_PO
QTY_PO
After you create the change template for purchase orders, attach the template to the Purchasing business unit using the Purchasing Definition-PO Change Options page. The change template entered in this page are shared by the same business unit across the PeopleSoft Purchasing, eProcurement, and Services Procurement applications.
See Creating Change Templates.
See Establishing Change Options and Approval Rules.
Review the Approval Transaction Registry
The approval transaction registry is the interface application used to register an application with the approval framework. You use the Register Transactions page to link the components, event handler, records, and classes that you created into the approval process for an application transaction, such as a requisition or purchase order. The main records and components that make up the transaction are registered, along with the approval transaction on which to base the approval process definition.
Any PeopleSoft delivered approvals already have the Approval Transaction Registry populated. No additional configuration is typically needed. This includes the transaction registry for requisition approval (process ID Requisition) and for purchase order approval (process ID PurchaseOrder).
The transaction registry with the process ID of Requisition uses the cross-reference table PV_REQ_AW and the default approval component of PV_REQ_APPROVAL. Keep in mind that a changed requisition uses the same workflow setup as the original requisition; it is a re-approval of the requisition. PeopleSoft Purchasing and PeopleSoft eProcurement share the same setup data, even though the objects begin with PV.
The transaction registry with the process ID of PurchaseOrder uses the cross-reference table PO_AW and the default approval component of PO_APPROVAL.
See "Defining the Approval Transaction Registry," PeopleSoft Enterprise FSCM 9.1 PeopleBook: Approval Framework.
Configure the Approval Transactions
Use the Configure Transactions page to select and define elements that determine what triggers a notification, who receives the notification, and the content of the notification. Notifications are mapped to work with the approval transaction registry and include menus and components and SQL definitions.
For the process ID of Requisition, use the approval component of PV_REQ_APPROVAL.
For the process ID of PurchaseOrder, use the approval component of PO_APPROVAL.
See "Configuring Approval Transactions," PeopleSoft Enterprise FSCM 9.1 PeopleBook: Approval Framework.
Use the Setup Process Definition component to define an approval definition process. This definition is made up of the stages, paths, steps, and criteria that build a workflow.
See "Setting Up Approval Framework Process Definitions," PeopleSoft Enterprise FSCM 9.1 PeopleBook: Approval Framework.
Authorize Approvers and Roles for Dynamic Approval
PeopleSoft applications use workflow to configure approval paths in two manners. The first configuration is to define every approval in step-by-step fashion. The second manner is to create dynamic approvals. Use the Approval Authorization component to authorize roles and approvers for dynamic paths.
See "Defining Dynamic Approvals," PeopleSoft Enterprise FSCM 9.1 PeopleBook: Approval Framework.
Set Up the Approval User Monitor
The approval monitor gives administrators a view into all approvals to which they have access, as well as the ability to take necessary actions on pending approvals. Each process ID can be configured using the Approval Monitor Configuration page (Enterprise Components, Approvals, Approvals, Monitor Configuration).
Once configured, the Monitor Approvals page can be accessed from Enterprise Components, Approvals, Approvals, Monitor Approvals.
See "Using the Approval Monitor," PeopleSoft Enterprise FSCM 9.1 PeopleBook: Approval Framework.
See Setting Up Event Notifications and Escalations.
Define Ad Hoc Notification Templates
Use the Generic Template Definition page to establish a common format for all ad hoc notifications. This provides functionality similar to the Approval Monitor but not limited to the administrators. Add templates for:
PO Approval
PO Approved
PO Cancelled
PO Denied
PO Escalation
PO Information Added
PO Information Requested
PO Line Approval
PO Line Approved
PO Line Information Added
PO Line Information Requested
PO Line Pushback
PO Line Reviewed
PO Pushback
PO Review
Similar templates exist for requisitions.
See "Defining Notification Templates and Users for Approval Framework," PeopleSoft Enterprise FSCM 9.1 PeopleBook: Approval Framework.
Set Up Email Approvals for PeopleSoft Purchasing
The email collaboration feature enables applications to send, receive, and process emails with interactive content. You can use it to send email approvals for requisitions or purchase orders. You can send an HTML form to a user, and that user does not need to log in to his or her system to perform tasks.
Set Up the Notification and Escalation Manager
The Notification and Escalation Manager (NEM) is a mechanism used to process notifications and escalations on a specified interval. For example, escalations are used when an approver has not responded within a specified time period to a transaction that is pending approval. You can specify the time period (timeout) and you can specify alternate approvers to whom to notify and escalate the approval for further action. Timeout options are defined on the Approval Path Definition page.
To set up the NEM, use the following pages: Event Types, Setup Event, Event Status, and Schedule JobSet Definitions.
See "Using the Notification and Escalation Manager," PeopleSoft Enterprise FSCM 9.1 PeopleBook: Approval Framework.
Determining the Maximum Rows for the Approval Monitor and Other Pages
On the Installation Options- Purchasing page, enter the maximum number of lines to be displayed at one time in the Review/Edit Approvers section of the workflow approval components. Additional lines can be accessed by using the chunking options at the top of the section, including; using the Next Item button, Last Item button, or entering a range of lines and clicking the Retrieve button. Use the PO Approval Monitor field to define the maximum number of purchase order lines. Use the Requisition Approval Monitor field to define the maximum number of requisition lines. The default value for these fields is 5.
See Defining Purchasing Installation Options.
Activate the approval framework for requisitions and purchase orders by using the:
Purchasing Definition-PO Change Options page. Use the Purchasing business unit to activate the approval framework for purchase orders in PeopleSoft Purchasing. Select the PO Workflow Approval Required check box to enable purchase order approval within the business unit. Select this check box to replace the PeopleTools workflow technology (virtual approver) in PeopleSoft Purchasing with the approval framework. If you enable the approval framework for the Purchasing business unit, then it is enabled for eProcurement also. Once you have selected the PO Workflow Approval Required check box, use the PO Create Exceptions group box and PO Change Request Exceptions group box to identify sources that do not require approval. The Change Template entered on this page is used by PeopleSoft Purchasing, eProcurement, and Services Procurement to determine which field changes to the original purchase order will launch the approval framework for PO re-approval. Select the Resubmit Workflow for Quantity and Price Decrease check box to require approval of a PO changes with a decrease in item quantity or price.
Purchasing Definition-Req Change Options page. Use the Purchasing business unit to turn on the approval framework for requisitions in both PeopleSoft Purchasing and PeopleSoft eProcurement. Select the Workflow Approval Required check box to enable requisition approval within the business unit. By selecting this check box the PeopleTools workflow technology (virtual approver) in PeopleSoft Purchasing is replaced by the approval framework. If you enable the approval framework for the Purchasing business unit, then it is enabled for eProcurement also. The Change Template entered on this page is used by PeopleSoft Purchasing, eProcurement, and Services Procurement to determine which field changes to the original requisition will launch the approval framework for requisition re-approval.. Select the Resubmit Workflow for Quantity and Price Decrease check box to require approval of a requisition changes with a decrease in item quantity or price.
See Establishing Change Options and Approval Rules.

 Pages Used to Set Up Approval Framework in PeopleSoft Purchasing
Pages Used to Set Up Approval Framework in PeopleSoft Purchasing
 Setting Up Email Approvals for PeopleSoft Purchasing
Setting Up Email Approvals for PeopleSoft Purchasing
The email collaboration framework allows applications to send, receive, and process emails with interactive content. It can be used to send email approvals for requisitions or purchase orders. You can send an HTML form to a user, and they do not need to log into their system to perform tasks.
These steps describe the flow of email collaboration:
A system event triggers PeopleSoft PeopleCode, which creates a collaborative email and sends it to a user.
The user who receives the email takes appropriate action and clicks Submit.
The user's submission is sent to an email account that is designated for holding responses.
An application engine program runs on a configured interval, polling the repository for new emails. It processes the emails and publishes them as service operation messages.
The service operation runs, allowing the implementing application to process the data in a known and supported format.
To set up email approvals:
On the Register Transactions page, complete the Notification Options section to include email notifications. Be sure to select the Use Email Approvals check box. Update the Register Transactions page for the process IDs of Requisition and PurchaseOrder.
See "Defining the Approval Transaction Registry," PeopleSoft Enterprise FSCM 9.1 PeopleBook: Approval Framework.
On the Configure Transactions page, complete the Notification Options section. Select the Sent Email Approvals to All check box or add a user list in the Email Approval User List field. Update the Configure Transactions page for the process IDs of Requisition and PurchaseOrder.
See "Configuring Approval Transactions," PeopleSoft Enterprise FSCM 9.1 PeopleBook: Approval Framework.
Design the format of the email to be sent using the Form Element Designer page, Form Layout Designer page, and Field Mapping page within the Email Collaboration menu (Enterprise Components, Approvals, Email Collaboration). For directions, see the Using Email Collaboration chapter of the Enterprise Components: PeopleSoft Approval Framework 9.1 PeopleBook.
See "Using Email Collaboration," PeopleSoft Enterprise FSCM 9.1 PeopleBook: Approval Framework.
Use the Node Properties page to modify the PT_EMC_GETMAIL node to enable email collaboration. For directions, see the Using Email Collaboration chapter of the Enterprise Components: PeopleSoft Approval Framework 9.1 PeopleBook.
Set up the PO_EMAIL_PO_APPROVAL and PV_EMAIL_REQ_APPROVAL service operations within PeopleSoft Integration Broker and Enterprise Components. The Purchase Order Approval (PO_EMAIL_PO_APPROVAL) service operation is used for collaborative emails for purchase orders and the Requisition Approval (PV_EMAIL_REQ_APPROVAL) service operation is used for collaborative emails for requisitions. For directions in activating a service operation, see the Implementing Integrations chapter of the PeopleSoft Enterprise Supply Chain Management Integration 9.1 PeopleBook.
Schedule the PeopleSoft Application Engine program EOAWEMC to run on a regular basis. For directions, see the Using Email Collaboration chapter of the Enterprise Components: PeopleSoft Approval Framework 9.1 PeopleBook.
PeopleSoft delivers service operations in PeopleSoft Integration Broker with a default status of Inactive. You must activate each service operation before attempting to send or receive data from a third-party source. Use the information in this table and refer to the setup instructions in the PeopleSoft Supply Chain Management Integrations 9.1 PeopleBook, "Implementing Integrations" chapter, Setting Up Service Operations section.
|
Service Operation |
Direction and Type |
Handlers |
Chunking Available? |
Integrates With |
|
PO_EMAIL_PO_APPROVAL |
Inbound Asynchronous |
EmailSubscription |
No |
External XML |
|
PV_EMAIL_REQ_APPROVAL |
Inbound Asynchronous |
EmailSubscription |
No |
External XML |
See Also
"Configuring Approval Transactions," PeopleSoft Enterprise FSCM 9.1 PeopleBook: Approval Framework
Enterprise PeopleTools PeopleBook: Integration Broker
 Setting Up PeopleTools Workflow Technology for PeopleSoft Purchasing
Setting Up PeopleTools Workflow Technology for PeopleSoft Purchasing
This section discusses how to:
Set up approvals in PeopleTools Workflow Technology.
Set up EDX exception workflow.
Set up notification in PeopleTools Workflow Technology.

 Understanding PeopleTools Workflow Technology Setup for PeopleSoft
Purchasing
Understanding PeopleTools Workflow Technology Setup for PeopleSoft
PurchasingUse PeopleSoft Application Designer and PeopleSoft Workflow Administrator to use the workflow processes that are delivered with PeopleSoft Purchasing. You can also use PeopleSoft Application Designer to design and build your own business processes, including workflow rules. You use PeopleSoft Workflow Administrator to access, monitor, analyze, and control workflow in your organization.
PeopleTools Workflow Technology can be used to:
Approve transactions. For example, PeopleTools Workflow Technology can route requisitions or purchase orders through the approval process to ensure that the transactions are approved before moving forward in the business process.
Send workflow notifications to managers, buyers, requesters, and other users about events and actions that are relevant to them. For example, PeopleTools Workflow Technology can notify the appropriate buyer when a POA is received that requires buyer approval before being processed.
Use PeopleSoft Application Designer to build the workflow business process for PeopleTools Workflow Technology. The workflow process is based on rules, roles, and routings.
Rules determine which activities are required to process your business data. For example, you might implement a rule that says department managers must approve all requests for external classes.
You implement rules through workflow events, such as PeopleCode that evaluates a condition and triggers a notification (a routing) when appropriate.
Users are the people who participate in one or more workflow processes. Users can be PeopleSoft users, as well as people and groups who don't have direct access to PeopleSoft applications, but rather send or receive data using workflow. For example, if your workflow delivers electronic order forms to vendors, your vendors are users.
When you build a workflow, you identify the users who perform each activity according to their roles in the organization and in the workflow. The process of approving a purchase order transaction, for example, may involve the roles of buyer, purchasing analyst, and manager. When the system routes a work item to the next activity in a business process, it forwards the item to the users who fill the role that is assigned to that activity. In some cases, you may define multiple users who fill the role. In most cases, the system runs a query to find out who the appropriate users are for a given work item. You define users' roles when you assign user IDs.
Note. The content of this section is only part of what you need to know to map your business processes. Other information that is common to many applications is located in the PeopleSoft Enterprise Application Fundamentals 9.1 PeopleBook.
Route controls further specify which users that belong to a specific role are to receive a workflow item. For instance, you may have a role of manager, but not every manager in the system should receive every purchase order for approval. A particular manager may be responsible for a certain purchase order business unit. Establish the business unit as a route control and assign specific business unit values to specific users. By doing this, you limit the routing of purchase orders from a particular business unit to those managers who should be reviewing those purchase orders.
See Also
Enterprise PeopleTools PeopleBook: Workflow Technology
Getting Started With PeopleSoft Enterprise Application Fundamentals
Enterprise PeopleTools PeopleBook: Security Administration

 Setting Up Approvals in PeopleTools Workflow Technology
Setting Up Approvals in PeopleTools Workflow Technology
You can use PeopleSoft Workflow to automate the approval process for requisitions and purchase orders. Depending on the configuration of the business unit, amount and ChartField approvals may be needed before the system changes the status of a requisition or purchase order from Pending Approval to Approved. While these approvals are independent of each other, they are set up similarly.
Changing the status on the requisition or purchase order approval table to In Process triggers the workflow approval process. Workflow searches for requisitions or purchase orders that require approval and moves those requests to the appropriate users for approval.
You can use either of the following methods to send requisitions and purchase orders into workflow:
Use the PeopleSoft Application Engine processes.
PeopleSoft Application Engine processes use queries to determine which requisitions and purchase orders are eligible for workflow routings and approvals. To be eligible, a requisition or purchase order must have a status of Pending Approval and the approval status on the requisition or purchase order approval table must be Initial. The requisition or purchase order approval table tracks the approval status.
For eligible requisitions and purchase orders, the PeopleSoft Application Engine processes sets statuses on the approval table to In Process, and the first worklist entries are created for the requisition and purchase order. The requisition or purchase order is now in workflow. The status remains as Pending Approval, until the requisition or purchase order completes its workflow cycle and the status changes to Approved.
Perform manual steps on the requisition and purchase order approval pages.
If the requisition or purchase order requires workflow approval, setting the requisition or purchase order status to Approved on these pages changes the status on the requisition or purchase order approval table to In Process, which triggers workflow approval.
This requisition or purchase-order-in-process is an activity in the workflow process that must be approved before it can move to the next event in the process. After the requisition or purchase order is submitted, workflow verifies that you have the authority to approve the activity. If you don't have the authority, workflow notifies the approver at the next higher level that the activity needs approval and adds the activity to that approver's worklist or sends email notification. The status of the requisition or purchase order remains as In Process. Workflow moves the activity up the hierarchy of approvers until the person with the proper authority approves the activity.
This diagram illustrates the use of workflow objects to define the approval workflow for purchase orders:
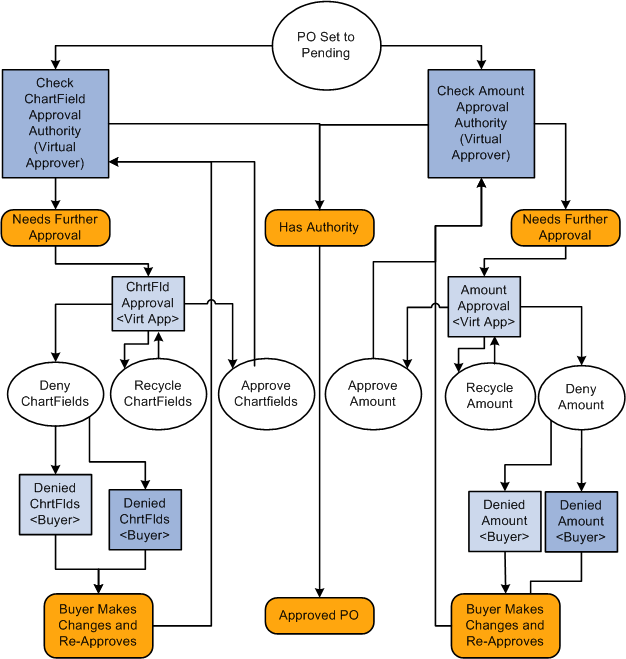
Purchase order approval process workflow
PeopleSoft Purchasing uses a workflow model that is called Virtual Approver to handle the requisition and purchase order approval processes. Using the Virtual Approver model, you define approval rules in PeopleSoft Application Designer and routings in PeopleSoft Workflow Administrator, instead of writing lines of PeopleCode.
When you define an approval process, the Virtual Approver determines transactions that need further approval and routes them to the appropriate approval user. Users enter transactions, as they always have, through a PeopleSoft application page. When an user saves the page, the Virtual Approver checks the approval rules that are defined through the Approval Rule Set to determine what kind of approval is necessary.
On purchase orders and requisitions, the approval transactions are the amount and ChartField approval transactions. If the current user has the authority to approve the transaction, the Virtual Approver sets the transaction status to Approved and doesn't route it using workflow.
Note. Even if you do not implement PeopleSoft Workflow at this time, the approval function is still defined within the Workflow component. If workflow isn't being used, the approver manually accesses the approval pages and the approval rules are invoked when he or she saves the page.
The purchase order approval process workflow diagram illustrates a typical example of how you might use the Virtual Approver model to define approval processes. In the example, the system checks both the purchase order amount and the ChartField authorization.
If the system finds that the person who set the purchase order status to Pending Approval has authorization for both of those approval transactions, the purchase order is approved.
However, if the purchase order needs further approval, the system adds a transaction to the worklists or sends an email to the appropriate users, based on the rules that are set up in PeopleSoft Workflow Administrator. The purchase order status changes to In Process until all approval actions are complete. The next user selects the worklist entry on the Worklist page to access the approval pages and recycles, approves, or denies the purchase order. If the user denies the purchase order, the system generates an email message and a worklist entry to notify the buyer that appears on the purchase order.
Setting Up Requisition Approvals
When you use the PeopleTools Workflow Technology, requisitions are approved using workflow roles, rules, and routings. To implement workflow approvals, define the roles, rules, and routings using the Workflow component. Your system is delivered with basic approval rules already established.
To set up requisition approvals:
Access the User Preferences - Procurement: Requisition Authorizations page.
To authorize a user to approve requisitions, select the Approval check box in the Allowed Requisition Actions group box.
Access the Purchasing Definition - Req Approval Options page.
If you want to use automatic approvals for the selected business unit, do not define any approval requirements on this page.
If you want to use workflow approvals for the selected business unit, define your amount and ChartField approval options.
Access the Requester Setup page.
In the Requisition Status group box, select either Open or Pending to determine the default status of requisitions once the selected requester saves them.
Setting Up Purchase Order Approvals
When you use the PeopleTools Workflow Technology, the system approves purchase orders by using workflow roles, rules, and routings. To implement workflow approvals, define the roles, rules, and routings by using the Workflow component. PeopleSoft delivers a system that includes basic approval rules.
To set up purchase order approvals:
Access the User Preferences - Procurement: Purchase Order Authorizations page.
To authorize a user to approve purchase orders, select the Approval check box in the Allowed Purchase Order Actions group box.
Access the Purchasing Definition - PO Approval Options page.
To use automatic approvals for the selected business unit, do not define any approval requirements on this page.
By leaving these options blank, you have chosen to use automatic approvals.
To use workflow approvals for the selected business unit, define the amount and ChartField approval options.
Access the Buyer Setup - Buyer Setup page.
In the Default PO Status group box, select either Open or Pending Approval/Approved to determine the default status of purchase orders once the selected buyer saves them.
See Also
Enterprise PeopleTools PeopleBook: Workflow Technology
Defining Purchase Order Change Options and Approval Requirements
Defining Requisition Change Options and Approval Requirements
Defining Requisition User Authorizations
Establishing Requesters and Defaults

 Setting Up EDX Exception Workflow
Setting Up EDX Exception Workflow
When using inbound electronic data exchange (EDX) messages, it may be desirable for exception conditions to be noted and brought to the attention of various people within the purchasing and inventory management organizations. These require processes to notify the procurement and inventory management organizations and ensure that appropriate measures are taken to react to these conditions.
When loading Item Catalog EDX messages, possible exceptions include price changes outside of expected tolerances, unknown items, and other exceptions. Receiving these exceptions should trigger notification to personnel in the buying and inventory management organizations to review and approve the changes. This ensures vendor compliance with buying arrangements and identification of errors before transactions are processed.
When loading Purchase Order Acknowledgement EDX messages, exceptions such as rejecting the purchase order or changing it must be addressed by the buyer to determine whether the changes are acceptable or require any additional follow up.
When you receive inbound Purchase Order Acknowledgment (X.12 855) and Item Catalog (X.12 832) EDX messages that have exceptions, the system provides exception notifications to resources in the buying organization.
See Also
Using Item Loader Exception Workflow Notifications
Using Purchase Order Acknowledgement Alert Workflow Notifications

 Setting Up Notification in PeopleTools Workflow Technology
Setting Up Notification in PeopleTools Workflow Technology
In addition to requisition and PO approvals, you can use PeopleTools Workflow Technology to automate requester and buyer notification processes for requisitions and purchase orders. These notifications let the requesters and buyers know about the statuses of requisitions and purchase orders at key points in the purchasing business process.
Other processes in PeopleSoft Purchasing that use workflow notification include procurement card, RFQ, and contract processes. These notifications alert users about situations that they need to address. You can also receive notifications when the matching process fails.
You enable PeopleTools Workflow Technology notifications using PeopleSoft Application Designer by setting the status for each business event to active in the selected workflow business processes. This table lists workflow notification events that you can use in PeopleSoft Purchasing:
|
Workflow Notification Event |
Workflow Notification Type |
Business Process Name |
|
Notify the requester when a requisition line is sourced to a purchase order line through the Create PO process. |
|
REQ_SOURCED Note. You must run this workflow manually from an online page. |
|
Notify the requester when the purchase order for the requisition is canceled. |
|
PO_CANCELED Note. You must run this workflow manually from an online page. See Issuing Purchase Order Cancellation Workflow Notifications. |
|
Notify appropriate users that a procurement card statement has arrived and is ready for reconciliation. |
|
PROCARD_BANK_SMENT_ARRIVED |
|
Notify appropriate users that the reconciliation of a procurement card bank statement was not finished within the preset time frame. |
|
PROCARD_GRACE_PERIOD_EXPIRED |
|
Notify the buyer when a requisition line requires an RFQ. |
Worklist |
RFQ_NOTIFICATION |
|
Notify the buyer when a contract expires or reaches the maximum monetary amount. Also, notify the buyer when a contract is nearing its renewal date. |
Worklist |
CONTRACT_EXPIRY_ALERT Note. You must run this workflow manually from an online page. See Issuing Contract Expiration and Exceeding Maximum Workflow Notifications. |
|
Notify the buyer when a POA is received that requires approval by the buyer before being processed. (POA can be either an EDX or Online POA.) |
Worklist |
PO_ACKNOWLEDGEMENT Note. Within the activity tied to this business process, the EDI PO Acknowledgement and the Online PO Acknowledgement worklist definitions are the ones being used for this realtime notification. |
See Also
Enterprise PeopleTools PeopleBook: PeopleSoft Application Designer Developer's Guide
 Issuing Requisition Sourcing Workflow Notifications
Issuing Requisition Sourcing Workflow Notifications
This section lists the page that you use to issue requisition sourcing workflow notifications using PeopleTools Workflow Technology.
The PO_RQSRCD_WF process notifies requesters when their requisition lines have been sourced to purchase order lines.

 Page Used To Issue Requisition Sourcing
Workflow Notifications
Page Used To Issue Requisition Sourcing
Workflow Notifications Issuing Purchase Order Cancellation Workflow
Notifications
Issuing Purchase Order Cancellation Workflow
Notifications
This section lists the page that you use to issue purchase order cancellation workflow notifications using PeopleTools Workflow Technology.

 Page Used to Issue Purchase Order Cancellation
Workflow Notifications
Page Used to Issue Purchase Order Cancellation
Workflow Notifications Issuing Contract Expiration and Exceeding
Maximum Workflow Notifications
Issuing Contract Expiration and Exceeding
Maximum Workflow Notifications
This section lists the page that you use to issue contract expiration and exceed maximum workflow notifications using PeopleTools Workflow Technology.

 Page Used to Issue Contract Expiration and
Exceed Maximum Workflow Notifications
Page Used to Issue Contract Expiration and
Exceed Maximum Workflow Notifications|
Page Name |
Definition Name |
Navigation |
Usage |
|
CNTRCT_ALERT_WF |
Purchasing, Procurement Contracts, Create Contract Alert Workflow, Contract Alert Workflow |
Run the PO_CNTRCT_WF process, which notifies buyers when their contracts have expired or reached their maximum monetary amounts. In addition, this process will update the work list entries for the buyer when the expiration date, release amount, or any thresholds have been modified for a contract and that contract still exceeds the thresholds. |
See Also
Defining Contract Thresholds and Notifications
 Using Purchase Order Acknowledgement Alert Workflow Notifications
Using Purchase Order Acknowledgement Alert Workflow Notifications
This section discusses how to use the purchase order acknowledgement alert workflow notification within the PeopleTools Workflow Technology.
The purchase order acknowledgement alert workflow provides buyers with notifications for every purchase order where the purchase order is violating the defined rules for when a purchase order acknowledgement should be received by.
To generate the purchase order acknowledgement alert notification:
Define purchase order acknowledgement settings.
Run the POA_ALERTS Application Engine process to create worklist entries for the purchase orders that are violating the defined rules for when a purchase order acknowledgement should be received.
The system routes the worklist entry to the specified user ID based on the buyer ID on the purchase order header.
Click the worklist entry.
The system transfers you to the purchase order on the Maintain Purchase Order - Purchase Order page where the buyer can acknowledge on behalf of the supplier or get the necessary information to contact the supplier.
See Also
Acknowledging Purchase Orders Online
Using Purchase Order Acknowledgements

 Pages Used to Use Purchase Order Acknowledgement Alert Workflow Notifications
Pages Used to Use Purchase Order Acknowledgement Alert Workflow Notifications|
Page Name |
Definition Name |
Navigation |
Usage |
|
POA_DEF_BU_SP |
Set Up Financials/Supply Chain, Business Unit Related, Purchasing, Purchasing Options, Purchasing Options Click the POA Settings link on the Purchasing Options page. |
Define the purchase order acknowledgement alert settings for the purchasing business unit. |
|
|
VNDR_PROC_OPT_SEC |
Vendors, Vendor Information, Add/Update, Vendor, Location Click the Procurement link on the Vendor - Location page. |
Define the purchase order acknowledgement alert settings for a vendor and location. The system will first use the POA settings defined for the vendor location on a purchase order, and if not defined there, will then use the POA settings for the purchasing business unit on the purchase order. |
|
|
PO_POA_ALERTS |
Purchasing, Purchase Orders, Acknowledgements, Run Acknowledgement Alerts, POA Alerts |
Initiate the Purchase Order Acknowledgement Alerts Application Engine process (POA_ALERTS) which will generate worklist entries for the buyer. Buyers will receive a worklist entry for each purchase order that is violating the defined POA settings for when a POA should be received by the supplier. |
 Using Item Loader Exception Workflow Notifications
Using Item Loader Exception Workflow Notifications
This section discusses how to use the Item Loader EDX exception workflow notification within the PeopleTools Workflow Technology.
With the Item Loader EDX message, you can receive item data that is published by third-party sources by subscribing to XML-based messages or uploading a flat file.
The following conditions should trigger an exception notification:
Price change exceeds tolerance.
Notify when the new price on the item price change is greater than or equal to the old item price multiplied by the item price tolerance.
New item added.
Notify when a vendor provides a new item on the catalog. This enables you to set up defaults accordingly.
Unit of measure (UOM) does not exist.
New UOM is supplied for this item. Notify when the vendor item UOM does not exist on the UOM tables.
UOM changed.
Notify when the conversion rate has changed.
Error encountered.
Notify when an error (other than the exceptions identified above) is encountered when loading items. For example, a UOM code is not convertible.
To generate the Item Loader exception notification, follow these steps:
Define workflow rules using the Workflow Rule Assignment page.
Optionally, if you want the system to send out notifications when price tolerances are exceeded, define price tolerances.
Run the Item Loader Workflow process (IN_ITMEXP_WF) to create worklist entries for item loader messages that meet the exception criteria.
Use the process to identity the errors and exceptions generated from the Item Loader process and then route them to the appropriate role user. The process either generates a worklist or emails, depending on how you define setup on the Workflow Rule Assignment page. You can run this process separately or with the Item Loader process.
The system routes the worklist entry to the specified user ID.
When you click the worklist entry, the system transfers you to the Approve Item Exceptions component, where you can view and approve item exceptions.
Defining Price Tolerances
You define price tolerances to use in conjunction with the price change exception rule. The item load processes compare the new item or vendor price on the Item Loader Staging table to the previous item or vendor price; if the new price exceeds the tolerances, the system generates an exception.
Tolerances may be defined by item category or by item. You can define price tolerances by a percentage increase or decrease, or by a higher or lower amount.
|
Over Percentage Tolerance |
Defines the minimum percent price increase that generates an exception. The default value is unlimited tolerance. |
|
Over Amount Tolerance |
Defines the minimum amount price increase that causes an exception to be generated. The default value is unlimited tolerance. |
|
Under Percentage Tolerance |
Defines the minimum percent price decrease that causes an exception to be generated. The default value is unlimited tolerance. |
|
Under Amount Tolerance |
Defines the minimum amount price decrease that causes an exception to be generated. The default value is unlimited tolerance. |
Viewing and Approving Item Exceptions
After you find exceptions, you can use the Item Exception Approvals component to:
Approve the change and process as is (for price change, item does not exist or UOM change only).
Change the item attributes (for any exception).
Cancel the Item Load record completely.
This does not delete the item from the master database, but prevents any updates from being processed.
Change the exception approval status to Approved.

 Pages Used to Use Item Loader Exception
Workflow Notifications
Pages Used to Use Item Loader Exception
Workflow Notifications|
Page Name |
Definition Name |
Navigation |
Usage |
|
PV_WF_SETID_ASGN |
SCM Integrations, Setup, Item Exceptions, Workflow Rule Assignment |
Assign workflow rules by setID, including whether you should notify using workflow or email. You can also check for exceptions and write the exceptions into the error log without generating workflow or email. |
|
|
CATEGORY_TBL2 |
Items, Define Controls, Item Categories, Category Definition 2 |
Set price tolerance defaults for items. |
|
|
ITM_TBL_PUR2 |
Items, Define Items and Attributes, Purchasing Attributes, Purchasing Controls |
Set price tolerance defaults for purchased items. These tolerances appear by default from the item category and can be overridden during online item setup. |
|
|
RUN_IN_ITMLOADWF |
SCM Integrations, Process Transactions, Items, Item Load Workflow, Item Loader Workflow |
Run the Item Loader Workflow process to process errors and exceptions for Item Loader messages. |
|
|
IN_ITMEXP_SEL |
SCM Integrations, Transaction Error Handling, Approve Item Exceptions, Select Exceptions |
Select exceptions by setID, vendor, item, category, exception rule ID, status, or enterprise integration point control ID. |
|
|
IN_ITMEXP_SUM |
SCM Integrations, Transaction Error Handling, Approve Item Exceptions, Exception Summary |
Display the records matching the selection criteria from the Select Exceptions page. |
|
|
IN_ITMEXP_DTL |
SCM Integrations, Transaction Error Handling, Approve Item Exceptions, Exception Detail |
Display the exception detail for each exception. |
|
|
IN_EIP_ITEM_MAINT |
Click the EIP control ID link on the Exception Detail page. |
View or correct the item data. |

 Viewing and Approving Item Exceptions
Viewing and Approving Item Exceptions
Access the Exception Summary page (SCM Integrations, Transaction Error Handling, Approve Item Exceptions, Exception Summary).
The system displays the status of the exception. Use the Change Status To field to select the status to which you want to change the exception. After making a selection in the Change Status To field, click the Apply All button to change the status for all errors and exceptions that appear. The exception is then available for reprocessing.
Click the Data Correction button on the Exception Detail page to access the appropriate component to correct the exception condition.
 Using Rebate Manager Workflow Notification
Using Rebate Manager Workflow Notification
This section discusses how to use the rebate manager workflow notification within the PeopleTools Workflow Technology.
The rebate manager workflow provides rebate managers with notifications of claims generated against vendor rebate agreements that they are responsible for.
To generate the rebate manager notification:
Run the Rebate Accrual process to generate rebate accrual transactions.
Run the Generate Claims process to generate vendor rebate claims.
Run the Notify Rebate Manager process to create worklist or email entries to notify the rebate managers that claims have been generated for the vendor rebate agreements they are responsible for.
Review the worklist entry or the email sent for the rebate manager notification.
The rebate manager will use either the Message Dashboard or the Worklist page to review and acknowledge the notifications that were sent by the workflow process to the worklist.
See Also
Delivered Workflows for PeopleSoft Enterprise Purchasing

 Prerequisites
Prerequisites
Before the rebate manager workflow notification process can be executed successfully you must have:
Defined a vendor rebate agreement with the Notify Rebate Manager check box selected on the Rebate Agreement - Rebate Options page.
Performed purchasing transactions on which to base vendor rebate claims.

 Pages Use to Use Rebate Manager Workflow Notifications
Pages Use to Use Rebate Manager Workflow Notifications|
Page Name |
Definition Name |
Navigation |
Usage |
|
VRBT_NTFY_RM_RC |
Purchasing, Vendor Rebates, Vendor Rebate Claims, Notify Rebate Manager, Notify Rebate Mgr |
Initiate the Notify Rebate Manager process to notify the rebate managers of claims generated against their vendor rebate agreements. |
|
|
SAC_EWN_DSH_SRCH |
Set Up Financials/Supply Chain, Common Definitions, Errors and Warnings, Message Dashboard |
Manage rebate manager notifications. |
|
|
WORKLIST |
Worklist, Worklist |
Manage rebate manager notifications. |
 Using Receipt Quantity Change Workflow Notifications
Using Receipt Quantity Change Workflow Notifications
This section discusses how to use the receipt quantity change workflow notification within the PeopleTools Workflow Technology.
The receipt quantity change workflow provides the rebate managers with notifications when a receipt associated with vendor rebate agreements that has accruals already included on a claim has been changed.
To generate the receipt quantity change workflow notification:
Change the quantity on a receipt associated with a vendor rebate agreement that already has accruals included on a claim using the Maintain Receipts - Receiving page.
Upon changing the quantity the system will automatically generate the notification.
Review the worklist entry or the email sent for the receipt quantity change notification.
The rebate manager will use either the Message Dashboard or the Worklist page to review and acknowledge the notifications that were sent by the workflow process to the worklist.
See Also
Delivered Workflows for PeopleSoft Enterprise Purchasing

 Prerequisites
Prerequisites
Before the receipt quantity change workflow notification process can be executed successfully you must have previously received a quantity on a receipt that was associated with a vendor rebate agreement that has accruals on a claim.

 Pages Use to Use Receipt Quantity Change Workflow Notifications
Pages Use to Use Receipt Quantity Change Workflow Notifications|
Page Name |
Definition Name |
Navigation |
Usage |
|
RECV_WPO |
Purchasing, Receipts, Add/Update Receipts, Maintain Receipts - Receiving |
Change the quantity on a receipt that is associated with a vendor rebate agreement that has accruals already included on a claim. |
|
|
SAC_EWN_DSH_SRCH |
Set Up Financials/Supply Chain, Common Definitions, Errors and Warnings, Message Dashboard |
Manage receipt quantity change notifications. |
|
|
WORKLIST |
Worklist, Worklist |
Manage receipt quantity change notifications. |
 Using Settlement Manager Workflow Notifications
Using Settlement Manager Workflow Notifications
This section discusses how to use the settlement manager workflow notification within the PeopleTools Workflow Technology.
The settlement manager workflow provides settlement managers with notifications of claims settlement activity that has occurred against vendor rebate claims that they are responsible for.
To generate the settlement manager notification:
Run the Rebate Accrual process to generate rebate accrual transactions.
Run the Generate Claims process to generate vendor rebate claims.
Run the Claim Settlement process to send claims to PeopleSoft Payables and PeopleSoft Receivables to be processed.
Run the Notify Settlement Manager process to create worklist or email entries to notify the settlement managers that claims settlement activity has occurred for the vendor rebate agreements they are responsible for.
Review the worklist entry or the email sent for the claims settlement notification.
The settlement manager will use either the Message Dashboard or the Worklist page to review and acknowledge the notifications that were sent by the workflow process to the worklist.
See Also
Delivered Workflows for PeopleSoft Enterprise Purchasing

 Prerequisites
Prerequisites
Before the settlement manager workflow notification process can be executed successfully you must have:
Defined a vendor rebate agreement with the Notify Settlement Manager check box selected on the Rebate Agreement - Rebate Options page.
Performed purchasing transactions on which to base vendor rebate claims.

 Pages Use to Use Settlement Manager Workflow Notifications
Pages Use to Use Settlement Manager Workflow Notifications|
Page Name |
Definition Name |
Navigation |
Usage |
|
VRBT_NTFY_SM_RC |
Purchasing, Vendor Rebates, Vendor Rebate Claims, Notify Settlement Manager, Notify Settle Mgr |
Initiate the Notify Settlement Manager process to notify the settlement managers of claims settlement activity that occurred against their rebate claims. |
|
|
SAC_EWN_DSH_SRCH |
Set Up Financials/Supply Chain, Common Definitions, Errors and Warnings, Message Dashboard |
Manage settlement manager notifications. |
|
|
WORKLIST |
Worklist, Worklist |
Manage settlement manager notifications. |