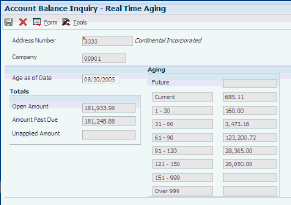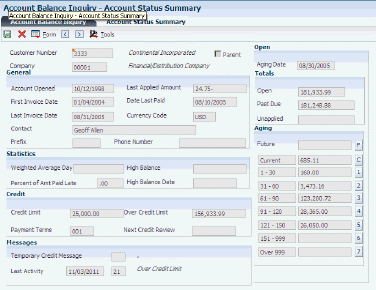22 Managing Credit and Collections
This chapter contains the following topics:
Note:
Country-specific functionality for managing bad debts exists for France.22.1 Updating Customer Account Information
This section provides an overview of the Credit Analysis Refresh program and discusses how to:
-
Run the Credit Analysis Refresh program.
-
Set processing options for Credit Analysis Refresh (R03B525).
22.1.1 Understanding the Credit Analysis Refresh Program
To effectively analyze and manage account activity for a customer, you must first update the customer's account information. To do so, run the Credit Analysis Refresh program (R03B525) at the beginning or end of each business day. This ensures that the information that the system displays for the customer's account is current and helpful when you analyze the customer's account for credit and collection purposes.
When you run the Credit Analysis Refresh program, the system includes all the customers with an open balance (regardless of whether the balance is past due) in the Credit and Cash Management table (F03B15) and displays the balances on the Account Balance Inquiry form.
You must select a version of this program that has the processing option set to update the F03B15 table for the program to perform these functions:
-
Summarize all open invoice activity by customer account and company at both the parent and child levels, and write this information to the F03B15 table. You can then review this information on the Account Balance Inquiry or Parent/Child Browse form to determine the current status of an account.
-
Send a workflow message to the collection manager for accounts that require collection review by the collection manager. For example, the system can alert the collection manager when a delinquency fee is assessed on an overdue invoice or when a delinquency notice is generated for a customer.
-
Send a workflow message to the credit manager for accounts that require credit review. For example, the system might indicate that a customer has exceeded the credit limit or that a credit limit was changed.
-
Update the credit messages on the Credit tab of the Customer Master Revision form.
-
Update invoices eligible for external collections, as well as the Collection Report option on the customer record.
-
Update the temporary credit message on the customer record based on the policy.
-
Reset the temporary credit message to the value of the credit message based on the policy.
Note:
You must include Pay Status equals P in the data selection for the system to perform the reset function. Consider running a version of the program with this data selection once a week to reset temporary credit messages. The system does not display current invoice information in the Account Balance Inquiry or Parent/Child Balance Inquiry programs until you rerun the program with the data selection set to include open invoices. -
Generate a workflow message to notify you that the process is complete.
22.1.1.1 Technical Considerations
When you run Credit Analysis Refresh, the system creates a minimum of two records in the Credit and Cash Management table (F03B15) for each customer. For example, if you enter one invoice for customer 1234 for company 00001, the system creates these records in the table:
-
One record for the child information (RTPART = C) for the company that the invoice was entered against (RTCO = 00001).
-
One record for the child information (RTPART = C) for company 00000.
The system uses the record for company 00000 to total the information for all company records.
If you had invoices entered for multiple companies, the system would generate additional records, one record for each company.
22.1.2 Prerequisites
Before you complete the tasks in this section:
-
Use Accounts Receivable constants to specify how the system ages customer's invoice information. For example, you define information that the system uses to determine whether an account is delinquent and, if it is, the number of days it is delinquent:
-
The aging method.
-
The date on which the aging is based.
-
The beginning and ending aging categories.
-
Ensure that the processing option to update the F03B15 table is blank.
22.1.3 Running the Credit Analysis Refresh Program
From the Credit/Collections Management menu (G03B15), select Credit Analysis Refresh.
22.1.4 Setting Processing Options for Credit Analysis Refresh (R03B525)
Processing options enable you to specify the default processing for programs and reports.
22.1.4.1 Aging
These processing options specify how the JD Edwards EnterpriseOne Accounts Receivable system ages customer's invoice information. For example, you define this information that the system uses to determine whether an account is delinquent, and if it is, the number of days it is delinquent:
-
The aging method.
-
The date on which the aging is based.
-
The beginning and ending aging categories.
Depending on the "as of" date, date type, and aging method that you specify in the processing options, the system determines which aging category to assign each open invoice. If the invoice is assigned to an aging category for which a delinquency policy has been established, the system generates a notice if that processing option is activated.
- 1. A/R Company Constants
-
Specify whether the system retrieves aging specifications from the Accounts Receivable constants or from the Aging processing options. Values are:
Blank: Use the values specified in the Aging processing options.
1: Use the values specified in the Accounts Receivable constants. If the Age as of Date field in the A/R constants is blank, the system uses the value in the Date: Age As Of processing option. If the value in the Date: Age As Of processing option is also blank, the system uses the current date. The system ignores processing options 2 through 12 when you select this option.
- 2. Aging Date
-
Specify the date that you want the system to use to determine the aging category to which to assign open invoices. The system compares the date that you enter to the date on the invoice, as specified by the Date Type processing option, to determine the number of days the invoice is past due.
If you leave this processing option blank, the system uses today's date to age open invoices.
- 3. Date Type
-
Specify the date on the invoice that you want the system to use to determine the aging category. The system compares the date that you specify to the value in the Date: Age As Of processing option to determine the number of days the invoice is past due. Values are:
Blank: Use the invoice due date.
1: Use the invoice date.
2: Use the G/L date.
3: Use the statement date.
Note:
The system uses the date type only for the aging bucket calculation.However the system sends reminders only for the past due invoice by considering the due date only.
- 4. Aging Method (1, 2, 3)
-
Specify which aging categories the system uses to assign invoices. The system uses the date specified in the Date: Age As Of processing option and the value specified in the Date Type processing option to calculate the aging for each invoice, and then assigns them to the aging category specified by this code. Values are:
1: Aging days. The system assigns invoices to the aging categories specified in the Aging Category 1 through Aging Category 8 processing options. The aging categories are user defined.
2: Fiscal periods. The system uses the fiscal periods defined by the date pattern assigned to the company record as the aging categories.
3: Calendar. The system uses each calendar month as an aging category.
- 5. Aging Category 1 through 12. Aging Category 8
-
Use these processing options to specify the interval that the system uses for the aging categories.
Note:
The system does not print the future aging category on delinquency notices. - 13. Unapplied Receipts Aging
-
Specify the aging method to unapplied receipts. Values are:
Blank: The system does not age unapplied receipts. The system does not include the unapplied receipt amount in any aging category, including Current.
1: Use the aging method that you specify in the Date Type processing option on the Aging tab.
2: Use the Current aging column for all unapplied receipts.
3: Use the unapplied receipt to the oldest open invoice or group of invoices in a customer's account. For example, if you have invoices in aging categories 1 - 30, 60 - 90, and 150 - 180, the system applies the receipt to the 150 - 180 aging category until all invoices are paid, and then applies unapplied receipts to the 60 - 90 aging category until all invoices are paid, and so on.
- 14. Credit Amount Aging
-
Specify the aging method for credit invoices. Values are:
Blank: Does not age credit invoices.
1: Use the aging method you specify in the Date Type processing option (Aging tab).
2: Use the Current aging column for all credit invoices.
3: Apply the credit invoice to the oldest open invoice or group of invoices in a customer's account. For example, if you have invoices in aging categories 1 - 30, 60 - 90, and 150 - 180, the system applies the credit invoice to the 150 - 180 aging category until all invoices are paid, and then applies credit invoices to the 60 - 90 aging category until all invoices are paid, and so on.
22.1.4.2 Update
This processing option specifies whether the system updates the Credit and Cash Management table (F03B15).
- 1. Update Credit Cash Management Table (F03B15)
-
Use this processing option to update the Credit and Cash Management table (F03B15) with open invoice and aging amounts. Values are:
Blank: The system updates the F03B15 table.
1: The system does not update the F03B15 table.
22.1.4.3 Notices
These processing options specify how the system generates delinquency notices. You can specify options such as generation mode (proof or final), version, and the "remit to" address.
- 1. Generate Delinquency Notices
-
Specify how the system generates delinquency notices. Values are:
Blank: The system does not generate delinquency notices.
0: Proof mode. The system generates a report that includes all customers who are eligible to receive a delinquency notice and the invoices that are delinquent for each customer.
1: Final mode. The system generates a delinquency notice for each eligible customer and updates these tables:
-
F03B20
-
F03B21
-
F03B11
-
- 2. Notice Print Program
-
Specify the Delinquency Notice Print Program that you want the system to run when you generate delinquency notices. You can select one of the standard programs, or create a custom print program. The available standard programs are:
R03B20: A/R Delinquency Notices Print
R03B21: Global Reminders
If you leave this field blank the system uses R03B20.
Note:
Both R03B20 and R03B21 have processing options associated with them. - 3. Version for Notices
-
Specify the version of the delinquency notice print program specified in the Notice Print Program processing option. If you leave this processing option blank, the system uses ZJDE0001.
- 4. Remit To Address
-
Specify the remit to address that appears on the delinquency notice. The remit to address indicates where the customer should send payments. The system retrieves this address based on the address book record that is set up for the company that is designated on the invoice in the Address Book Master table (F0101). Values are:
Blank: Use the address of the company designated on the F03B11 invoice record. The system retrieves the address book number of the company from the Company Constants table (F0010).
Note:
If you select to consolidate notices for all companies, the system uses the address of the company with the lowest company number for which that customer has open invoices. For example, if the customer has open invoice in companies 00001, 00050, and 00070, the system uses the address for company 00001.A: Use the value in the 1st Address Number field (AN81) of the company record.
B: Use the value in the second Address Number field (AN82) of the company record.
C: Use the value in the third Address Number field (AN83) of the company record.
D: Use the value in the fifth Address Number field (AN84) of the company record.
E: Use the value in the Factor/Special Payee field (AN85) of the company record.
F: Use the value in the 5th Address Number field (AN86) of the company record.
Address: Specify an address book number that you want the system to use instead of the company's address book number. For example, if you generate notices for company 00001, and you want the receipts to be remitted to a lockbox address, you set up the lockbox address as a record in the Address Book system and assign the address book number of the lockbox to one of the address book number fields on the address book record for company 00001. In this processing option, you specify which of these address book numbers to use.
Note:
You can specify that the system omits printing the Remit To address by setting the processing option in the A/R Delinquency Notices Print (R03B20) or the Global Reminders program (R03B21). - 5. Consolidate Companies
-
Specify how the system generates notices. Values are:
Blank: The system generates a separate notice for each company, by customer.
1: The system generates notices that consolidate companies, by customer.
- 6. Determine Severity Level
-
Specify whether the system locates the notification instructions (policy) based on the aging category or the severity level of the invoice. Values are:
Blank: Use the aging category.
1: Use the total number of reminders sent to determine the severity level. For example, if the number of reminders (notices) sent is 2, the system searches for a policy that specifies 3 in the Aging Category/Severity field.
- 7. Display non-delinquent Invoices
-
Use this processing option to control the invoice detail printed on delinquency notices. Values are:
Blank: Display only delinquent invoices in detail. No credits are displayed.
1: Display all invoices in detail, including credits.
22.1.4.4 Fees
These processing options specify how the system generates delinquency fees. You can specify options such as generation mode (proof or final), version, the payment terms to assign to the fee record and its currency.
- 1. Print Fee Report
-
Specify how the system generates delinquency fees. Values are:
Blank: Do not generate delinquency fees.
0: Proof Mode. The system generates an A/R Delinquency Fee Journal, which is a listing of the fees that the system generates when you run the program in Final Mode. The system does not update any tables.
1: Final Mode. The system generates an RF invoice document in the amount of the fee in the Customer Ledger (F03B11) table. The system also generates records in the A/R Fee Journal History (F03B22) and A/R Fee Journal History Detail (F03B23) tables and prints an A/R Delinquency Fee Journal. The system updates the Last Fee Date in the Customer Ledger (F03B11) and A/R Check Detail (F03B14) tables with the date that fees were generated. Subsequent fees for the same invoice are not be generated until the number of days between fees has elapsed, as defined in the policy.
- 2. Version for Fee Processing
-
Specify the version of the A/R Finance Charge Journal program (R03B22) that the system uses to generate delinquency fees. If you leave this processing option blank, the system uses version ZJDE0001.
Note:
The A/R Finance Charge Journal has associated processing options. - 3. G/L Date
-
Specify the G/L date that you want the system to assign to delinquency fee (RF) invoice records. The system generates these invoices when you process delinquency fees in Final Mode. If you leave this processing option blank, the system uses today's date.
- 4. Late Payment Delinquency Fees
-
Use this processing option to run the Late Payment Delinquency Fees program (R03B221), which generates a delinquency fee on invoices that were paid after the due date. Values are:
Blank: Do not calculate fees on amounts that were paid after the due date.
1: Calculate fees on amounts that were paid after the due date.
Note:
You must have the option Calculate On Paid Late Amounts activated in the policy in addition to setting this processing option. - 5. Version for Late Payment
-
Specify the version of the Late Payment Delinquency Fees program (R03B221) that you want the system to use to generate fees on invoices that were paid after the due date. If you leave this processing option blank, the system uses version ZJDE0001.
Note:
The Late Payment Delinquency Fee program has associated processing options. - 6. Payment Terms Code
-
Specify the Payment Terms Code that you want the system to assign to the delinquency fee (RF) invoice record.
- 7. Currency of Fees
-
Specify the currency that the system uses to generate delinquency fee invoice records (document type RF). The system uses the most recent exchange rate from the Currency Exchange Rates table (F0015) to calculate the currency fee amount. Values are:
1: Company. Generate the fee in the currency that is assigned to the company record that appears on the invoice.
2: Customer. Generate the fee in the currency that is assigned to the A/B Amount Codes field (CRCA) of the customer record in the Customer Master by Line of Business table (F03012).
3: Invoice. Generate the fee in the currency that is assigned to the invoice when that the invoice was entered.
Note:
Regardless of the option that you select, the system generates one fee invoice record per currency code for each company. For example, if companies 00001 and 00003 are assigned a currency code for Canadian dollars (CAD), the system generates two fee invoices: one for company 00001 for CAD and one for company 00003 for CAD.
22.2 Managing Accounts for Credit and Collection Activity
This section provides an overviews of Mobility applications for customer accounts and credit and collection activity, and discusses how to:
-
Print the Account Activity Log.
-
Set processing options for Print Activity Log (R03B31).
-
Review account activities.
-
Add account activities.
-
Run the Customer Activity Log Purge program.
See Also:
22.2.1 Mobile Enterprise Applications for Customer Account Information (Release 9.1 Update)
The following mobile applications are available, and can be used to view customer account information on a mobile device:
-
Customer Account Overview (Smartphone and Tablet)
These applications require system administrator configuration before they are available to individual users. Contact your system administrator to determine whether these applications are available for use.
Additionally, see the following topics in the JD Edwards EnterpriseOne Applications Mobile Enterprise Applications Implementation Guide:
22.2.2 Understanding Credit and Collection Activity
After you run Credit Analysis Refresh (R03B525), you can review the latest credit and collection information online so that you can perform credit and collection activities. Because the system sends workflow messages regarding customers who have exceeded their credit limit, require a credit review, or have past due account balances, you can use the JD Edwards EnterpriseOne Workflow Management system to manage accounts, or access the programs from the Credit/Collections Management menu (G03B15).
When you manage accounts for collection, you use the system to track the customer contacts that you initiate. For example, if customer XYZ has past due balances, you contact the billing person to determine whether the payment was sent or when to expect payment. You record the collection effort and the result that you expect in the system, and you create a tickler message to prompt you to review the account again if payment is not received by that date.
Similarly, you review customers who have exceeded their credit limit or who are past the credit review date that you establish in the customer record.
22.2.2.1 Account Activity Log
As part of credit and collection efforts, you can use the Account Activity Log program (P03B31) to review a history of credit and collection efforts and to show patterns and trends of customer habits. The account activity log enables you to review a list of all the credit and collection activities associated with a customer, such as the date when statements, delinquency notices, and delinquency fees were generated, as well as when their credit limit was changed or reviewed.
From the list of activities associated with an account, you can access and review detailed information about a specific activity. For example, if the activity indicates Over Credit Limit, you can access credit review information that displays how much the customer has exceeded the credit limit and the customer's original credit limit.
If an account has many delinquency processes or collection reviews associated with it, you might consider it a problem account. However, if very little activity is associated with an account, then you might consider it to be performing well.
The system displays activities for an account by activity date and priority.
In addition to reviewing credit and collections activities associated with a customer online, you can print the activity log using the Print Activity Log program (R03B31). This enables you to review and manage account activities from a printed copy. You can use data selection to limit the report to specific customers or to a specific activity type. You can also change the data sequence to print the report by activity type or activity date.
The system stores information about the activity log in the Customer Activity Log table (F03B31).
22.2.2.2 Purging the Account Activity Log
When you want to remove activity messages generated for an entire period or all messages for a particular customer or activity, you can purge the account activity log. This enables you to permanently remove activity messages from the activity log without having to manually select individual records.
The Customer Activity Log Purge program (R03B312) has a processing option that enables you to purge all records as of a specific date; however, you can also use data selection to limit the purge to specific customers or activity types.
The system does not store purged activity messages in a separate table. The system permanently removes records from the F03B31 table.
22.2.3 Prerequisite
Run the Credit Analysis Refresh program (R03B525) to update account information.
22.2.4 Forms Used to Manage Accounts for Credit and Collection Activity
| Form Name | FormID | Navigation | Usage |
|---|---|---|---|
| Account Activity Log | W03B31A | Credit/Collections Management (G03B15), Account Activity Log | Review and delete account activity messages.
As an alternative to deleting account activities, you can purge them. |
| Activity Messages | W03B31G | Click Add on the Account Activity Log form on the account activity log form. | Manually add activity messages.
The system does not automatically process activity messages for new activity codes that you create. You must manually add activity messages for any activities that use the new activity codes. |
22.2.5 Printing the Account Activity Log
From the Credit/Collections Management menu (G03B15), select Print Activity Log.
22.2.6 Setting Processing Options for Print Activity Log (R03B31)
Processing options enable you to specify the default processing for programs and reports.
22.2.6.1 Attachments
This processing option specifies whether to print attachment information on the report.
- 1. Attachments
-
Specify whether to print attachments associated with activities on the report. Values are:
Blank: The system does not print attachments.
1: The system prints attachments.
22.2.7 Reviewing Account Activities
Access the Account Activity Log form.
To review information about an activity, select the activity and then click Select. The system displays the form that corresponds to the activity message.
- Company
-
Enter the company for which you want to review activities. Enter * to review all activities for the customer regardless of company.
- Activity Date
-
Displays the date an activity was performed or, for promise activities, the reminder date.
For Promise activities (activity type 30), the activity date is the tickler date, which normally contains a date in the future; therefore, you might need to change the Activity Date thru field to a future date to display Promise activities.
22.2.8 Adding Account Activities
Access the Activity Messages form.
- Activity Type
-
Enter the code that classifies the activity.
- Activity Date
-
Enter the date an activity was performed or, for promise activities, the reminder date.
- Activity Priority
-
Enter a number to control the order in which activities appear on the Account Activity Log form.
- Text Box
-
Enter a comment or message about the activity.
22.2.9 Running the Customer Activity Log Purge Program
Before you purge the account activity log, create a back up of the Customer Activity Log table (F03B31).
From the Credit/Collections Management menu (G03B15), select Customer Activity Log Purge.
22.3 Reviewing Account Information
This section provides overview of account balance information and account status summary, and discusses how to:
-
Review account information using Account Balance Inquiry.
-
Review account information as of a specific date.
-
Review accounts using Account Status Summary.
22.3.1 Understanding Account Balance Information
When managing customer accounts for collection purposes, you can quickly access and review various types of accounts receivable information that facilitate decision making and customer analysis. For example, you might want to review the open balance of a customer's account as of a certain date, or the amount of the customer's balance that is past due.
When you run the Credit Analysis Refresh program (R03B525), the system updates account information in the F03B15 table and displays the records by customer and company on the Account Balance Inquiry form. The system displays account information in order by company. The record for company 00000 represents the total of all other company records.
The system calculates the open amount by adding the amounts in these fields:
-
Amount Past Due
-
Unapplied Amount
-
Future Due
-
Credits Entered
When reviewing account balance information, the system displays the account's status as of the last time you ran Credit Analysis Refresh, but you can also enter a specific date for the system to recalculate aging information for online display. For example, you can specify today's date to review account information as current as today.
22.3.2 Understanding Account Status Summary
You use Account Status Summary to review pertinent information from various tables in the JD Edwards EnterpriseOne Accounts Receivable System to help you manage credit and collection activities. This table identifies the source of the information.
| Table | Fields |
|---|---|
| A/R Statistical Summary (F03B16S) |
|
| Credit and Cash Management (F03B15) |
|
| Customer Master by Line of Business (F03012) |
|
| Other fields |
|
22.3.3 Forms Used to Review Account Information
| Form Name | FormID | Navigation | Usage |
|---|---|---|---|
| Account Balance Inquiry | W03B218B | Credit/Collections Management (G03B15), Account Balance Inquiry | Review account information. |
| Real Time Aging | W03B218E | Select the account and then select Real Time Aging from the Row menu on the Account Balance Inquiry form. | Review account information as of a specific date. |
| Account Status Summary | W03B218C | Select an account and then click Select on the Account Balance Inquiry form. | Review pertinent information from various tables in the JD Edwards EnterpriseOne Accounts Receivable system. |
22.3.4 Reviewing Account Information Using Account Balance Inquiry
Access the Account Balance Inquiry form.
Figure 22-1 Account Balance Inquiry form
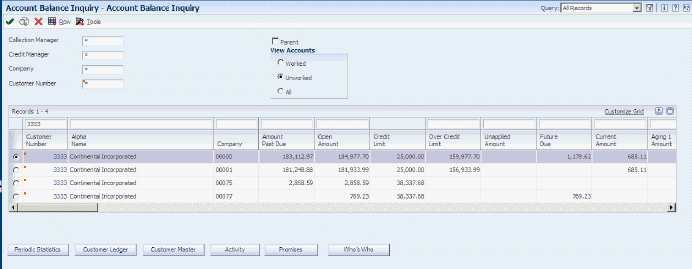
Description of ''Figure 22-1 Account Balance Inquiry form''
- Worked
-
Select to limit the display of accounts to those for which you have entered a promise message (worked) or those for which you have not entered a promise message (unworked).
Note:
The system displays amounts for non-zero companies in the currency assigned to the company record. The system displays amounts for company 00000 in the currency assigned to the customer record in the A/B Amounts Code field (CRCA).22.3.5 Reviewing Account Information As Of a Specific Date
Access the Real Time Aging form.
To review account information as of a specific date:
-
Complete the Age as of Date field.
-
From the Form menu, select Recalculate. The system recalculates and displays information based on the date that you entered.
Note:
If you click OK on the Real Time Aging form, the system displays the new aging information on the Account Balance Inquiry form, but does not update the F03B15 table. When you re-inquire on the Account Balance Inquiry form, the system does not display the recalculated information. -
Click Cancel.
22.3.6 Reviewing Accounts using Account Status Summary
Access the Account Status Summary form.
To see the invoice pay items in each aging category, click the button to the right of the aging category. The system displays the invoices on the Work with Customer Ledger Inquiry form.
Note:
You cannot review invoice pay items if you select to review accounts by parent. The buttons to the right of the aging categories are disabled when the Parent option is selected.22.4 Reviewing Parent/Child Account Balances
This section provides an overview of parent/child account balances and discusses how to display children and associated grandchildren for a parent account.
22.4.1 Understanding Parent/Child Account Balances
When reviewing a customer's account, you can review account balance information for a parent account and its associated children. For example, you might want to research the total open amount of a child account or whether that child account has exceeded its assigned credit limit.
If you select to review the balances of a parent account, the system does not limit the information that it displays to the immediate children accounts. You can view account balances for grandchildren, great grandchildren, and so on. The total open amount for the parent includes all of its associated children's account balances.
The Parent/Child Balance Inquiry program (P03B151) uses a tree structure to display parent/child relationships. The system uses information that is stored in the F03B15 table.
22.4.2 Prerequisite
Before you complete the tasks in this section:
-
Set up the necessary parent/child relationships on the Customer Master Revisions form.
-
Run Update A/R from Address Book (P03B802) to update any changes to the parent number on Customer Ledger records (F03B11).
22.4.3 Forms Used to Review Parent/Child Account Balances
| Form Name | FormID | Navigation | Usage |
|---|---|---|---|
| Parent/Child Browse | W03B151A | Credit/Collections Management (G03B15), Parent/Child Balance Inquiry | Review children and associated grandchildren for a parent account.
The system displays amounts for non-zero companies in the currency assigned to the company record. The system displays amounts for company 00000 in the currency assigned to the customer record in the A/B Amounts Code field (CRCA). |
22.5 Working Accounts
This section provides overview of working customer accounts for collection and account management using workflow, and discusses how to:
-
Work an account using Account Balance Inquiry.
-
Work accounts using Workflow Management.
22.5.1 Understanding Working Customer Accounts for Collection
You use the Account Balance Inquiry program (P03B218) to work customer accounts for collection. When you work an account, you enter a promise message that details the account activity, such as the person you contacted, the date you contacted them, and the terms of their promise to pay. You enter promise messages to better manage collection reminders, customer communications, and future actions.
When you enter a promise message, you also enter a tickler date. The system suspends all messages until the tickler date has passed. Based on the tickler date, the system generates a workflow message to notify you that the account requires attention.
The system considers an account worked only if each of these applies:
-
You enter a promise (activity type 30 only).
-
The account reaches the tickler date.
-
You run the Credit Analysis Refresh program.
You can display accounts that you have worked at any time by using the Worked option on the Account Balance Inquiry form.
The system displays an account record for each company for which the customer has invoices entered, as well as a summary record for company 00000, which reflects the total of all companies. To work all accounts for the customer, you must work every account for each company. Although working the account for company 00000 does not work the account for all companies for that customer, you could work company 00000 to indicate that all companies for that customer are worked. For example, you could limit the search to records for company 00000, and then work those records only.
Note:
If you enter a promise message directly from the Account Activity Log program and not through the Account Balance Inquiry program, the system still considers the account worked.22.5.2 Understanding Account Management Using Workflow
To manage customer accounts for credit and collection purposes, you must be notified of the events associated with an account that require immediate attention. For example, the collections manager should be notified when a customer's account becomes delinquent to determine whether to assess delinquency fees on overdue invoices or to generate delinquency notices.
To accomplish this notification ability, the JD Edwards EnterpriseOne Accounts Receivable system provides several queues within the JD Edwards EnterpriseOne Workflow Management system that let you receive and respond to messages about specific Accounts Receivable tasks. From these system-generated messages, you can access the appropriate application for action. This enables the credit manager or collections manager to efficiently perform the tasks necessary to work an account.
These queues are set up in Accounts Receivable to facilitate the credit and collections workflow messages that are produced from the Credit Analysis Refresh program:
| Queue | Usage |
|---|---|
| Collection Management | This queue is for messages that alert the collection manager that an account must be reviewed for collection reasons. The system-generated messages within this queue are a result of the delinquency policies that you set up for the customer. The system uses these messages for collections:
Within the delinquency policy, you define the rules that the system applies to delinquent accounts to determine whether an action is required. An action might be to create late fees or delinquency notices, or to simply mark the account for review. |
| Credit Management | This queue alerts the credit manager when an account is over its credit limit, the credit limit was changed, or it is past the credit review date.
From this workflow message, the credit manager can access the Credit Inquiry form to review and update the customer's credit limit. |
| Delinquency Notice Approval | This queue enables the collections manager to review the delinquency notices that the system generates before sending them to the customer.
From this workflow message, the collections manager can access detailed information to help determine whether to approve or reject the notices. The system stores the amount of the notice and the total amount past due with the message. |
| Delinquency Fee Approval | This queue enables the collections manager to review the delinquency fees that the system calculates on overdue account balances.
From this workflow message, the collections manager can access detailed information to help determine whether to approve or reject the delinquency fees. The system stores the amount of the delinquency fee and the total amount past due with the message. |
| Promises, Promises | This queue alerts the credit or collections manager of the promise messages entered for the customer, based on the tickler date. For example, a promise message might consist of a conversation between the collections manager and the customer about overdue invoices and when payment is expected.
You cannot update the promise message from the workflow message. To do so, you must use the Account Activity Log. |
If the account has a tickler message, but no longer has a past due balance, the system does not display the account for review. When the past due balance is paid, the account is considered closed.
22.5.3 Forms Used to Work Accounts
| Form Name | FormID | Navigation | Usage |
|---|---|---|---|
| Account Activity Log | W03B31A | Credit/Collections Management (G03B15), Account Balance Inquiry.
Select the account, and then select Promises from the Row menu on the Account Balance Inquiry form. |
When you return to this form after working an account on the Activity Messages form, click Find to refresh the account information on the form.
Note: The Amount fields are used for activities other than promises, such as delinquency notices and fees. You can leave these fields blank, or use them as needed |
| Activity Messages | W03B31G | Click Add on the Account Activity Log form. | Work a customer accounts for collection by entering a promise message that details the account activity, such as the person you contacted, the date you contacted them, and the terms of their promise to pay. |
| Work Center | W012503F | Workflow Management (G02), Employee Work Center | Work a customer account using workflow management. |
22.5.4 Working an Account Using Account Balance Inquiry
Access the Activity Messages form.
- Activity Type
-
Displays activity type 30. You must use this activity type to work an account.
- Activity Date
-
Enter the tickler date that the system uses when you run Credit Analysis Refresh. The system updates the account as worked until the tickler date. When you run Credit Analysis Refresh on or after the tickler date, the system returns the account to an Unworked status so that you can review the account again.
- Activity Priority
-
Enter the number to control the order in which activities appear on the Account Activity Log form.
- Text Area
-
Enter the necessary text for the promise message.
22.5.5 Working Accounts Using Workflow Management
Access the Work Center form.
To work accounts using Workflow Management:
-
On Work Center, to locate the mailbox queues having mail for the credit and collections manager, complete the Associated Address Number and Tickler Date fields and click Find.
-
Expand the Credit Management queue to view all credit messages.
The system displays the first credit message.
-
To work accounts from the Work Item Manager, select the message and then click the detailed media object button.
Depending on the message, the system displays the appropriate form. For example, if credit approval is required, the system displays the Workflow Approval form. If the customer exceeds his credit limit, the system displays the Credit Inquiry form.
You can delete the workflow message when you are finished.
22.6 Printing the Collection Report
This section provides an overview of the collection report and discusses how to:
-
Run the Collection Report program.
-
Set processing options for Collection Report (R03B461).
22.6.1 Understanding the Collection Report
To review a list of outstanding items for customers with past-due accounts, print the Collection Report. You can use this report to determine whether to consign specific invoices or customers to an external collection agency.
For invoices to be eligible for external collections, you must select the Collection Report option on the customer master record. Additionally, you must run the Update A/R from Address Book program (R03B802) to update the Collection Report field (RPCOLL) to Y on the customer's existing open invoice records (F03B11). The collection report selects invoices based on the value of this field. The system automatically updates this field to Y on any new invoices entered for the customer.
You can run the collection report in proof or final mode. If you run the report in final mode, you must enter a collection reason code in the processing options. The system updates the Collection Reason Code field (RPCORC) with the reason code that you enter for the invoice records selected to print on the report. You can use data selection to limit the invoices that appear on the report or to exclude customers who might be eligible.
The report lists both the gross and open amounts of the invoice in the domestic and foreign currency.
Note:
The system does not automatically deselect the Collection Report option on the customer record after you print the collection report. You must manually clear the option when appropriate.22.6.2 Running the Collection Report Program
From the Accounts Receivable Reports menu (G03B14), select Collection Report.
22.6.3 Setting Processing Options for Collection Report (R03B461)
Processing options enable you to specify the default processing for programs and reports.
22.6.3.1 Process
This processing option specifies whether to run the program in proof or final mode and the collection reason code to assign to customer records.
- 1. Mode
-
Specify whether to run the Collection Report in proof or final mode. Values are:
Blank: Run the Collection Report in proof mode. The system prints a report only; the system does not update any tables.
1: Run the Collection Report in final mode. The system prints a report and updates selected records in the F03B11 table with the collection reason code that you specified in the Collection Reason Code processing option.
- 2. Collection Reason Code.
-
Specify the collection reason code to assign to the records in the F03B11 table that you selected for processing. The collection reason code that you specify must exist in UDC 03B/CL (collection reason code). You must run the Collection Report in final mode to update transactions with the collection reason code.
22.7 Reviewing and Revising Credit Information
This section provides an overview of credit information revisions and discusses how to revise credit information.
22.7.1 Understanding Credit Information Revisions
When you review and revise credit information, you locate an account to determine whether the account is over its credit limit or past its credit review date.
You can use fields in the QBE row to locate all the customer records that have a credit limit equal to or greater than a specific value. You can also locate customer records that have a credit review date for the current month, or a specific credit message.
The system displays information from the F03012 table on the Credit Inquiry form. The system displays each record that is set up by company. If you do not use line of business processing, the system displays information for the company 00000 record only.
22.7.2 Forms Used to Review and Revise Credit Information
| Form Name | FormID | Navigation | Usage |
|---|---|---|---|
| Credit Inquiry | W03B305C | Credit/Collections Management (G03B15), Credit Granting & Management. | Review credit information for a customer. |
| Customer Master Revision | W03013B | Select a customer and click Select on the Credit Inquiry form. | Revise or complete new credit information for a customer. |
22.7.3 Revising Credit Information
Access the Customer Master Revision form.
Figure 22-4 Customer Master Revision form: Credit tab
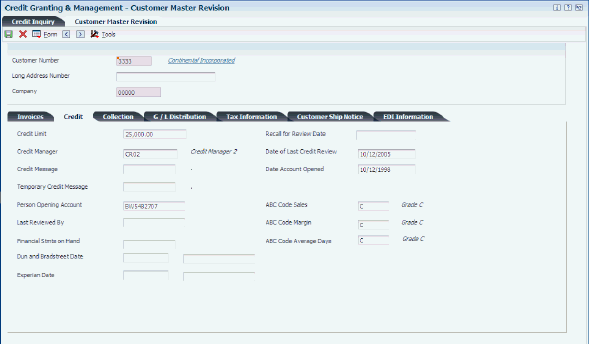
Description of ''Figure 22-4 Customer Master Revision form: Credit tab''
- Credit Limit
-
Enter the total amount that you allow the customer to spend on purchases before the system sends a workflow message. This value is used throughout the credit management programs. The system maintains the credit limit at the customer (child) level, not the parent level. The system sends workflow messages for each customer who is over their credit limit. When you set up or change the credit limit, the system sends a workflow message to the credit manager that the change is pending approval. The change to the credit limit is not reflected in the customer record until it is approved by the credit manager.
- Credit Message
-
Enter a value in the user defined code table 00/CM that indicates the credit status of a customer or supplier. Examples are:
1: Over credit limit
2: Requires purchase order
3: Not on contract maintenance agreement
The credit message displays on inquiry and transaction entry forms in the Accounts Payable, Sales Order Management, and Procurement systems. The system displays the temporary credit message in the JD Edwards EnterpriseOne Accounts Receivable system.
- Temporary Credit Message
-
Enter the user defined code that identifies a temporary credit status. Generally, you assign the code when an account becomes past due. The system automatically updates the temporary credit message based on the notification instructions that you set up for the policy that you assign to the customer. The system can automatically reset the temporary credit message back to the credit message if you activate the option in the policy. You can also manually enter and update the temporary credit message on the customer record.
If you leave this field blank, the system assigns the value of the Credit Message field when you run Credit Analysis Refresh (R03B525).
The system displays the temporary credit message on the transaction entry forms in the JD Edwards EnterpriseOne Accounts Receivable and Sales Order Management systems.
- Recall for Review Date
-
Enter the review date for the customer's credit information.
- Date Account Opened
-
Displays the date that the customer record was created.
- Person Opening Account
-
Displays the user ID of the person who created the customer record. The system supplies the user ID.
- Financial Stmts on Hand (financial statements on hand)
-
Enter the date that financial statements were received to evaluate a company's credit worthiness.
- Dun and Bradstreet Date
-
Enter the date that Dun & Bradstreet ratings were available.
- Experian Date
-
Enter the date that Experian ratings were available.
When you change the credit limit and click OK, the system displays a Workflow Pending Review notification window. Click OK to submit the workflow message for approval.
22.8 Creating Credit Reporting Tapes
This section provides overviews of credit reporting tapes and the requirements and the requirements for credit reporting tapes, lists prerequisites and discusses how to:
-
Run the Experian Credit Reporting Tape and Creditel Credit Reporting Tape programs.
-
Set processing options for Experian Credit Reporting Tape (R03B920).
-
Set processing options for Creditel Credit Reporting Tape (R03B920C).
22.8.1 Understanding Credit Reporting Tapes
As part of managing credit information for customers, you might need to send a magnetic tape of accounts receivable information to an outside credit agency. To do so, you must create the credit reporting tape.
When you create a credit reporting tape, the system:
-
Updates the Credit and Cash Management table (F03B15), based on the processing options that you set.
-
Reads information from the F03B15 table.
-
Formats customer's accounts receivable information to conform to the standards of the specific credit agency.
-
Updates the Credit Reporting Tape - Experian table (F03B920) or the Credit Reporting Tape - Creditel table (F03B920C).
You are responsible for copying the Credit Reporting Tape table to the appropriate medium and sending it to one or more of these credit agencies:
-
Experian
-
Dun & Bradstreet
-
CREDITEL
These credit agencies, in turn, process the tape and establish credit rating information about the customers.
The system clears the credit reporting tables each time the program is run. The system does not add records to the tables.
22.8.1.1 Submitting More than One Version at the Same Time
If you try to submit more than one version of the Credit Reporting Tapes program, the system displays an error message because each version accesses the credit tape tables (F03B902 or F03B902C).
22.8.1.2 Creating Credit Tapes for Multiple Companies
To create a credit tape for multiple companies, set up separate versions of the create credit reporting tapes program.
22.8.2 Understanding the Requirements for Credit Reporting Tapes
This information describes the credit agency's requirements for credit reporting tapes:
| Agency | Credit Reporting Tape Requirements |
|---|---|
| Experian | This credit agency requires that you:
|
| Dun & Bradstreet | This credit accepts tapes that conform to the requirements of Experian. Use the Experian credit reporting tape program to process Dun & Bradstreet tapes. |
| CREDITEL | This credit agency has no special requirements. |
22.8.2.1 Values in the Credit Reporting Tape - Experian Table (F03B920)
These tables describe the values that the system writes to the F03B920 table when you run the Experian Credit Reporting Tape program (R03B920). The information is concatenated for the three record types.
22.8.2.2 A Record
This table describes the values for record type A:
| Description | Size |
|---|---|
| A | 1 |
| Processing Option Contributor Number | 6 |
| C75001 | 6 |
| Spaces | 157 |
| System Date | 6 |
| TRW CONTRIBUTOR FILE | 20 |
| Spaces | 154 |
22.8.2.3 C Record
This table describes the values for record type C:
| Description | Size |
|---|---|
| C | 1 |
| Processing Option Contributor Number | 6 |
| Processing Option Category Code | 4 |
| Customer Name | 40 |
| Parent Name | 40 |
| Customer Address Line 1 | 30 |
| Customer Address Line 2 | 30 |
| Company SIC Code | 4 |
| Space | 1 |
| 2 | 1 |
| Customer City | 40 |
| Customer Zip Code | 5 |
| Customer State | 2 |
| Spaces | 3 |
| Processing Option Cutoff Date | 6 |
| Customer Address Book Number | 12 |
| Industry Classification Code | 4 |
| Customer Phone Number | 10 |
| Spaces | 8 |
| Years Customer Code | 1 |
| Years Done Business | 2 |
| Date Last Invoiced (YYMM) | 4 |
| Payment Terms | 7 |
| 0 | 1 |
| High Balance | 8 |
| Processing Option Printed Amount Code | 1 |
| Open Amount | 8 |
| Space | 1 |
| Future Amount + Current Amount | 7 |
| Space | 1 |
| Aging Amount 1 | 7 |
| Space | 1 |
| Aging Amount 2 | 7 |
| Space | 1 |
| Aging Amount 3 | 7 |
| Space | 1 |
| Aging Amount 4 + Aging Amount 5 + Aging Amount 6 + Aging Amount 7 | 7 |
| Space | 1 |
| 00 | 2 |
| 0 | 1 |
| 000 | 3 |
| Space | 1 |
| Space | 1 |
| 000000000 | 9 |
| Spaces | 12 |
| Space | 1 |
22.8.2.4 Z Record
This table describes the values for record type Z:
| Description | Size |
|---|---|
| Z | 1 |
| Number of C Records | 7 |
| 0000000000 | 10 |
| Open Amount | 10 |
| Future Amount + Current Amount | 10 |
| Aging Amount 1 | 10 |
| Aging Amount 2 | 10 |
| Aging Amount 3 | 10 |
| Aging Amount 4 + Aging Amount 5 + Aging Amount 6 + Aging Amount 7 | 10 |
| Spaces | 272 |
22.8.2.5 Values in the Credit Reporting Tape - Creditel table (F03B920C)
These tables describe the values that the system writes to the F03B920C table when you run the Creditel Credit Reporting Tape program (R03B920C). The information is concatenated for the three record types.
22.8.2.6 A Record
This table describes the values for record type A:
| Description | Size |
|---|---|
| " " | 1 |
| A | 1 |
| Processing Option Contributor Number | 6 |
| " " | 1 |
| Cutoff date | 6 |
| System Date | 6 |
| CREDITEL MEMBER A/R | 19 |
| Spaces | 219 |
22.8.2.7 D Record
This table describes the values for record type D:
| Description | Size |
|---|---|
| D | 1 |
| "3" | 1 |
| Address Number | 20 |
| Alpha Name | 40 |
| Address Line 1 | 40 |
| City | 40 |
| State | 40 |
| Postal Code | 40 |
| Years Done Business | 2 |
| " " | 1 |
| "00000" | 5 |
| " " | 1 |
| Amount Open | 7 |
| " " | 1 |
| Future Amount + Current Due | 7 |
| " " | 1 |
| Aging Amount 1 | 7 |
| " " | 1 |
| Aging Amount 2 | 7 |
| " " | 1 |
| Aging Amount 3 | 7 |
| Spaces | 5 |
| Telephone Number | 10 |
| "0000000000" | 10 |
| Spaces | 3 |
22.8.2.8 Z Record
This table describes the values for record type Z:
| Description | Size |
|---|---|
| " " | 1 |
| Z | 1 |
| Number of C Records | 7 |
| 000000000000 | 12 |
| Open Amount | 10 |
| Future Amount + Current Amount | 10 |
| Aging Amount 1 | 10 |
| Aging Amount 2 | 10 |
| Aging Amount 3 | 10 |
| Spaces | 224 |
22.8.3 Prerequisites
Before you complete the tasks in this section:
-
Run the Update A/R from Address Book program (R03B802).
-
Contact the credit-reporting agency to obtain any necessary information.
-
Ensure that you have a tape drive available to create magnetic tapes.
-
Run the Credit Analysis Refresh program (R03B525). Alternatively, you can set a processing option in the credit reporting tape program to run Credit Analysis Refresh prior to creating the tape.
22.8.4 Running the Experian Credit Report Tape and Creditel Credit Report Tape Programs
From the Credit/Collections Management menu (G03B15), select Experian Credit Reporting Tape (R03B920) or Creditel Credit Reporting Tape (R03B920C).
22.8.5 Setting Processing Options for Experian and Creditel Credit Reporting Tapes (R03B920)
Processing options enable you to specify the default processing for programs and reports.
22.8.5.1 Options
- 1. Contributor Name
-
Specify the contributor number that is assigned to you by the credit reporting agency so that records on the tape can be correctly identified.
- 2. Business Category Code
-
Specify the four character code that is assigned to you by the credit reporting agency.
- 3. Process Date
-
Specify the date to use in the credit reporting tape. If this option is left blank, the system date is used.
- 4. Printed Amount Code
-
Specify the code to use to format amounts that print on credit reports. The value you enter must exist in UDC 03B/AC (Printed Account Format). Values are:
0: The system prints the amount as entered. This is the default value.
1: The system prints +100000 on account balances over 100,000.
2: The system prints +200000 on account balances over 200,000.
3: The system prints +300000 on account balances over 300,000.
4: The system prints +400000 on account balances over 400,000.
5: The system prints +500000 on account balances over 500,000.
- 5. Version of Credit Analysis Refresh
-
Specify the version of the Credit Analysis Refresh program (R03B525) that the system uses.
22.8.6 Setting Processing Options for Creditel Credit Reporting Tape (R03B920C)
Processing options enable you to specify the default processing for programs and reports.
22.8.6.1 Company
These processing options specify the information that is written to the credit reporting tape.
- 1. Membership Number
-
Specify the membership number that the credit reporting agency assigned to you so that records on the tape can be correctly identified.
- 2. Process Date
-
Specify the date to use in the Creditel Credit reporting tape. If you leave this processing option blank, the system date is used.
22.8.6.2 Build
This processing option specifies whether to run the Credit Analysis Refresh program (R03B525).
- 1. Version of Credit Analysis Refresh (R03B525)
-
Specify the version of the Credit Analysis Refresh program (R03B525) to run prior to updating the F03B920C table. The system runs the Credit Analysis Refresh program only when you specify a version.