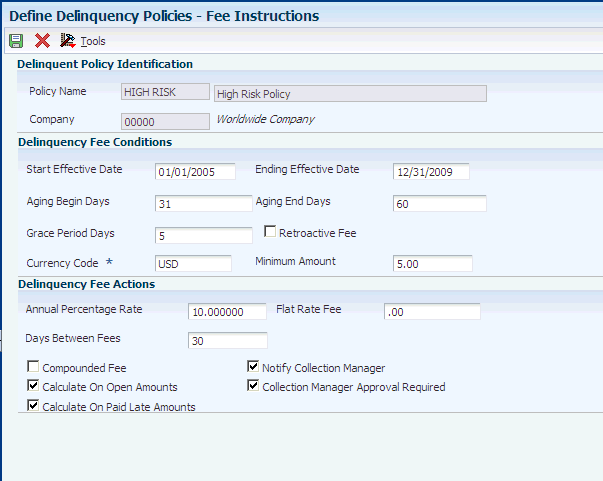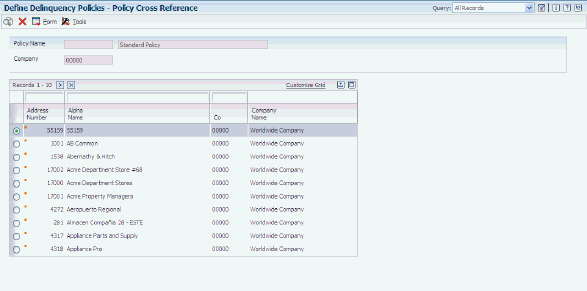6 Setting Up Credit and Collections Management
This chapter contains the following topics:
-
Section 6.1, "Understanding Credit and Collections Management"
-
Section 6.2, "Setting Up Credit and Collection Date Patterns"
-
Section 6.5, "Setting Up Letter Text for Statements and Delinquency Notices"
-
Section 6.8, "Assigning Credit and Collection Information to Customers"
-
Section 6.9, "Activating Workflow Messages for Credit and Collections"
6.1 Understanding Credit and Collections Management
Managing credit and collections information effectively is fundamental to an accounting department. The JD Edwards EnterpriseOne Accounts Receivable system offers a variety of credit and collection features to help you collect revenue and manage customer accounts, and to keep track of customers' payment habits.
These features include automatic notification when a customer's invoices are past due or credit limits are exceeded. You can set up delinquency notices with different text, depending on the aging or severity level of the invoice. You can set up policies that you can modify to fit the customer base, and generate delinquency fees that escalate proportionately to the amount of time that invoices are past due or assess a fixed flat amount.
There are various ways to effectively manage credit and collections information for customers.
6.1.1 Credit Information
When managing credit information, you can access a variety of customer information from a centralized online location. For example, you can:
-
Review a summary of a customer's credit status and identify whether it is over its credit limit.
-
Monitor customer accounts for scheduled review dates.
-
Change and update credit limits and review dates.
-
Set up credit insurance limits.
-
Enter or review notes or memos about a customer.
-
Create daily lists of customers who require credit attention.
-
Review a complete history of open and closed items by a specific credit manager, sales location, or account representative.
-
Access and review current aging information for a customer.
6.1.2 Collections Information
When managing collections information, you can:
-
Analyze customer accounts and implement collection decisions quickly by accessing various types of accounts receivable information.
-
Create a future message to follow up on payment promises.
-
Display customized lists of customers so that you can review and document collection issues and commitments.
-
Print invoices.
-
Generate statements.
-
Generate delinquency notices for overdue customer accounts.
-
Assess delinquency fees on overdue invoices.
-
Review and approve delinquency notices and delinquency fees.
-
Review periodic and statistical information for a customer.
-
Review and analyze a customer's payment trends and transaction history.
-
Review an activity log for a customer to determine how much effort is spent on collection efforts.
-
Generate a collection report for outside agencies.
6.1.3 Prerequisite
Set up values to specify letter types in UDC table 03B/LT.
6.2 Setting Up Credit and Collection Date Patterns
This section provides an overview of credit and collection date patterns and discusses how to add a credit and collection date pattern.
6.2.1 Understanding Credit and Collection Date Patterns
Before you can review customer account activity that occurred within a specific period, you must set up credit and collection date patterns. Date patterns represent the beginning date for the fiscal year and the ending date for each period in that year. The system uses the date patterns that you specify to process and display statistical information. For example, the system uses date patterns to calculate the:
-
Total amount invoiced for a customer within a given period.
-
Amount and number of invoices that were paid late.
-
Amount and date of a customer's high balance.
-
Number of days that sales are outstanding (DSO).
-
Aging information.
You must set up credit and collection date patterns for each year in which you have invoices and receipts on the system, and for the next fiscal year.
Date patterns provide flexibility and the ability to specify different periods for special reporting needs. You can set up an unlimited number of date patterns. For example, you might set up 52 periods to report a customer's status on a weekly basis, or you might want to review information based on a calendar year rather than a fiscal year.
If you do not specify a company when setting up credit and collections date patterns for a customer, the system uses the default information for company 00000 from the credit and collection date patterns. You must set up a date pattern for company 00000. Do not set up date patterns for each company. Instead, set up date patterns for those companies that have unique reporting requirements.
The system uses the credit and collection date patterns only when you run the Statistics History Update program (R03B16A). All other accounts receivable programs use the date patterns established for the company. The system stores credit and collection date patterns in the Credit/Collection Date Pattern table (F03B08).
Do not change credit and collection date patterns after running the Statistics History Update program. You should make changes to date patterns only when you can run the Statistical Purge Repost program (R03B163) to reset all of the data in the A/R Statistical History (F03B16) and the A/R Statistical Summary (F03B16S) tables.
6.2.2 Forms Used to Set Up Credit and Collection Date Patterns
| Form Name | FormID | Navigation | Usage |
|---|---|---|---|
| Work With Credit/Collection Date Patterns | W03B08A | Credit & Collections Setup (G03B411), Credit/Collection Date Pattern. | Locate credit and collection date patterns. |
| Set up Credit/Collection Date Pattern | W03B08C | Click Add on the Work With Credit/Collection Date Patterns form. | Set up credit and collection date patterns to represent the beginning date for the fiscal year and the ending date for each period in that year. |
6.2.3 Adding a Credit and Collection Date Pattern
Access the Set up Credit/Collection Date Pattern form.
Figure 6-1 Set up Credit/Collection Date Pattern form
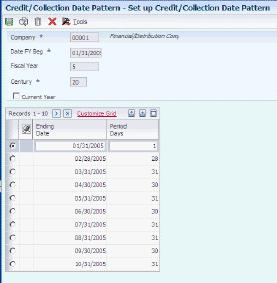
Description of ''Figure 6-1 Set up Credit/Collection Date Pattern form''
- Date FY Beg (date fiscal year begins)
-
Enter the first day of the fiscal year.
- Fiscal Year
-
Enter the fiscal year, specifying the year at the end of the first period.
For example, if a fiscal year begins October 1, 2008 and ends September 30, 2009, you would enter 08 rather than 09. The end of the first period is October 31, 2008.
When you run the Update Invoice Amounts process, the system automatically updates the fiscal year in the Credit and Collection date patterns.
- Century
-
Enter the first two digits of the year. For example, 19 indicates any year beginning with 19 (for example, 1998 and 1999), and 20 indicates any year beginning with 20 (for example, 2000, 2001, and so on).
- Current Year
-
Select this option to specify a fiscal year as the current year.
You must specify one date pattern for the current year.
- Ending Date
-
Enter the date on which a credit/collection period ends for the date pattern specified. The system uses credit/collection date patterns for statistical reporting only.
- Period Days
-
Enter the number of days within an accounting period.
If you leave this field blank, the system calculates the number of days in the period based on the ending dates that you enter.
6.3 Setting Up Activity Codes
This section provides an overview of activity codes and discusses how to add activity type codes.
6.3.1 Understanding Activity Codes
The system automatically generates an activity message when a specific activity occurs. Each message is associated with a hard-coded activity type. This table lists each activity type, the system-generated activity message, and the process that generates the message:
| Activity Type | Activity Message | Description of Process |
|---|---|---|
| 20 | Collection Review Required | The system generates this message when the date in the Recall for Review Date field on the Customer Master Revision form has expired and the Credit Analysis Refresh program has been run. |
| 21 | Over Credit Limit | The system generates this message when the total amount of open invoices exceeds the amount that is entered in the Credit Limit field on the Customer Master Revision form, and the Credit Analysis Refresh program has been run. |
| 22 | Credit Limit Updated | The system generates this message when the amount in the Credit Limit field on the Customer Master Revision form has been changed.
If changes to the credit limit require approval, the system does not generate the message until the change has been approved. |
| 30 | Promises | You manually enter a promise message. |
| 40 | Delinquency Notice Sent | The system generates this message when a delinquency notice has been processed and approved. |
| 41 | Delinquency Notice Rejected | The system generates this message when a delinquency notice was pending, but then was rejected. |
| 42 | Statement Sent | The system generates this message for every statement issued. |
| 50 | Delinquency Fee Applied | The system generates this message when a delinquency fee was processed and approved. |
| 51 | Delinquency Fee Rejected | The system generates this message when a delinquency fee was pending, but then was rejected. |
If the business requires you to track other activities, you can create new activity codes and manually add activity messages as necessary.
6.3.2 Form Used to Set Up Activity Codes
| Form Name | FormID | Navigation | Usage |
|---|---|---|---|
| Activity Setup | W03B30B | Credit & Collections Setup (G03B411), Credit/Collections Activity Codes.
Click Add on the Work With Activity Setup form. |
Create new activity codes. |
6.3.3 Adding Activity Type Codes
Access the Activity Setup form.
Important:
The system does not automatically process activity messages for new activity codes that you create. You must manually add activity messages for any activities that use the new activity codes.See Adding Account Activities.
- Activity
-
Enter a code that identifies the message that you want to set up in the Account Activity Log.
These activity types are hard-coded:
20: Credit Review Required
21: Over Credit Limit
22: Credit Limit Updated
30: Promise
40: Delinquency Notice Sent
41: Delinquency Notice Rejected
42: Statement Sent
50: Delinquency Fee Applied
51: Delinquency Fee Rejected
If you create new activity types, do not use a value that is hard-coded.
- Default Priority
-
Enter the code that specifies the order in which the system displays activity messages when you run statements, notices, fees, and so on. Valid values are 1 through 5, where 1 is the highest priority and 5 is the lowest priority.
- Disable Activity
-
Select this option to specify that an activity type that has been used previously should be disabled for future use. The system does not generate activity messages in the Customer Activity Log table (F03B31) for activity types that are disabled.
6.4 Setting Up Delinquency Policies
This section provides an overview of delinquency policies and discusses how to:
-
Define a delinquency policy.
-
Set up fee instructions.
-
Set up notification instructions.
6.4.1 Understanding Delinquency Policies
To prompt customers to pay their overdue account balances, you must set up rules that the system uses to automatically process delinquent accounts. You can define multiple sets of rules that apply to different classes of customers, or rules that are specific to a customer. Each set of rules that you set up is a policy.
A policy is a common set of rules that the system applies equally to a class of customers. For this class of customers, you can control the rules at multiple levels. To limit the amount of setup that is required by the system to process delinquent customers, you can set up policies that are based on the common methods in which customers should be treated.
Within each policy, you can specify when the system applies fees to delinquent invoices and how it generates notifications based on various levels of delinquency.
When you set up policies, you should define the most general (default) rules first, and then define specific instructions for the exceptions. For example, you can define these types of policies:
| Policy Type | Description |
|---|---|
| Standard policy | This is the default policy that you can apply equally to most customers. |
| Standard policy with exception | This is the standard policy with instructions to override specific default information. For example, you can set up this policy to specify a different aging category or threshold percentage. Use this policy for high-risk customers or new customers. |
| Standard policy for a specific company or line of business | You might want to treat customers differently by company or line of business. This is the standard policy with instructions to override default information for a specific company. |
| High-risk policy | This is a policy that you can set up for customers who must be treated in a specific manner, but it is not specific to a company. This type of policy enables you to manage the situations that require special handling, such as high-risk customers. |
| Premier policy | This is a policy that you can set up for customers who do not require fees, but might require an occasional, friendly reminder for invoices that are overdue by a certain amount of days. |
The system stores information about policies in these tables:
-
Delinquency Policy (F03B25).
-
A/R Delinquency Policy Notification (F03B26).
-
A/R Delinquency Policy Detail - Fees (F03B27).
Note:
After you associate a policy with a customer, either manually or automatically using the default policy that was established for company 00000, the association remains in effect until you assign a different policy to the customer. You must set up a blank policy name for company 00000 to use as the default policy.
6.4.2 Forms Used to Set Up Delinquency Policies
| Form Name | FormID | Navigation | Usage |
|---|---|---|---|
| Work With Delinquency Policies | W03B2501N | Credit & Collections Setup (G03B411), Define Delinquency Policies | Locate delinquency policies and select them for further setup. |
| Delinquency Policy Definition | W03B2501Q | Click Add on the Work With Delinquency Policies form. | Define new delinquency policy information. |
| Work with Fee Instructions | W03B2501V | Click Find and then select the policy for which you want to set up fee instructions on the Work With Delinquency Policies form.
Select Fees from the Row menu. |
Locate existing fee instructions. |
| Fee Instructions | W03B2501S | Click Add on the Work with Fee Instructions form. | After you define a policy, you can set up fee instructions that the system uses to calculate fees for overdue invoices. The system generates fees at the pay item level. |
| Work with Notification Instructions | W03B2501W | Select the policy for which you want to set up rules and then select Notification from the Row menu on the Work With Delinquency Policies form. | Locate existing notification instructions. |
| Notification Instructions | W03B2501R | Click Add on the Work with Notification Instructions form. | Set up notification rules to generate delinquency notices for customers with overdue invoices. For example, you can control the level of severity of delinquency notices by aging category or by the number of reminders sent previously. The system generates notices at the customer level; one notice includes all past-due invoices for each customer. |
6.4.3 Defining a Delinquency Policy
Access the Delinquency Policy Definition form.
Figure 6-2 Delinquency Policy Definition form
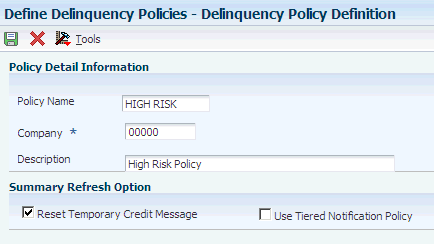
Description of ''Figure 6-2 Delinquency Policy Definition form''
- Policy Name
-
Enter a name to specify the set of rules that determines when an invoice is considered past due and to specify the action to take. The policy contains aging information for notices and fee instructions. You set up a policy to represent a group of customers based on either their payment habits or on a line of business.
Although you can enter the policy name in upper- or lowercase letters, the system does not differentiate between them. For example, if you enter a policy named PREMIER, the system returns an error message for a duplicate key if you try to enter another policy named Premier.
- Company
-
Enter the address book number of the company to which the policy applies.
- Description
-
Enter a description of the policy.
- Reset Temporary Credit Message
-
Select this option to reset the temporary credit message for a customer back to the original value that is specified on the customer master record if all of the customer's invoices are fully paid when you run the Credit Analysis Refresh program (R03B525).
If all of the invoices for the customer are fully paid (the customer has no open invoices), you must change the data selection for the program to include paid invoices (Pay Status is equal to P) or the system does not reset the value on the customer record.
- Use Tiered Notification Policy
-
Select this option to use only the notification instructions that you set up to generate delinquency notices.
For example, a customer has a notification instruction that is set up for aging category 3 only, and currently has two open invoices: invoice 123 is not past due and invoice 234 is in aging category 4. If you select this option, the system does not generate a delinquency notice because neither invoice meets the criteria for aging category 3.
Using the same example, if you do not select his option, the system generates a delinquency notice because invoice 234 is aged past the number of days specified for aging category 3. The invoice does not have to meet the specific requirements; it just has to be past due for at least the number of days that is defined for aging category 3.
Note:
When the system generates a delinquency notice, it prints all invoices that are past due, regardless of their aging category.
6.4.4 Setting Up Fee Instructions
Access the Fee Instructions form.
- Start Effective Date and Ending Effective Date
-
Enter the dates on which the fee becomes active and inactive.
- Aging Begin Days and Aging End Days
-
Enter the beginning and end of a range of days that the system uses to determine whether an invoice is subject to fees that are specified by the policy. The system calculates fees on invoices when the due date is exceeded by the number of days that are entered in this field, but does not exceed the number that are specified in the Aging End Days field.
You can increase fees as an invoice becomes more delinquent by creating multiple fee instructions. Specify the appropriate begin days and end days to create a fee for only the days that you specify beyond the start of the fee period.
For example, you might set up the instructions to charge a 15 percent rate for days 1 through 30, and an 18 percent rate from days 31 through 60.
- Retroactive Fee
-
Select this option to calculate delinquency fees based on the invoice due date. The system calculates the fee based on the invoice due date, but not until the grace-period days have expired. The system uses this option only when the fee is calculated for the first time. The system generates subsequent fees based on the Date - Last Fee Calculated field and does not consider grace days.
- Minimum Amount
-
Enter the smallest amount that the system must calculate for a fee to create a fee record. If the system calculates a fee for an invoice pay item that is less than the amount specified in this field, the system does not generate the fee record.
- Annual Percentage Rate
-
Enter the rate to calculate delinquency fees on the open amount of an overdue invoice. The system prorates the fee for each day the invoice is late based on the number of days in the year. The system uses this formula to determine a daily rate:
((Interest Rate/365 x 01) x open amount of invoice) x number of days late
For example, if the annual rate is 15 percent and an invoice is open for 1000.00 and is 20 days late, the system calculates a fee of 8.22.
If you do not specify a rate, the system uses the amount that is specified for the flat rate fee only.
- Flat Rate Fee
-
Enter an amount that the system uses with the annual percentage, if specified, to generate a delinquency fee. If you do not specify an annual percentage, the system uses the amount in this field for the delinquency fee.
- Days Between Fees
-
Enter a number that specifies how many days must elapse before subsequent delinquency fees or notices can be generated for an invoice.
For fees, the system uses the value in the Date - Last Fee Calculated field (LFCJ) and the date that you generate fees to determine the number of days that have passed, and compares that date to the value in this field to determine whether the invoice is eligible for another fee.
For notices, the system uses the value in the Date - Last Sent Reminder field (RDDJ) and the date that you generate notices to determine the number of days that have passed, and compares that date to the value in this field to determine whether the invoice is eligible for another notice.
- Compounded Fee
-
Select this option to calculate fees on unpaid delinquent fees that were previously generated.
- Calculate On Open Amounts
-
Select this option to calculate fees that are based on the open delinquent invoices.
- Calculate On Paid Late Amounts
-
Select this option to calculate fees on invoices that were paid after the due date. The system compares the Date Closed field (JCL) with the Due Date field (DDJ) on the invoice record and prorates the fee amount for each day the invoice was not paid past the due date.
6.4.5 Set Up Notification Instructions
Access the Notification Instructions form.
Figure 6-4 Notification Instructions form
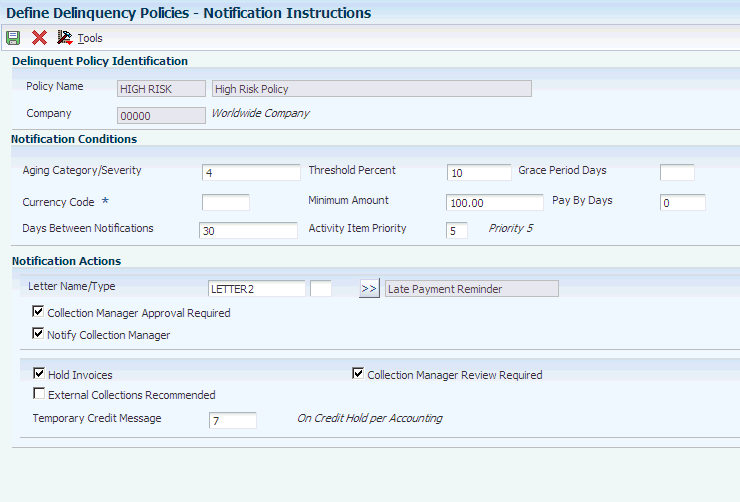
Description of ''Figure 6-4 Notification Instructions form''
- Aging Category/Severity
-
Enter the number that represents an aging category or severity level. The invoice must be in this aging category or at this severity level for the system to generate a notice.
The system determines the severity level by using the number of reminders that were sent. For example, if one reminder has been sent, the system looks for a policy that is set up for severity level 2. If two reminders have been sent, the system looks for a policy that is set up for severity level 3, and so on.
The Determine Severity Level processing option on the Print Delinquency Notices program controls whether the system uses aging categories or severity levels to determine whether to generate a delinquency notice.
If the processing option is blank (aging categories), the number represents a range of days, fiscal period, or calendar month as specified in either the Accounts Receivable constants or the processing options of the Print Delinquency Notices program to which the system assigns past-due invoices. Customers with past-due invoices in the aging category that you specify are eligible to receive a delinquency notice.
If the processing option has a value of 1 (total reminders sent), the number represents the severity level based on the number of delinquency notices that were previously sent. For example, if the number is 3, the invoice must have been included on two delinquency notices to be considered for another delinquency notice.
- Threshold Percent
-
Enter the percentage that the system uses to determine whether to generate a delinquency notice for the customer. When the sum of the open, past-due invoices for the aging category or severity level specified represents a percentage equal to or greater than the customer's open balance, the system generates a delinquency notice for the customer. For example, if the sum of the open invoices for aging category 1 is 1200, and the threshold percentage is 20, the sum of open invoices for the customer must be at least 6000 for the system to generate a delinquency notice.
Enter the percentage as a whole number.
Note:
The system might generate a delinquency notice based on the notification instructions that are set up for other aging categories. For example, if the open invoice amount for aging category 2 meets the requirements for generating a delinquency notice, the system includes invoices from aging category 1 unless the invoice pay item is less than the minimum amount specified. - Minimum Amount
-
Enter the open amount necessary for an invoice pay item to be eligible for a delinquency notice. The amount of the open invoice pay item must be equal to or greater than the minimum amount that is specified or the system does not include the invoice on the delinquency notice.
- Pay By Days
-
Enter the number of days to add to the aging date, which is defined in the processing options of the Credit Analysis Refresh program, and to the grace days that are specified in the notification instruction, to determine the notification payment date.
- Days Between Notifications
-
Enter the number that specifies how many days must elapse before subsequent delinquency fees or notices can be generated for an invoice.
For fees, the system uses the value in the Date - Last Fee Calculated field (LFCJ) and the date that you generate fees to determine the number of days that have passed, and compares that date to the value in this field to determine whether the invoice is eligible for another fee.
For notices, the system uses the value in the Date - Last Sent Reminder field (RDDJ) and the date that you generate notices to determine the number of days that have passed, and compares that date to the value in this field to determine whether the invoice is eligible for another notice.
- Activity Item Priority
-
Enter the code that specifies the order in which the system displays activity messages that it generates when you run statements, notices, fees, and so on. Values are 1 through 5, where 1 is the highest priority and 5 is the lowest priority.
- Letter Name/Type
-
Enter the letter to assign to the policy definition. The letter must exist in the Letter Text table (F03B28). This field is case-sensitive, so you must enter the letter name as it was created in the table, such as Letter1. You can add letter text in a foreign language.
- Hold Invoices
-
Select this option to update the corresponding field on the customer master record when there is an open invoice in the aging category. This option prevents anyone from entering invoices manually.
Note:
When invoices are paid, the system does not automatically clear this option on the customer record; you must do this manually.The system does not update the customer record until you run the Credit Analysis Refresh program (R03B525).
- Collection Manager Review Required
-
Select this option to require the collection manager to review the customer's account when it has past due amounts. If this option is selected, the system sends a workflow message to the collection manager. If this option is not selected, the system does not send a workflow message to the collection manager.
- External Collections Recommended
-
Select this option to specify that invoices are eligible for external collection. If you select this option, the system sends a workflow message recommending that the customer be placed on the collection report. You must manually update the Collection Report option (COLL) on the customer record.
Note:
The system does not reset the Collection Report field on the customer record automatically when the invoice is paid; you must reset the option manually.
6.5 Setting Up Letter Text for Statements and Delinquency Notices
This section provides an overview of letter text for statements and delinquency notices and discusses how to enter letter text for statements and delinquency notices.
6.5.1 Understanding Letter Text for Statements and Delinquency Notices
Use the Statements/Notices Letter Text program (P03B2801) to set up the text that you want to print on statements and delinquency notices. The system prints the text in the language that is specified in the user profile.
When you print statements, you specify the text to print using the associated processing options in the Statement Notification Refresh program (R03B500X). For example, you might want to include a holiday greeting or include a sentence thanking the customer for prompt remittance of their payment.
When you print delinquency notices, you specify the text to print by assigning the associated letter to the aging category or severity level in the notification instructions for the policy. Associating the letter text with the aging category enables you to print more severe text on notices that include invoices in the oldest aging category (or at the highest severity level).
The system stores information about letters in these tables:
-
Letter Text (F03B28)
-
Media Objects storage (F00165)
6.5.2 Forms Used to Set Up Letter Text for Statements and Delinquency Notices
| Form Name | FormID | Navigation | Usage |
|---|---|---|---|
| Work With Letter Text | W03B2801F | Credit & Collections Setup (G03B411), Statements/Notices Letter Text | Locate and delete existing letters. |
| Letter Text Identification | W03B2801G | Click Add on the Work With Letter Text form. | Create a letter name and description. |
| Media Object Viewer | Not applicable | Select Attachments from the Form menu on the Letter Text Identification form. | Specify the text for a letter. |
6.5.3 Entering Letter Text for Statements and Delinquency Notices
Access the Letter Text Identification form.
To set up letter text:
-
On the Letter Text Identification form, complete the Letter Name, Description, Letter Type, and Language fields.
-
To specify the text, select Attachments from the Form menu.
-
On the Media Object Viewer form, click Text, and type the necessary message.
Do not use tabs to format the text. You should use spaces to format the text as you want it to appear on the statement or notice.
-
Click Save.
-
On the Letter Text Identification form, click OK.
-
Letter Name
Enter the name that identifies a predefined letter in the F03B28 table. This field is case-sensitive, so you must enter the letter name as it was created in the table, such as Letter1. You can add letter text in a foreign language.
-
Letter Type
Enter a code to identify and organize the text that prints on statements or delinquency notices. The value that you specify must exist in UDC table 03B/LT. For example, you might set up letter types for any of these reasons:
To represent the process in which the letter (text) is used, such as delinquency notices or statements.
-
To differentiate letters for notices from letters for statements.
-
To identify a customer base, such as preferred.
-
To indicate a severity level.
For example, you might use LETTER1 for the least severe notification text and LETTER5 for the most severe.
-
-
Language
Enter the UDC (01/LP) that specifies the language to use on forms and printed reports. Before you specify a language, a code for that language must exist at either the system level or in the user preferences.
-
6.6 Setting Up Credit Insurance Policies
This section provides an overview of credit insurance polices and discusses how to set up a credit insurance policy.
6.6.1 Understanding Credit Insurance Policies
When you purchase insurance policies to cover open liability, you can record these policies in the Credit and Collections system. With these policies recorded, you can monitor customers' insured credit limits on a transactional basis or by using reports, depending on the type of policy that you specify.
General policies cover multiple customers, and you can review the policy on an ongoing basis using reports. Single policies cover a customer or project based on an effective date that you specify. You monitor single policies on a transactional basis.
You can set up multiple policies for one insurance company. The system maintains policies in the Credit Insurance table (F03B29) in the currency in which they are purchased. The percentage of coverage that you purchase is determined by each company and might not fully cover the customer's liability.
Note:
You cannot set up a credit insurance policy for a customer at the line-of-business level.6.6.1.1 General Credit Insurance Policies
You set up general policies when you want to use one policy for multiple customers or for a specific customer base. To set up a general policy, determine the liability of customers over a specific period. If you determine that the insured limit is insufficient or that a customer has too much coverage, you can adjust the policy with the insurance company and update the insured policy amount.
When you set up multiple general policies, you must keep track of the customers covered by the policy separately. You can do this by adding an attachment to the policy and listing the customers, using category codes, or by tracking them separately on an Excel spreadsheet.
You can review and validate these policies on a monthly basis using reports. Then, for example, you can return to the insurance company and adjust the policy amount when the need arises. You can use these reports to review information for general credit insurance policies:
-
A/R Details with Aging (R03B4201B)
-
Open A/R Summary Analysis (R03B155)
-
Currency - Foreign/Domestic with Aging (R03B429C)
6.6.1.2 Single Credit Insurance Policies
You set up a single policy for a customer or project that you review on a transactional basis. Normally, you specify an effective period because single policies are taken out for a specific period.
The system monitors the insured credit limit when you enter an invoice, similar to how it monitors internal credit limits. You associate the policy with a customer when you update the insurance company address book number and the insured amount in the Credit Insurance table.
6.6.2 Prerequisite
Before you complete the tasks in this section:
-
Create an address book record for the insurance company.
-
Create a supplier record for the insurance company.
6.6.3 Forms Used to Set Up Credit Insurance Policies
| Form Name | FormID | Navigation | Usage |
|---|---|---|---|
| Work with Credit Insurance | W03B2901A | Credit & Collections Setup (G03B411), Work With Credit Insurance | Locate credit insurance policies and select them for review. |
| Credit Insurance Definition | W03B2901B | Click Add on the Work with Credit Insurance form.
Select a policy and click Select or select Policy from the Row menu on the Work with Credit Insurance form. |
Create a new credit insurance policy or review an existing credit insurance policy. |
| Supplier Master Revision | W04012A | Select a policy and select Supplier from the Row menu on the Work with Credit Insurance form. | Review the Supplier Master record for the insurance company. |
| Work With Customer Master | W03013A | Select a policy and select Customer from the Row menu on the Work with Credit Insurance form. | Review the Customer Master record for the customer that is associated with the policy. |
| Work with Customer Ledger Inquiry | W03B2002A | Select a policy and select Ledger from the Row menu on the Work with Credit Insurance form. | Review ledger information for the customer that is associated with the policy to determine why a customer is being considered for insurance. |
| Account Balance Inquiry | W03B218B | Select a policy and select Balance from the Row menu on the Work with Credit Insurance form. | Review account balance information for the customer that is associated with the policy to determine why a customer is being considered for insurance. |
6.6.4 Setting Up a Credit Insurance Policy
Access the Credit Insurance Definition form.
Figure 6-5 Credit Insurance Definition form
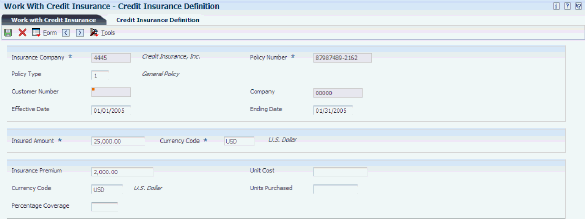
Description of ''Figure 6-5 Credit Insurance Definition form''
- Insurance Company
-
Enter the address book number of the insurance company. The system uses the address book number to associate the policy with the insurance company.
- Policy Number
-
Enter a reference number for information only.
- Policy Type
-
Enter a code from the UDC table (03B/TP) that specifies the type of policy that you are using for an insured credit limit. Values are:
1: General Policy. Use this policy for multiple customers.
2: Single Policy. Use this policy for a single customer. The system checks the insured credit limit in the Credit Insurance table (F03B29).
3: Single Policy with no credit check. Use this policy to check the standard credit limit instead of the insured credit limit. The system checks the credit limit in the Customer Master table (F03012).
For example, you might offer a customer a higher credit limit than the limit that is specified in the insured credit limit. You can do this by setting the standard credit limit in the Customer Master program to a higher amount than the insured credit limit in the Work with Credit Insurance program. In this example, when you enter a sales order, the system checks the standard credit limit and ignores the insured credit limit.
User-defined value: If you add a new policy type in the UDC table (03B/TP) , the system processes this value in the same way as value 2; the system checks the insured credit limit stated in the corresponding insurance amount.
- Effective Date and Ending Date
-
Enter the date on which this policy takes effect and the expiration date of the policy.
- Insured Amount
-
Enter the maximum amount covered by an insurance company if a customer fails to pay.
- Currency Code
-
Enter the currency of the insured amount.
- Insurance Premium
-
Enter the fee that is paid to an insurance company to purchase an insured credit limit policy.
- Currency Code
-
Enter the currency of the insurance premium.
- Unit Cost
-
Enter the amount per unit, which is derived by dividing the total cost by the unit quantity.
- Units Purchased
-
Enter the number of units purchased.
- Percentage Coverage
-
Enter the percentage of the customer's open, unpaid balance that is insured by the policy. For example, if you enter 50, the insurance policy pays 50 percent of the customer's total open amount. The value that you enter in this field is for information only.
6.7 Setting Up Credit and Collection Managers
This section provides an overview of credit and collection managers and discusses how to set up UDCs for credit and collection managers.
See Also:
6.7.1 Understanding Credit and Collection Managers
If credit and collection processes are managed by specific people, you can set up credit and collection managers and assign them to customer records. Each manager can inquire or report on his or her customers only. Additionally, the system can send workflow messages to the managers for various credit and collection processes, such as when customers exceed their credit limit or invoices become past due.
To set up credit and collection managers, you add them to the address book, and then set them up in a UDC table. You cross-reference the code that you use in the UDC table with the manager's address book number and assign the code to the customer records.
Do not create separate address book records if one manager performs both credit and collection duties. However, the address book number for the manager must be established in both of these UDC tables:
-
01/CR (credit manager)
-
01/CM (collection manager)
After you set up the credit and collection managers in the UDC tables, you must assign the UDC value to the customer records.
See Assigning Credit and Collection Information to Customers.
Note:
If you assign generic codes for the credit and collection managers, such as CR1 or CM1, then you can easily change the reference to the person by changing the address book number in the Description 2 field of the appropriate UDC table. This can be very useful if the person in that position changes frequently. The system displays the name of the manager next to the value that you assign to the field.For example, if you select to use the name of the person, such as ABBOTT for Dominique Abbott, and that person leaves the position, you cannot globally update all the customer master records (F03012) to the new name without using a data file utility. However, if you use a generic code such as CM1, you can easily change the Description 2 field and you do not have to update the customer master records.
6.7.2 Setting Up UDCs for Credit and Collection Managers
Access UDC table 01/CR for credit managers and UDC table 01/CM for collection managers.
- Codes
-
Enter a 10-digit, alphanumeric value to represent the manager.
- Description 1
-
Enter the name of the manager.
- Description 2
-
Enter the manager's address book number. If you do not enter this information, the manager does not receive workflow messages.
6.8 Assigning Credit and Collection Information to Customers
This section provides an overview of credit and collection information for customers and discusses how to:
-
Assign credit information to customers.
-
Assign collection information to customers.
-
Review customers that are associated with a policy.
6.8.1 Understanding Credit and Collection Information for Customers
Before the system can generate delinquency fees, delinquency notices, and workflow messages, or update credit information, you must assign various credit and collection information to the customer record. You can do this for an existing customer or when you enter credit and collections information for a new customer.
You can specify this credit and collection information in the customer record:
-
A delinquency policy for the customer.
If you do not manually assign a policy to a customer, the system automatically assigns the default policy (standard) for company 00000.
-
Credit limit for the customer.
-
Credit and collection manager assigned to that customer account.
-
Whether delinquency notices are generated.
-
Whether delinquency fees are generated.
-
Whether the customer can be placed on the collection report for external collections.
-
Whether statements are generated.
After setting up delinquency policies and assigning them to customers, you can review which customers are associated with each policy. For example, you can use the Policy Cross Reference form to review which customers are associated with the standard policy.
6.8.2 Forms Used to Assign Credit and Collection Information to Customers
| Form Name | FormID | Navigation | Usage |
|---|---|---|---|
| Work With Customer Master | W03013A | Customer Invoice Entry (G03B11), Customer Master Information | Locate and delete existing customer master records. |
| Customer Master Revision | W03013B | Select a customer record and then click Select on the Work With Customer Master form. | Assign credit and collection information to a customer. |
| Policy Cross Reference | W03B2502G | Credit & Collections Setup (G03B411), Define Delinquency Policies
Select a policy and then select X-ref from the Row menu on the Work With Delinquency Policies form. |
Review a list of customers who are associated with a specific collection policy. |
6.8.3 Assigning Credit Information to Customers
Access the Customer Master Revision form and then select the Credit tab.
Figure 6-6 Customer Master Revision form: Credit tab
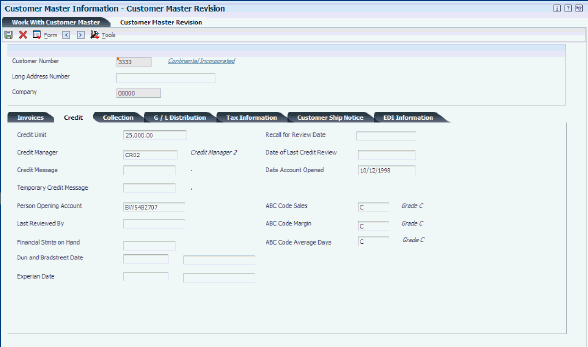
Description of ''Figure 6-6 Customer Master Revision form: Credit tab''
- Credit Limit
-
Enter the total amount that you allow the customer to spend on purchases before the system sends a workflow message. This value is used throughout the credit management programs. The system maintains the credit limit at the customer (child) level, not the parent level. The system sends workflow messages for all customers who are over their credit limit. When you set up or change the credit limit, the system sends a workflow message to the credit manager that the change is pending approval. The change to the credit limit is not reflected in the customer record until it is approved by the credit manager.
- Credit Manager
-
Enter the name of the credit manager who is responsible for approving changes to the credit limit. You must set up the credit manager in the address book, and then create an entry in the UDC table 01/CR. When you set up the UDC value, you must also enter the address book number of the credit manager in the Description 02 field.
You enter the UDC that represents the credit manager in this field.
- Credit Message
-
Enter the value in the UDC table 00/CM that indicates the credit status of a customer or supplier. Examples are:
1: Over credit limit.
2: Requires purchase order.
3: Not on contract maintenance agreement.
The system displays the message when you click in the detail section of the form.
- Person Opening Account
-
Displays the user ID of the person who created the customer record. The system supplies the user ID.
- Last Reviewed By
-
Displays the person who completed the last credit review. The system completes this field with the user ID of the person who enters or revises the credit limit.
- Financial Stmts on Hand (financial statements on hand)
-
Enter the date that financial statements were received to evaluate a company's credit worthiness. Complete this field to specify when you receive financial statements from the customer.
- Dun and Bradstreet Date
-
Enter the date that Dun & Bradstreet ratings were available.
- Experian Date
-
Enter the date that Experian ratings were available.
- Recall for Review Date
-
Enter the review date for the customer's credit information.
- Date of Last Credit Review
-
Enter the date on which the credit manager last examined this customer's payment record and assigned a credit status to the account.
- Date Account Opened
-
Displays the date that the customer record was created.
- ABC Code Sales
-
Enter the grade that indicates the level of sales activity for a customer or inventory item. This grade documents the 80/20 principle (80 percent of the significant results is attributable to 20 percent of the business effort). The possible grades are A (best) to F (worst).
- ABC Code Margin
-
Enter the code that represents an item's ranking by average investment. You can assign a code or let the system assign it. Valid codes are:
A: Assign this item to the first amount ranking.
B: Assign this item to the second amount ranking.
C: Assign this item to the third amount ranking.
D: Skip this item in the ABC Analysis.
If you leave this field blank, the system assigns the code when you run the ABC Analysis program (R4164) based on an item's value as follows:
-
Total Item Average Investment divided by Business Unit Average.
-
Investment equals the Item's Calculated Value Total.
-
- ABC Code Average Days
-
Enter the grade that indicates the average number of days a customer takes to pay a bill. This code documents the 80/20 principle. The possible grades are A (best) to F (worst).
6.8.4 Assigning Collection Information to Customers
Access the Customer Master Revision form and select the Collection tab.
Figure 6-7 Customer Master Revision form: Collection tab
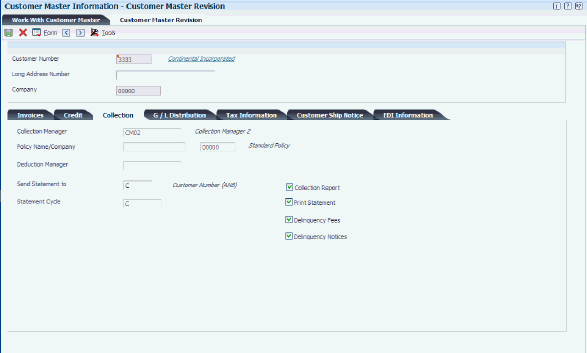
Description of ''Figure 6-7 Customer Master Revision form: Collection tab''
- Collection Manager
-
Enter the name of the collection manager who is responsible for managing this customer's account. You must set up the collection manager in the address book and then create an entry in the UDC table 01/CM. When you set up the UDC value, you must also enter the address book number of the collection manager in the Description 02 field.
You enter the UDC that represents the collection manager in this field.
- Policy Name/Company
-
Select a delinquency policy to assign to the customer. The delinquency policy specifies the set of rules that determines when an invoice is considered past due and specifies the action to take. The policy contains aging information for notices and fee instructions. You set up a policy to represent a group of customers based on either their payment habits or on a line of business.
You set up valid policies using the Define Delinquency Policies program (P03B2501), and policies are stored in the Delinquency Policy table (F03B25).
The system displays the company associated with the delinquency policy in the field that displays to the right of the Policy Name field.
- Deduction Manager
-
Enter the address book number of the person who is responsible for managing deductions. In addition to the address book number, you can enter an alpha name or tax identification number.
If you enter an alpha name, the system searches for the corresponding record and returns the address book number. If the system locates more than one address book number, it displays a form that lists all of the alpha names from which you can select the correct record.
If you enter a tax ID, you must precede it with the special character defined in the Address Book Constants program. The system returns the address book number based on the tax ID.
If the system cannot locate a record, it returns 0 (zero).
- Print Statement
-
Select this option to specify that the system prints statements for the customer.
Note:
This option exists in both the Customer Master Information program (P03013) and the Accounts Receivable Constants program (P0000). In the Accounts Receivable Constants program, the option controls whether statements are printed for invoices that are entered for a specific company. In the Customer Master Information program, the option controls whether statements are printed for invoices that are entered for the customer. - Send Statement to
-
Enter the code that identifies the billing address to print on statements. Values are:
C: Customer (AN8)
P: Parent (PA8)
R: Alternate payor (PYR)
1: First address number (AN81)
2: Second address number (AN82)
3: Third address number (AN83)
4: Fourth address number (AN84)
5: Factor/Special Payee (AN85)
6: Fifth address number (AN86)
- Statement Cycle
-
Enter a code to group customers together for statement printing. For example, you can print statements for all customers that have a statement cycle of A on the 1st of the month, B on the 2nd day of the month, and so on.
If you leave this field blank, the system assigns the first letter of the customer's alpha name.
- Collection Report
-
Select this option to specify that a customer's overdue invoices are eligible to appear on the collection report that you send to an external agency.
- Delinquency Notices
-
Select this option to print delinquency notices for the customer based on the notification instructions that are set up for the policy that you assign to the customer.
Note:
This option exists in both the Customer Master Information program (P03013) and the Accounts Receivable Constants program (P0000). In the Accounts Receivable Constants program, the option controls whether notices are printed for invoices that are entered for a specific company. In the Customer Master Information program, the option controls whether notices are printed for a customer. - Delinquency Fees
-
Select this option to process delinquency fees for the customer.
6.9 Activating Workflow Messages for Credit and Collections
This section discusses how to:
-
Activate workflow messages for credit and collection managers.
-
Activate workflow messages for credit limit approval.
6.9.1 Activating Workflow Messages for Credit and Collection Managers
When you add or change the credit limit, the system sends a workflow message to the credit manager. The message indicates that the change is pending approval. This credit limit change is not reflected on the Customer Master Revision form until the appropriate credit manager approves the change.
Additionally, the system sends workflow messages to the collection manager when you run the Credit Analysis Refresh program, according to the policy that is set up for the customer.
For the credit and collection managers to receive workflow messages, the user profiles for the user and the credit and collection managers must be associated with a valid address book number. You set up this association by creating records in the User Profile program (P0092).
See JD Edwards EnterpriseOne Tools Security Administration Guide.
Additionally, the credit and collection managers who are associated with the customer must be set up in UDC table 01/CR (for the credit manager) and UDC table 01/CM (for the collection manager). The Description 2 field of the UDC record must include the address number of the credit or collection manager.
6.9.2 Activating Workflow Messages for Credit Limit Approval
For the credit limit approval feature to function properly, the workflow status of CREDLIMIT must be active.
If the CREDLIMIT workflow process is not active, the system updates the customer master record with the new credit limit immediately.