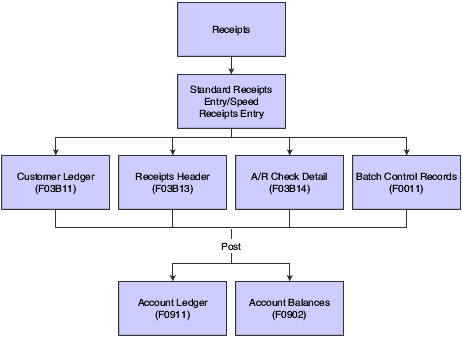12 Understanding Manual Receipts
This chapter contains the following topics:
-
Section 12.2, "Understanding the Steps for Processing Manual Receipts"
-
Section 12.4, "Understanding Type Input Codes for Standard Receipts Entry or Draft Entry"
12.1 Understanding Receipts Entry Methods
Depending on the type of receipt, you can use either the Standard Receipts Entry (P03B102) or Speed Receipts Entry (P03B0001) program to enter receipts. If you enter unapplied or general ledger receipts you can use either program. To help determine which method you should use, consider the advantages and limitations of standard and speed receipts entry:
12.1.1 Standard Receipts Entry
You can:
-
Use either the Load or Select feature to display open items for a customer.
-
Enter information directly from a customer's remittance slip.
-
Apply receipts to invoices that include discounts or write-offs.
-
Create chargebacks for discount amounts or short payments.
-
Create deductions for short payments.
-
Create stand-alone chargebacks, write-offs, and deductions.
-
Apply unapplied amounts to invoices.
-
Apply receipts that are logged through Speed Receipts Entry.
-
View the results of receipts entry.
-
Locate and revise receipts.
-
Delete unposted receipts and receipt pay items.
-
Void posted receipts and receipt pay items.
-
Designate receipts as insufficient funds (NSF).
-
Apply receipts in an alternate currency.
You cannot:
-
Enter receipts as quickly as you can using Speed Receipts Entry because you use multiple forms to access open items and enter receipt information.
-
Enter logged receipts.
-
Apply receipts using a balance-forward method.
12.1.2 Speed Receipts Entry
You can:
-
Use one form to enter multiple receipts.
-
Enter logged receipts.
-
Enter balance-forward receipts.
-
Create automatic write-offs.
You cannot:
-
Create chargebacks, manual write-offs, or deductions.
-
Preload open items.
-
Use this program as a stand-alone system.
-
Locate or revise receipts.
-
Delete or void receipts.
-
Designate receipts as NSF.
-
View the results of receipts application.
-
Use alternate currencies.
12.2 Understanding the Steps for Processing Manual Receipts
You use the standard three-tier processing steps to manage manual receipts:
-
Enter
-
Review
-
Post
This graphic illustrates the receipt entry process and the tables that the system updates:
12.3 Understanding Dates and Document Types
When you enter and process manual receipts, you must be familiar with how the system uses receipt dates and general ledger dates. You must also be familiar with the document types that the system assigns to invoice and receipt records.
12.3.1 Receipt Dates and General Ledger Dates
When you enter a receipt, you must enter both a receipt date and a general ledger date.
12.3.1.1 Receipt Date
The date you enter for the receipt date can be the date you entered the receipt into the system or the date on the customer's check. The system does not use the receipt date for any accounting purposes. The system maintains this date for information only.
12.3.1.2 General Ledger Date
The system uses the general ledger date for exchange rate calculations, to determine whether a discount is earned, and to update account information when you post the receipt. Because the system uses the general ledger date for so many reasons, you cannot change the general ledger date after you enter the receipt.
12.3.2 Document Types
The system uses document types to identify invoice and receipt transactions. Because document types are part of the key data that the system uses to locate transactions, you should understand how the system assigns and uses document types.
12.3.2.1 Invoice Document Types
Invoice document types can be user-defined or system-defined (RR, for example). Invoice transactions can exist in the system autonomously-that is, they are not dependent upon the existence of other transactions. The system stores invoices in the Customer Ledger table (F03B11).
The system assigns the document type for all receipt transactions. Receipts cannot exist without a corresponding record in the F03B11 table. The document type that the system assigns to a receipt is the stored in the matching document type field (DCTM), unless the receipt generates an invoice record. Invoice records that are generated from the receipt programs include:
-
Unapplied receipts (RU)
-
Chargebacks (RB)
-
Deductions (R5)
-
Drafts (R1)
When you display open items for a customer, each pay item consists of an invoice document type. When you apply the receipt to the invoice, the system generates a receipt document for the invoice.
Common invoice document types include:
| Document Type | Description |
|---|---|
| RI (Regular Invoice) | Unless you modify the processing option in the Invoice Entry MBF Processing Options program (P03B0011), the system assigns RI to all invoice documents that are created by the JD Edwards EnterpriseOne Sales Order Management system and those invoices entered manually using Standard Invoice Entry or Speed Invoice Entry. |
| RM (Credit Memo) | Unless you modify the processing option in the Invoice Entry MBF Processing Options program (P03B0011), the system assigns RM to credit memos entered manually using Standard Invoice Entry or Speed Invoice Entry. |
| RR (Recurring Invoice) | The system assigns RR to all recurring invoices entered with frequency and number of payments. |
| RN (Manual Billing) | The system assigns RN to all invoices generated from manual billings in the JD Edwards EnterpriseOne Real Estate Management system. |
| RD (Recurring Billing) | The system assigns RD to all invoices generated from the recurring billings in the JD Edwards EnterpriseOne Real Estate Management system. |
| RH (Expense Participation) | The system assigns RH to all invoices generated from the expense participation billings in the JD Edwards EnterpriseOne Real Estate Management system. |
| RJ (Sales Overage) | The system assigns RJ to all invoices generated from the sales overage billings in the JD Edwards EnterpriseOne Real Estate Management system. |
| RL (Escalation) | The system assigns RL to all invoices generated from the escalation billings in the JD Edwards EnterpriseOne Real Estate Management system. |
| RT (A/R Fee & Interest) | The system assigns RT to all invoices generated from the fee and interest billings in the JD Edwards EnterpriseOne Real Estate Management system. |
| RB (Chargeback Invoice) | The system assigns RB to invoice chargeback records generated when the receipt is entered. The chargeback indicates that you want to pursue payment for an unearned discount or disputed invoice amount. |
| R5 (Deduction) | The system assigns R5 to invoice deduction records generated when the receipt is entered. The deduction indicates an unpaid amount that must be resolved. |
| R1 (Draft) | The system assigns R1 to draft invoice records. Drafts are a promise to pay a debt. This document can be a paper record or an electronic record. A draft includes the amount to be paid, the due date, banking information and, possibly, information about underlying liabilities. |
| RF (Delinquency Fee) | The system assigns RF to fee invoices. The fee invoice represents the total amount of all fees generated for all eligible invoices for the customer for the time period specified. |
| NP (Partial NSF) | The system assigns NP to stand-alone invoice records that are generated for the NSF amount when you enter a partial NSF draft. |
12.3.2.2 Receipt Document Types
When you apply the receipt to an invoice, the system creates these two records:
-
A receipt header record that stores the amount of the receipt, the check number, receipt and general ledger dates, and so on. The system stores receipt header records in the Receipts Header table (F03B13).
-
A receipt detail record that stores the amount of the receipt that is applied to each invoice. The system stores receipt detail records in the Receipts Detail table (F03B14).
The system assigns receipt document types to the receipt detail record in table F03B14. Receipt document types include:
| Document Type | Description |
|---|---|
| RC (receipt) | The system assigns this document type when you enter a receipt. |
| RO (void receipt) | The system assigns this document type when you void a receipt. |
| RS (spread receipt) | The system assigns this document type when you apply a credit memo to an invoice on a zero-amount receipt. The system does not assign this document type when you apply an unapplied receipt to an invoice. |
| RV (insufficient funds receipt) | The system assigns this document type when a customer does not have sufficient funds in the bank to pay the payment. |
| RU (unapplied receipt) | The system assigns this document type to a receipt that is not applied to a specific invoice. The system applies this receipt to the customer's overall account to reduce the open balance. |
| RL (logged receipt) | The system assigns this document type to a receipt that is not associated with a customer or payor. |
| RR (rounding record) | The system assigns this document type when the receipt is either fully applied on the foreign side, but not fully applied on the domestic side, or fully unapplied on the foreign side but not fully unapplied on the domestic side. This rounding record is at the receipt level and is not associated with any particular invoice pay item. |
12.4 Understanding Type Input Codes for Standard Receipts Entry or Draft Entry
When you apply receipts or drafts to invoices, you use type input (TI) codes to automatically calculate amounts to apply for payments, discounts, write-offs, chargebacks, and deductions.
This table lists the types of input codes for standard receipts entry or draft entry and how you can use them to automatically calculate any necessary amounts.
| Type Input Code | Calculations |
|---|---|
| 10 (Simple Invoice Match) |
|
| 11 (Invoice Match with Automatic Chargeback for Discount Amount) |
|
| 15 (Invoice Match with Write-Off) |
|
| 16 (Invoice Match with Chargeback) |
|
| 17 (Invoice Match with Deduction) |
|
These examples illustrate how you can use type input codes to enter receipts or drafts. For each example, the outstanding invoice amount is 1000.00, and the payment terms are 1/10, net 30.
12.4.1 Simple Invoice Match (Type Input 10)
You receive 990.00 for invoice 123 within the discount period.
| TI Code | Amount Applied | Discount | Write-Off | Chargeback | Gross Amount | Document Number | Document Type |
|---|---|---|---|---|---|---|---|
| 10 | 990.00 | 10.00 | 1000.00 | 123 | RI |
Using type input 10, the system applies 990.00 and allows the discount of 10.00.
12.4.2 Invoice Match with Automatic Chargeback for Discount Amount (Type Input 11)
You receive 990.00 for invoice 123 after the discount period has expired.
| TI Code | Amount Applied | Discount | Write-Off | Chargeback | Gross Amount | Document Number | Document Type |
|---|---|---|---|---|---|---|---|
| 11 | 990.00 | 10.00 | 1000.00 | 123 | RI |
Using type input 11, the system applies the 990.00 and creates a chargeback for 10.00.
12.4.3 Invoice Match with Write-Off (Type Input 15)
You receive 970.00 for invoice 123 within the discount period. You decide to create a write-off for the 20.00 instead of creating a chargeback invoice.
| TI Code | Amount Applied | Discount | Write-Off | Chargeback | Gross Amount | Document Number | Document Type |
|---|---|---|---|---|---|---|---|
| 15 | 970.00 | 10.00 | 20.00 | 1000.00 | 123 | RI |
Using type input 15, the system applies the 970.00, allows 10.00 for the discount, and creates a write-off for 20.00.
12.4.4 Invoice Match with Chargeback (Type Input 16)
You receive 600.00 for invoice 123 within the discount period.
| TI Code | Amount Applied | Discount | Write-Off | Chargeback | Gross Amount | Document Number | Document Type |
|---|---|---|---|---|---|---|---|
| 16 | 600.00 | 10.00 | 390.00 | 1000.00 | 123 | RI |
Using type input 16, the system applies the 600.00, allows 10.00 for the discount, and creates a chargeback for 390.00.
12.4.5 Invoice Match with Deduction (Type Input 17)
You receive 850.00 for invoice 123 within the discount period. You decide to create a deduction for the remaining amount of 140.00, which you research and resolve at a later time.
| TI Code | Amount Applied | Discount | Write-Off | Deduction | Gross Amount | Document Number | Document Type |
|---|---|---|---|---|---|---|---|
| 17 | 850.00 | 10.00 | 140.00 | 1000.00 | 128 | RI |
Using type input 17, the system applies the 850.00, allows the discount of 10.00, and creates a deduction for 140.00.
12.4.6 Understanding Simple Invoice Match (TI Code 10)
You use type input code 10 when the receipt pays all or part of the invoice and you do not want to specify manual write-offs, chargebacks, or deductions. The system automatically takes any discount that is earned (the G/L date is on or before the discount due date). You indicate how much of the invoice the receipt pays in the Payment Amount field. If you leave this field blank, the system pays the entire open amount of the invoice, up to the receipt amount.
After you enter receipts and drafts, you must post them to the general ledger:
-
When you post receipt records, the system debits the bank account for the amount of the receipt and credits the A/R trade account that was used when the invoice was posted.
-
When you post draft records, the system debits the draft receivables account for the amount of the draft and credits the A/R trade account that was used when the invoice was posted.
12.4.7 Understanding Invoice Match with Discount (TI Code 10)
When you apply a receipt or draft to an invoice or group of invoices, you can select whether to allow the discount. If the customer pays the invoice in full on or before the discount due date, the discount is earned and the system automatically populates the Discount Taken field with the amount of the discount. If the discount is not earned (the G/L date of the payment is after the discount due date), the system does not automatically populate the Discount Taken field, but you can override it and apply a discount amount manually. If you do not allow the discount, the system leaves the invoice open in the amount of the discount.
You can set processing options to allow the amount of the discount taken to be more than the discount available, or to allow the discount taken to be more than the applied (payment amount). For example, you might issue a credit to a customer in the form of a discount for a disputed item. You can also specify grace days to add to the discount due date.
After you enter receipts and drafts, you must post them.
When you post payments with earned discounts, in addition to the bank account (or drafts receivable account) and A/R trade account, the system updates a discount taken account. The system uses this hierarchy to locate the discount taken account:
-
The system searches for AAI item RKDxxx, where xxx is the discount reason code that you entered for the company that you entered on the receipt.
-
If the system does not locate this AAI, it uses RKDxxx for company 00000.
-
If the system does not locate this AAI, it returns an error.
12.4.8 Understanding Invoice Match with Chargeback (TI Codes 11 and 16)
When applying a payment to an invoice, you might want to create a chargeback if the amount that you receive is less than the open amount for the invoice. For example, a customer might issue payment for an invoice, less the discount, even though the terms of the discount have expired, or they might refuse to pay freight charges.
You can use these type input codes for generating a chargeback invoice:
| TI Code | Usage |
|---|---|
| 11 | Use this type input code when you want the system to create a chargeback for an unearned discount. The system automatically populates the Chargeback Amount field with the discount available. |
| 16 | Use this type input code when you want the system to generate a chargeback for a short payment that is not an unearned discount. The system automatically populates the Chargeback Amount field with the difference between the payment amount that you enter and the open amount of the invoice. |
When you enter a receipt with a chargeback, the system generates the records in these tables:
| Table | Record Generated |
|---|---|
| F03B11 | A chargeback invoice record, which takes the place of a specific invoice, for the disputed amount that you want to charge back to the customer. The system closes the original invoice and marks it as paid, and creates a new chargeback invoice record that it assigns a document type of RB.
The chargeback invoice record has these characteristics:
The posted codes for the payment records in the F03B13 and F03B14 tables remain blank until the receipt or draft is posted. |
| F03B13 | The payment record. |
| F03B14 | The detail record that pays the invoice from which the chargeback was generated. |
Regardless of the type input code you use, if you specify a chargeback amount and reason code, the system creates a chargeback record.
After you enter receipts and drafts, you must post them. When you post payments with chargebacks, in addition to the bank account (or draft receivables account) and A/R trade account, the system might update a different A/R trade account for the chargeback amount, depending on whether you complete the Chargeback G/L Offset field on the payment record.
12.4.9 Understanding Invoice Match with Write-Off (TI Codes 10 and 15)
If the payment that you receive is not enough to pay the open amount of the invoice, or if you receive a small overpayment, you might want to write off the difference and close the invoice. For example, you might receive a payment from a customer that is slightly less than the invoice amount. To maintain a good relationship with the customer, you might select to write off the minor amount instead of creating a chargeback invoice for the difference or leaving the amount open.
These two options are available for performing write-offs:
| Option | Usage |
|---|---|
| Automatic write-off
(TI Code 10) |
The system calculates the difference between the payment amount and the open amount of the invoice. If the difference is within the tolerance limits that are defined in the processing options, the system automatically performs the write-off.
For example, if you establish the maximum write-off amount as 10, the invoice open amount is 500, and you enter a receipt or draft for 490, the system automatically writes off 10, provided that you either enter 490 in the Payment Amount field or accept the system default. You do not have to calculate or specify a write-off amount. Automatic write-offs require you to enter a default reason code in the processing options, which the system uses to determine the write-off account. When you enter the receipt or draft, you cannot override the write-off reason code for automatic write-offs. When you apply the payment to invoices, the system displays a remaining open amount. After you enter the receipt or draft and review it, the system displays the write-off amount and write-off reason code. You can override the write-off reason code at this time. |
| Manual write-off
(TI Code 15) |
You specify that you want the system to perform a write-off by using type input code 15, and the system calculates the write-off amount for you. If you exceed the maximum manual write-off amount specified in the processing options, the system issues an error when you click OK. You can then manually adjust the write-off amount.
You can set up a default reason code to use for manual write-offs, but it is not required, and you can override it when you enter the receipt or draft. |
Regardless of the type input code you use, if you specify a write-off amount and reason code, the system generates a write-off.
For the write-off to occur on amounts that exceed the invoice open amount, such as overpayments, you must override the transaction payment amount with the receipt or draft amount. Otherwise, the system generates an unapplied payment record for the amount. For example, if the payment amount is 100.00 and the invoice amount is 95.00, and you want to write off the 5.00 automatically, you must change the payment amount in the detail area from 95.00 to 100.00. Otherwise, the system generates an unapplied payment record for 5.00.
After you enter receipts and drafts, you must post them. When you post payments with write-offs, in addition to crediting the bank account (or draft receivables account) and debiting the A/R trade account, the system updates a write-off account that you specify for the AAI item RAxx, where xx is the write-off reason code. You must set up an AAI for each write-off reason code that you use.
12.4.10 Understanding Invoice Match with Deduction (TI Code 17)
Entering receipts and drafts with deductions is a method of postponing a response to a short payment from the customer without delaying payment entry. You can enter the payment immediately while another person researches and resolves the deduction. Some common reasons that a customer might take a deduction are:
-
Damaged or defective merchandise.
-
Unearned discounts.
-
Billing errors.
-
Refusal to pay shipping charges or tax.
-
Shortages in the shipment of merchandise.
You specify that you want the system to calculate deductions by using type input code 17. If the amount applied to the invoice is less than the receipt amount, the system updates the Deduction Amount field for the difference automatically. The system also updates the deduction reason code with the default value that you specify in the processing options.
When you enter a receipt or draft with a deduction, the system generates documents in these tables:
| Table | Document |
|---|---|
| F03B11 | A deduction invoice document, which takes the place of a specific invoice or group of invoices, for the disputed amount that you want to research and resolve. The system closes the invoice, marks it as paid, creates a new deduction invoice record, and assigns the document type R5 to it.
The deduction invoice record has these characteristics:
The posted codes for the payment records in the F03B13 and F03B14 tables remain blank until the receipt or draft is posted. |
| F03B13 | The payment record. |
| F03B14 | The detail record that pays the invoice from which the deduction was generated. |
Regardless of the type input code that you use, if you specify a deduction amount and reason code, the system creates a deduction record.
After you enter receipts and drafts, you must post them. When you post payments with deductions, in addition to the bank account (or draft receivables account) and A/R trade account, the system debits the deduction suspense account that is set up for the AAI item RN. The system also creates records in the A/R Deduction Management table (F03B40). The deduction record enables you to research and resolve the reason for the deduction at a later time.
Note:
If must change the deduction amount or void the payment after it is posted, you must first reverse or void the deduction record (F03B40) using the deduction application. You can, however, revise other non-deduction payment detail records.See Also:
12.4.11 Understanding Invoice Match Using Multiple Type Input Codes
You can enter a receipt or draft and apply it simultaneously to a group of invoices that require individual treatment. For example, if you have three invoices, you might allow the discount on one invoice, charge back the discount amount on another invoice, and create a write-off for the shipping cost on the last invoice.
When you apply a receipt or draft to invoices using multiple type input codes, you can address each invoice individually by using the type input codes in any combination.
Note:
The system uses this criteria to determine the payment amount for each receipt detail line:Receipt or Draft Amount
Open Invoice Amount
Type Input Code
Unapplied Amount
For example, if you neglect to complete the Receipt Amount or Draft Amount field, and you attempt to pay multiple invoices, the system attempts to compensate for the first payment amount you enter by populating the second detail line with a negative payment amount.
12.5 Understanding Negative Receipts
Circumstances might occur when must enter a negative receipt. For example, you have to record a credit card refund to a customer that is greater than the credit card payment. You can enter a negative receipt for the refund amount and offset it against a credit memo so that the general ledger accurately reflects the credit to the bank account and the debit to the A/R trade account. When you enter a negative receipt, the system generates a receipt detail record (F03B14) and updates the pay status of the credit memo to P to prevent it from being refunded again.
You can also enter negative receipts to:
-
Make a negative adjustment directly to the general ledger, such as a cash transfer.
-
Enter an outgoing wire transfer.
-
Record an NSF receipt as a general ledger receipt.
You use the Standard Receipts Entry program (P03B102) to enter negative receipts. You set a processing option to enable the entry of negative receipts.
12.5.1 Example: Credit Card Refund
A customer purchases goods or services from you with a credit card. An invoice is created for 90.00 for the purchased items. The credit card company deposits funds directly into the bank account for the customer's purchase. Meanwhile, a refund in the amount of 150.00 is issued by the credit card company for returned items previously paid for by the customer. The refund amount is greater than the credit card payment (90.00) from the customer, which results in a negative amount of 60.00. To offset the negative amount, create a receipt for -60.00 and apply it to a credit memo for the refund and to the invoice for which the customer paid.
The credit card company directly deposits and withdraws funds from the bank account.
To complete this scenario:
-
Create an invoice (RI) for the customer in the amount of 90.00.
-
Post the invoice to create these G/L entries:
-
Debit of 90.00 to A/R trade.
-
Credit of 90.00 to store sales.
-
-
Create a credit memo (RM) for the refund amount of 150.00.
-
Post the credit memo to create these G/L entries:
-
Credit of 150.00 to A/R trade.
-
Debit of 150.00 to store sales.
The A/R trade account reflects a credit amount of 60.00.
-
-
Using the Standard Receipts Entry program, create a negative receipt in the amount of 60.00 and apply it against the credit memo (RM) for 150.00.
-
Apply the remaining 90.00 to the customer's invoice (RI).
When you complete the receipt, the system closes the credit memo and the open A/R invoice in the F03B11 table.
-
Post the receipt to create these G/L entries:
-
Debit of 60.00 to the A/R trade.
This entry offsets the negative amount created by the credit memo.
-
Credit of 60.00 to the bank account.
-
12.5.2 Example: Negative G/L Adjustment
You process a customer's payment through a credit card company. The credit card company charges you a 3.5 percent fee to process the transaction. When you receive payment from the credit card company, you want to enter the processing fee directly to the general ledger and apply the full amount that the customer paid to the associated invoices.
For example, a customer paid the credit card company 9,647.05 for these invoices:
-
RI 3125 for 1,162.75
-
RI 3126 for 5,034.30
-
RI 3127 for 3,000
In addition to fully applying the customer's payment to the three invoices, create a negative G/L receipt for the 3.5 percent credit card processing fee of 337.65. As a result, the system closes the invoices and creates an entry to the corresponding expense account in the general ledger.
To complete this scenario:
-
Using the Standard Receipts Entry program, enter the receipt information specifying 9,309.40 as the receipt amount.
-
Select the three invoices to be paid and apply the invoice amount as the payment amount to each invoice.
A negative amount of 337.65 remains as unapplied.
-
Select General Ledger from the Form menu.
-
Specify the account to which you want to make the adjustment for the processing fee.
-
Enter the negative amount of 337.65.
-
Complete the entry.
The system applies the full amount that the customer paid to the credit card company closing out the three invoices.
-
Post the receipt to create these G/L entries:
-
Debit of 337.65 to an expense account for the credit card processing fee.
-
Debit of 9,309.40 to a bank account.
-
Credit of 9,647.05 to the A/R trade account reducing the customer's liability.
-