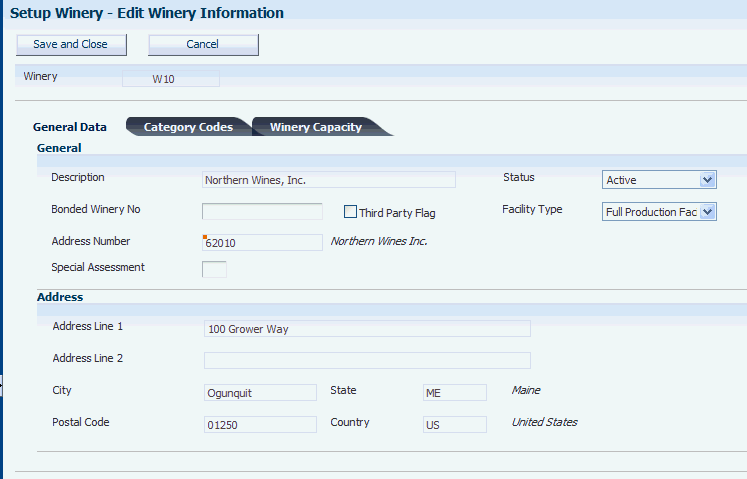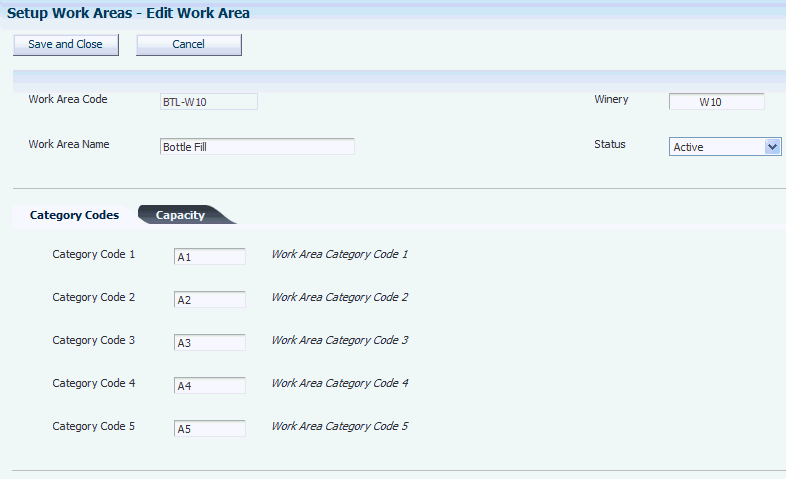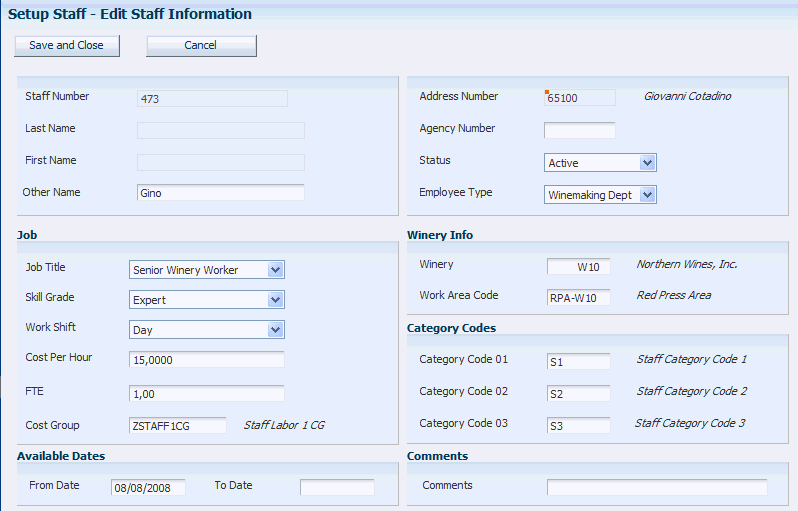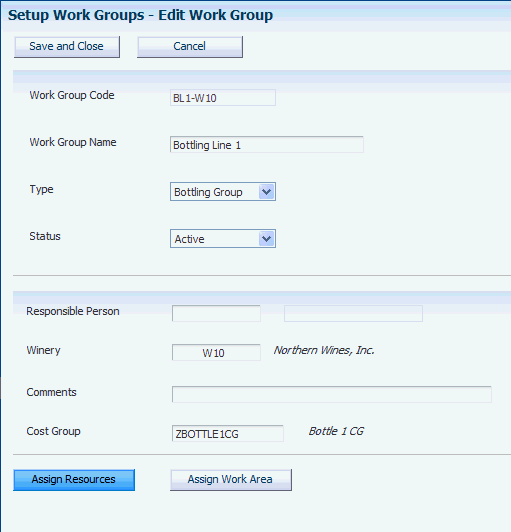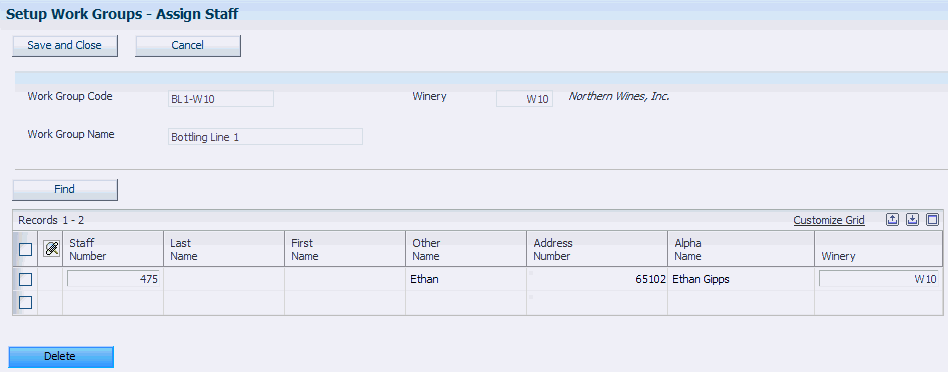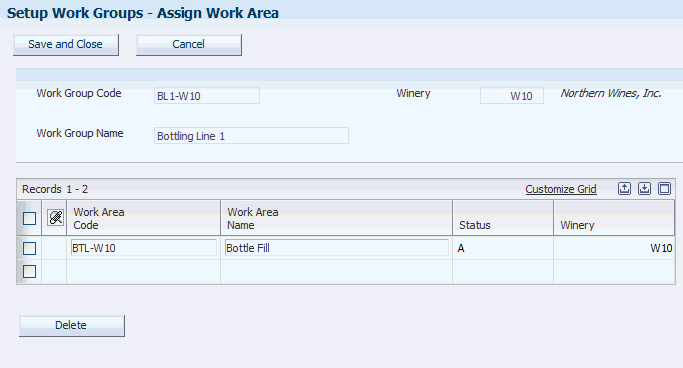3 Setting Up Blend Facilities
This chapter contains the following topics:
3.1 Understanding Blend Facility Setup
Before you use the JD Edwards EnterpriseOne Blend Management system, you must set up the blend facility. You configure the facility to meet business requirements and set up default values that can save you time during the blend process. For example, you set up basic information, such as the address, units of measure for volume and weight, costing information, staff, staff skills and functions, and work areas.
3.2 Prerequisite
Set up the blend system constants.
3.3 Setting Up Blend Facilities
This section lists prerequisites and discusses how to:
-
Set processing options for Winery Setup (P31B01).
-
Set up a blend facility.
3.3.1 Prerequisites
To set up a blend facility, you must first set up:
-
A valid business unit for the facility in the Business Unit Master program (P0006).
-
User-defined codes (UDCs) 31B/FT and 31B/C1-10.
3.3.2 Forms Used to Set Up Blend Facilities
3.3.3 Setting Processing Options for Winery Setup (P31B01)
Processing options enable you to specify the default processing for the Winery Setup program.
3.3.3.1 Process
Set this processing option for status codes.
- Status Code
-
Enter a status for the new style-facility combinations in F31B341 when a new style is created. Values are:
A: Active
I: Inactive
3.3.4 Setting Up a Blend Facility
Access the Edit Winery Information form.
- Winery
-
Enter or search and select a valid business unit.
- Bonded Winery No (bonded winery number)
-
Enter a number that indicates that a facility has been registered and pays the required tax and duties in order to produce, store, and use alcohol. The bonded winery number is printed on most legal reports, bills of lading, and other documents.
- Third-Party Flag
-
Specify whether the facility is owned by a third party.
- Facility Type
-
Enter a UDC (31B/FT) that identifies the types of operations that occur at the facility. For example, a crushing facility type typically has only a destemmer, presses, and fermentation tanks, while a full production facility may have this equipment as well as a winery and a bottling line.
- Category Codes 01-10
-
Enter a UDC (31B/C1-10) that identifies the facility category.
- Capacity Codes 01-10
-
Enter a value that identifies the capacity details for the blend facility, such as white crush capacity, fermentation capacity, and so on.
3.4 Setting Up Winery Constants
This section provides an overview of winery constants and discusses how to set up winery constants.
3.4.1 Understanding Winery Constants
The winery constants provide default values for a blend facility. You use the winery constants to set up next numbers and other default processing for the blend facility. In addition, you set up units of measure, bottling, and costing information.
On the General Information tab, specify next number values for work orders, operations, bills of lading, and bond serial numbers. These fields are required.
This tab also enables you to specify the default virtual barrel or container type. The system uses this default value when you create a virtual barrel tank (VBT) or a virtual container tank (VCT) for an operation.
You can specify threshold percentage for survey gains or losses. When the survey gain or loss is outside of the threshold percent, you must enter a comment with the operation before you can save the operation. If you adjust the operation and a survey gain or loss no longer exists, the system displays the comment until you remove the comment. If you enter zero as an allowed operational gain or loss, no threshold for acceptable gains or losses exists and the system does not generate an error message when the operational loss is less than zero percent.
You can also specify a default threshold value for significant change. The system uses the value that you enter in this field to trigger a warning when you review an existing operation and the Before lot quantity is not equal to the previous Before lot quantity with a variation that exceeds the threshold specified here. The system also triggers a significant change warning when the blend ID, material type, or wine status of the Before lot has changed. For trial blends, the system uses the significant change percentage to trigger a warning when the volume of the original input lot, when added to the trial blend, is above or below the specified threshold when compared to the current volume of the lot.
If you want to use the facility to create virtual lots, you set the virtual lot indicator. You also use the virtual lot indicator to specify the type of virtual lots that you want to create for the blend facility. You can use different types of virtual lots, for example, virtual Competitor lots or virtual To Buy lots for different trial blend scenarios. The value that you specify here for the virtual lot indicator is a default value for virtual lot records in the Lot Master table (F31B31).
For spirit operations, you can specify the default spirit volume. This setting is used to determine whether a blend facility calculates the volume of a spirit as proof or as alcohol. In addition, you specify a quality assurance (QA) alcohol attribute. The system uses this value to determine what alcohol value (that is, which QA test result) to retrieve and use when calculating the spirit volume. The specified QA alcohol attribute appears as a percentage. You must enter a QA alcohol attribute if you want the system to calculate spirit volumes.
On the Unit of Measure tab, you specify units of measure for variables such as volume, weight, and pressure. These units of measure are stored in the Unit of Measure UDC table (31B/UM).
3.4.1.1 Costing
On the Costing tab, you specify the accounting method that you use for the blend facility. The JD Edwards EnterpriseOne Blend Management system supports both standard cost and operational (or actual) cost accounting.
When you use standard cost accounting, the system creates journal entries based on the standard cost of the end-use reservation (EUR). All EURs must be associated with an enterprise resource planning (ERP) item, which serves as the basis of the cost of the EUR. You attach the EUR to a blend lot. As the lot moves through the blend process, you attach costs to the lot. Variances occur in standard costing when the EUR of a blend lot changes. These variances are not a result of a difference between the actual cost of the lot and its standard cost.
Operational accounting tracks costs at the cost component level. Operational costing does not create variances because the system records transactions at the actual cost. The JD Edwards EnterpriseOne Blend Management system uses costs that you set in the inventory costing method for the item as it relates to the EUR.
Regardless of the accounting method, the system bases costs for blend lots using operational costing. However, the general ledger (G/L) cost method that you select for the blend facility is the basis for creating journal entries.
Consider these facts when working with costs:
-
Before lot costs change only when you record survey gain/loss.
-
Time-based vessel costs accrue from the close of the previous operation to the end of the current operation (or the start date if the end date is blank).
-
Cost calculations will not occur on the operation duration if the start and end dates (planned/actual) are insufficient to determine the operation duration.
-
In-place operation costs apply to the after lot.
-
Time-based From vessel costs apply proportionately by volume to the move quantity and the From After quantity.
-
Time-based To vessel costs apply entirely to the To After lot.
-
Operation costs apply proportionately by volume to the move quantity.
The system calculates cost in this sequence:
-
Survey gains/losses of EURs on the before lots resulting from dips/measures (if actual dips/measures have been entered).
-
Move quantities for movement detail lines.
-
Operational gains/losses of EURs on the moved before lot.
-
EUR reclassification if EURs change for standard costing, which is the net difference between the blended EURs and the instructed EURs.
|
Note: You can use different accounting methods (operational and standard) between the other JD Edwards EnterpriseOne systems and the JD Edwards EnterpriseOne Blend Management system. However, once you choose to use standard cost accounting, you cannot change the accounting method. |
3.4.1.2 Sampling Information
On the Quality tab, you can set up information to support sample management for quality assurance. You can specify a default sample container by selecting a container that you set up in the Sample Container program (P3705) Yo use sample containers to hold the samples that you collect for tasting throughout the blend process. The default sample container determines the size of the sample that is taken.
You can also determine the default range for acceptable test results and specify the date that the system uses as the default testing date.
3.4.2 Prerequisite
To set up winery constants, you must:
-
Define barrel and container types, capacities, and owners.
-
Set up sampling containers.
3.4.3 Forms Used to Set Up Winery Constants
3.4.4 Setting Up Winery Constants
Access the Edit Winery Constants form.
3.4.4.1 General Information
Select the General Information tab.
Figure 3-2 Edit Winery Constants form: General Information tab
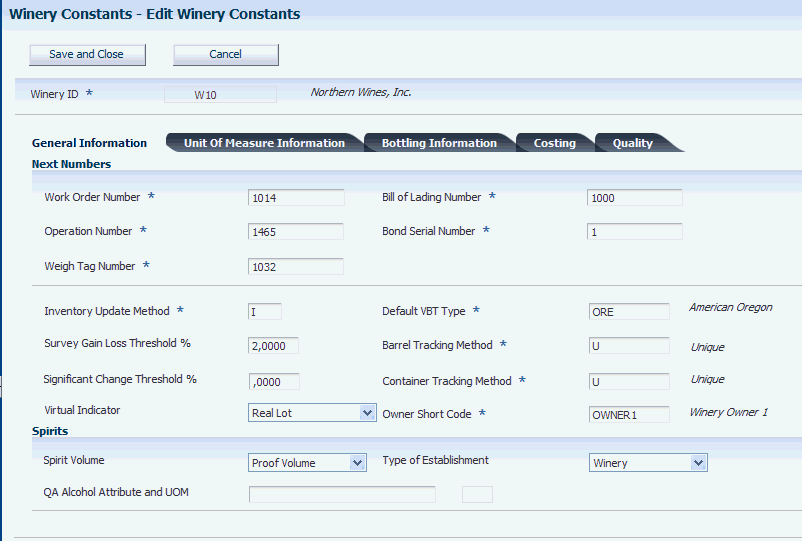
Description of "Figure 3-2 Edit Winery Constants form: General Information tab"
- Work Order Number
-
Enter the next number used for work order documents. Do not modify this value unless you are sure you want to reset the work order next numbers for the blend facility.
- Operation Number
-
Enter the next number used for operation documents. Do not modify this value unless you are sure you want to reset the operation next numbers for the blend facility.
- Bill of Lading Number
-
Enter the next number used for bill of lading documents. Do not modify this value unless you are sure you want to reset the bill of lading next numbers for the blend facility.
Note:
This is the bill of lading document number, not the bill of lading vessel number. - Bond Serial Number
-
Enter the next number used for bond serial documents. Do not modify this value unless you are sure you want to reset the bond serial next numbers for the blend facility.
- Inventory Update Method
-
Specify the method that the system uses to update dry goods quantities in the JD Edwards EnterpriseOne Inventory Management system. Values are:
Batch: The system updates inventory with batches of inventory transactions.
Interactive: Inventory transactions are recognized immediately.
- Survey Gain Loss Threshold % (survey gain loss threshold percent)
-
Enter the allowed value for survey gains or losses. The system validates that the operation survey gain or loss does not exceed this threshold.
Note:
When the survey gain or loss is outside of the threshold percent, you must enter a comment with the operation before you can save the operation. If you adjust the operation and a survey gain or loss no longer exists, the system displays the comment until you remove the comment.Additionally, if you enter zero as an allowed operational gain or loss, no threshold for acceptable gains or losses exists and the system does not generate an error message when the operational loss is less than zero percent.
- Significant Change Threshold % (significant change threshold percent)
-
Specify the default threshold value that volume changes for the Before lot of an operation or the input lot for a trial blend should not exceed.
If the volume change exceeds the specified threshold, the system issues a warning and highlights the field in the trial blend application. A significant change can occur as the result of a direct lot change or through a dependency.
- Virtual Indicator
-
Specify whether you want to define the blend facility as a virtual facility. Virtual facilities represent an abstract framework for using virtual lots. Any vessels or lots that are used in a virtual facility are represented as any other physical vessel or lot in the system. As virtual lots, however, they do not really exist in the system, which means that you cannot use them in operations. The value that you enter here is used as the default virtual lot type in the Lot Master table (F31B31). Values are:
Blank: Non-Virtual Lot
1: Trial Blend Lot.
2: Virtual "To Buy" Lot.
3: Virtual "Competitors" Lot.
4: Imaginary Lot.
The values are set up in the Virtual Lot Types UDC table (31B/VL). Virtual lot types are indicated by special handling code 1. The values in this UDC table are hard-coded.
- Default VBT type (default virtual barrel tank type)
-
Specify the VBT or VCT type that you want to use as a default value when creating a new VBT or VCT. The system uses the type to calculate the number of barrels or containers when a volume is given, or vice versa.
You must set up the barrel or container type that you select here in the Barrel Types and Capacities program (P31B032).
- Barrel Tracking Method
-
Specify the default tracking method that the system uses for barrels. Values are:
C: The system tracks barrels as collections with similar attributes. The collection is a single record, but it stores the number of barrels associated with the collection.
U: The system tracks barrels by their unique ID number in quantities of one.
At receipt, barrel attributes that are representative of the entire collection are stored with the quantity of barrels in the collection.
- Container Tracking Method
-
Specify the default tracking method that the system uses for containers:
C: The system tracks containers as collections with similar attributes. The collection is a single record, but it stores the number of containers associated with the collection.
U: The system tracks containers by their unique ID number in quantities of one.
At receipt, container attributes that are representative of the entire collection are stored with the quantity of containers in the collection.
- Owner Short Code
-
You must specify the owner that the system uses as the default value when you create operations.
- Spirit Volume
-
Specify a value to determine how a blend facility calculates the volume of a spirit. If you specify Proof Volume, the system uses the following formula to calculate the volume of a spirit: (Volume × Alcohol %) × 2. If you enter Alcohol Volume, the system uses the following formula to calculate the volume of the spirit: Volume × Alcohol %.
The value that you enter in this field determines the label of the spirit volume field on the Instructed Lot Attributes and View Lot Details form. The default value is Proof Volume.
- QA Alcohol Attribute and UOM (quality assurance attribute and unit of measure)
-
You must enter a value to be able to calculate the proof or alcohol volume of a spirit. The value you enter here determines which alcohol value (that is, which test result value) to retrieve and use for calculating the spirit volume. The specified test result name returns the QA result as a percentage.
Note:
If you do not provide a QA alcohol attribute, the system does not calculate proof or alcohol volumes for spirits. The system also does not perform any conversions from ambient to standard temperatures, because the conversion factor is assumed to be 1. - Type of Establishment
-
Specify whether to set up the establishment as a winery or a cellar. The system uses this field in the Fortification report (R31B70).
3.4.4.2 Unit of Measure Information
Select the Unit of Measure Information tab.
Figure 3-3 Edit Winery Constants form: Unit of Measure Information tab
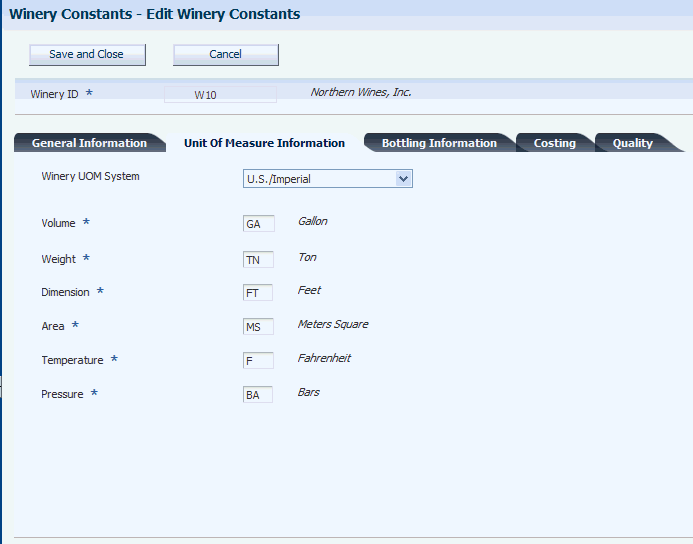
Description of "Figure 3-3 Edit Winery Constants form: Unit of Measure Information tab"
- Winery UOM System (winery unit of measure system)
-
Specify whether the measurement system for the blend facility is metric or U.S./Imperial.
- Volume
-
Enter a UDC (31B/UM) that specifies the primary volume unit of measure associated with a facility. For example:
-
Gallon
-
Liter
-
- Weight
-
Select a value from the Unit of Measure UDC table (31B/UM) that specifies the primary weight unit of measure associated with a facility.
Note:
To perform a crush operation on the bulk material that you receive on a weigh tag, you must ensure that the unit of measure you specify here matches the unit of measure of the default quantity that you set up for the grower cost center. - Dimension
-
Select a value from the Unit of Measure UDC table (31B/UM) that specifies the dimension unit of measure associated with a facility.
- Area
-
Select a value from the Unit of Measure UDC table (31B/UM) that specifies the area unit of measure associated with a facility. This value is used primarily by the JD Edwards Grower Management system.
- Temperature
-
Select a value from the Unit of Measure UDC table (31B/UM) that specifies the temperature unit of measure associated with a facility.
- Pressure
-
Select a value from the Unit of Measure UDC table (31B/UM) that specifies the pressure unit of measure associated with a facility.
3.4.4.3 Bottling Information
Select the Bottling Information tab.
Figure 3-4 Edit Winery Constants form: Bottling Information tab
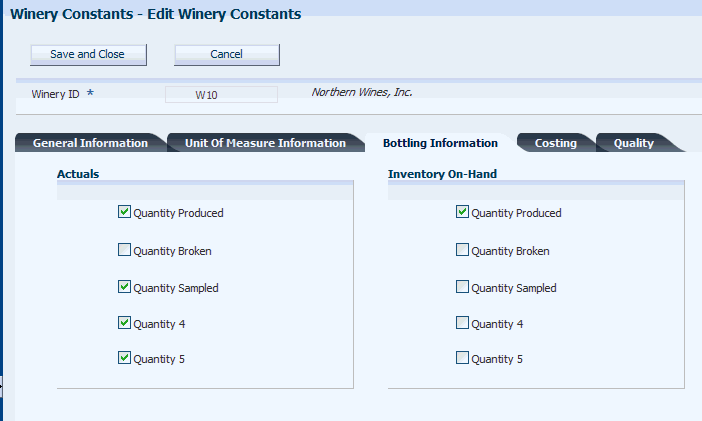
Description of "Figure 3-4 Edit Winery Constants form: Bottling Information tab"
Select the appropriate options in the Actuals and the Inventory On-Hand areas.
- Quantity Produced
-
Specify whether to include the number of bottles that you have produced in the calculation of operational gain and loss. If you specify that only the number of bottles that you have produced should be included, the system considers only the actual number of bottles produced, but does not include any of the other values even though a number of bottles may have been broken or been used for sampling. For example, if you produced 150 bottles, broke five bottles during the bottling process, and sampled five bottles, the system only includes the 150 bottles produced in the calculation.
You can also specify whether to include the number of bottles that you have produced in the on-hand calculations for inventory. You calculate on-hand inventory of bottles for the item that you use as a cross-reference for the EUR of the bottling vessel.
- Quantity Broken
-
Specify whether to include the number of bottles that break during the bottling process in the calculation of operational gain or loss. You can also specify whether to include the number of bottles that break in the on-hand calculations for inventory.
- Quantity Sampled
-
Specify whether to include the number of bottles that you have used for sampling in the calculation of operational gain or loss. You can also specify whether to include the number of bottles that you have used for sampling in the on-hand calculations for inventory.
- Quantity 4 and Quantity 5
-
Specify for additional quantity definitions whether to include the number of bottles in the calculation of operational gain or loss and the calculation of on-hand inventory.
3.4.4.4 Costing
Select the Costing tab.
Figure 3-5 Edit Winery Constants form: Costing tab
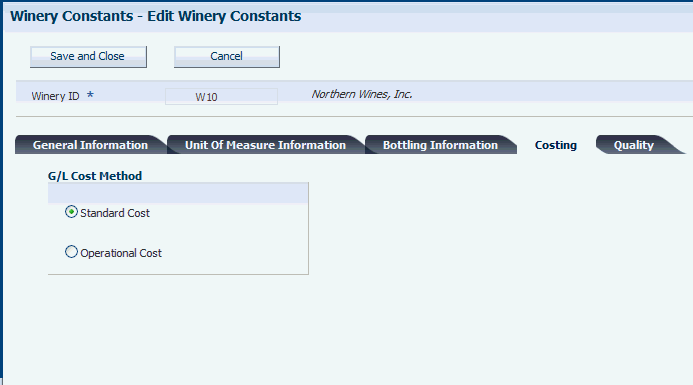
Description of "Figure 3-5 Edit Winery Constants form: Costing tab"
- Standard Cost
-
Select to use standard costing to account for blend facility transactions in the general ledger.
- Operational Cost
-
Select to use operational costing to account for blend facility transactions in the general ledger.
3.4.4.5 Quality
Select the Quality tab.
Figure 3-6 Edit Winery Constants form: Quality tab
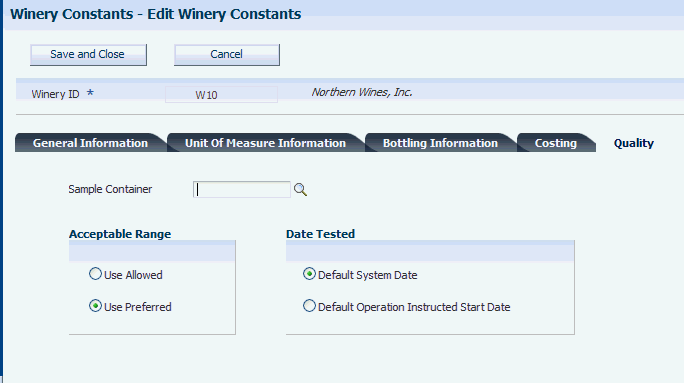
Description of "Figure 3-6 Edit Winery Constants form: Quality tab"
- Sample Container
-
Specify the default sample container
- Use Allowed and Use Preferred
-
Select either of these options to define which range of test result values you want the system to use as the default value.
- Default System Date and Default Operation Instructed Start Date
-
Select either of these options to specify which date you want the system to use as the default test date.
3.5 Setting Up Work Areas
This section lists a prerequisite and discusses how to set up a work area.
To set up a work area, you enter a user-defined work area code and description, and then attach the work area to a valid blend facility.
3.5.1 Prerequisite
Ensure that you have set up the blend facility that will contain the work area.
3.5.2 Forms Used to Set Up Work Areas
3.5.3 Setting Up a Work Area
Access the Edit Work Area form.
3.5.3.1 Category Codes
Select the Category Codes tab.
- Work Area Code
-
Enter a unique identification for a work area within the blend facility.
- Work Area Name
-
Enter a name that identifies a work area.
- Category Codes 1-5
-
Enter a UDC (31B/A1-5) to specify work area categories.
3.5.3.2 Capacity
Select the Capacity tab.
- Capacity 01 - 10
-
Enter user-defined capacity values to specify various capacity details for a work area
3.6 Setting Up Staff
This section lists prerequisites and discusses how to:
-
Set processing options for Staff Setup (P31B02).
-
Set up staff.
3.6.1 Prerequisites
To set up staff, you must set up:
-
Staff numbers in the JD Edwards EnterpriseOne Address Book system if you are tracking staff by address book number.
-
Blend facility information and constants.
-
Work areas.
-
UDCs (31B/S1-3, 31B/JT, 31B/SW, and 31B/ET).
3.6.2 Forms Used to Set Up Staff
3.6.3 Setting Processing Options for Staff Setup (P31B02)
Processing options enable you to specify the default processing for programs and reports.
3.6.3.1 Defaults
Set up these processing options for default staff settings.
- Require Address Number
-
Specify whether the address number of the staff is required. Values are:
Blank: Do not require address number.
1: Require address number. You must set up staff numbers in Address Book. The Last Name and First Name fields are disabled and the Address Number field is enabled.
- Display Rate
-
Specify whether the system displays a cost per hour. Values are:
Blank: Display the Cost Per Hour field.
1: Do not display the Cost Per Hour field.
3.6.4 Setting Up Staff
Access the Edit Staff Information form.
- Address Number
-
Enter a number that identifies a staff member in the Address Book system.
- Agency Number
-
Enter a number that identifies the agency that pays the blend facility staff.
- Status
-
Specify whether the staff member is active or inactive.
- FTE (full-time equivalent)
-
Enter the full-time equivalent amount. This figure is the portion of a full-time worker that a staff member represents in the blend facility.
- Job Title
-
Enter a title associated with a staff member's job within the blend facility. This value is stored in UDC 31B/JT.
- Work Shift
-
Identify daily work shift information from UDC 31B/SW.
- Cost Per Hour
-
Enter a number that indicates the amount of the hourly payment for the staff member.
- Employee Type
-
Identify what type of staff an employee is from UDC 31B/ET. For example, Field, Temp, or Expert.
- Staff Category Codes 01-03
-
Identify various category staff details from UDC 31B/S1-3.
- From Date
-
Enter the date a staff member is available to begin work.
- To Date
-
Enter the date a staff member becomes unavailable to work.
3.7 Setting Up Work Groups
This section provides an overview of work groups, lists a prerequisite, and discusses how to set up work groups.
3.7.1 Understanding Work Groups
A work group is a user-defined grouping of a blend facility's staff. Use work groups to organize the staff by predefined criteria, for example, skill, function, or labor status. You can assign one work group to several work areas.
You can create a work group before assigning staff, but the work group must contain at least one predefined staff role.
Changes to work groups or work group statuses only affect future operations.
3.7.2 Prerequisite
Set up UDCs (31B/WT).
3.7.3 Forms Used to Set Up Work Groups
3.7.4 Setting Up Work Groups
Access the Edit Work Group form.
- Work Group Code
-
Enter a unique identifier for a work group.
- Work Group Type
-
Enter a UDC (31B/WT) that specifies work group types. A work group may be created based on employee type of skill, function, or labor status.
- Work Group Status
-
Specify whether the group is active or inactive. Values are:
A: Group is active.
I: Group is inactive.
- Assign Resources
-
Click to access the Assign Staff form and assign staff to the work group.
- Assign Work Area
-
Click to access the Assign Work Area form and assign a work area to the work group.
3.7.4.1 Assign Staff
Access the Assign Staff form.
- Staff Number
-
Enter a number that uniquely identifies a staff in the blend facility.
- Last Name
-
Enter the last name of the staff member.
- First Name
-
Enter the first name of the staff member.
- Other Name
-
Enter an additional name for the staff member, for example, a middle name, previous name, or alias associated with the employee.
- Address Number
-
Enter the number that identifies the staff member in the Address Book system.
- Alpha Name
-
Enter the text that names or describes an address. This 40-character alphabetic field appears on a number of forms and reports. You can enter dashes, commas, and other special characters, but the system cannot search on them when you use this field to search for a name.
3.7.4.2 Assign Work Area
Access the Assign Work Area form.
- Work Area Code
-
Enter the identification for a work area within the blend facility.
- Work Area Name
-
Enter a name that identifies a work area.
- Status
-
Specify whether the work area is active or inactive.
3.8 Setting Up Equipment
This section provides an overview of equipment setup, lists a prerequisite, and discusses how to set up equipment.
3.8.1 Understanding Equipment Setup
Equipment is any thing that is used in the blend process that is not a vessel, consumable, or staff. Examples of equipment include wine presses, filters, and pumps. Equipment can be assigned to a specific operation, and it can help define style. Equipment category codes are maintained in UDC table 31B/E1-4.
Changes to equipment or equipment status affect only future operations.
You can copy existing equipment records to new pieces of similar equipment.
You can delete equipment only if it is not in use.
|
Note: When you search for equipment in the process of instructing on equipment operations, you can search by equipment status. By default, the system displays equipment that is active, but you can also search for equipment with a different status. |
3.8.2 Prerequisite
To set up equipment, you must set up the following UDC tables:
-
Equipment Type (31B/TE).
-
Equipment Model (31B/EM).
-
Equipment Status Code (31B/ES).
3.8.3 Forms Used to Set Up Equipment
3.8.4 Setting Up Equipment
Access the Edit Equipment Information form.
Figure 3-12 Edit Equipment Information form
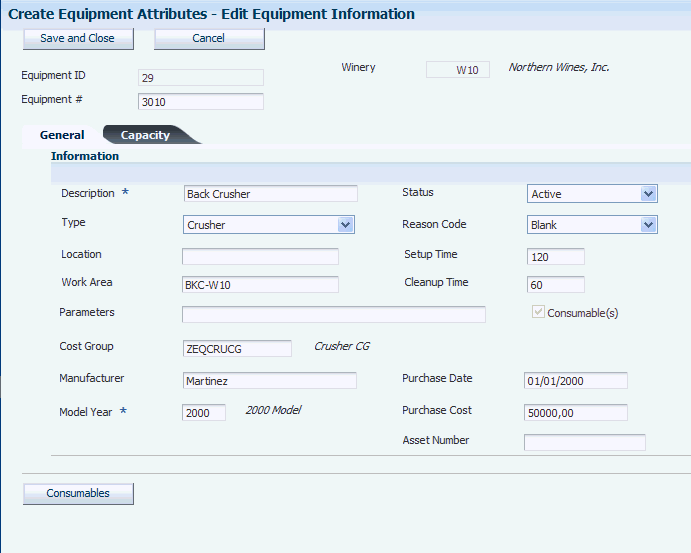
Description of "Figure 3-12 Edit Equipment Information form"
- Equipment # (equipment number)
-
Specify a number for the piece of equipment you are setting up.
- Winery
-
Specify the blend facility to which you associate the piece of equipment.
- Description
-
Enter a description of the equipment.
- Location
-
Specify the location in the blend facility for the equipment.
- Work Area
-
Specify the work area where you want to use the equipment.
- Parameters
-
Enter information about setting up or operating the equipment.
- Cost Group
-
Specify a cost group to enable the system to retrieve costs for a piece of equipment.
- Manufacturer
-
Enter the name of the manufacturer who produced the equipment.
- Model Year
-
Select a model year value from the Equipment Model UDC table (31B/EM).
- Status
-
Specify a status for the equipment. Select a value from the Equipment Status Code UDC table (31B/ES).
- Reason Code
-
Enter a reason code to explain the status you assigned to the equipment.
- Setup Time and Cleanup Time
-
Specify how much time is required to set up and clean the equipment.
- Consumables
-
When you set up consumables for the equipment, the system automatically selects this option.
- Purchase Date and Purchase Cost
-
Enter the date when the equipment was purchased and its cost.
- Asset Number
-
Specify an asset identifier for a piece of equipment. The system uses this as a cross-reference if you want to track the piece of equipment as an asset in the JD Edwards EnterpriseOne Capital Asset Management system.
3.9 Setting Up Consumables for Equipment
This section lists a prerequisite and discusses how to set up consumables.
An equipment consumable is any dry good that is used by equipment but does not affect wine attributes, for example, a pump filter or lubrication oil. You must set up consumables as items in the JD Edwards EnterpriseOne Inventory Management system.
3.9.1 Prerequisite
To set up consumables for equipment, you must create an Item Master and an Item Branch record for the consumable.
3.9.2 Form Used to Set Up Consumables
3.9.3 Setting Up Consumables
Access the Edit Equipment Consumables form.
Figure 3-13 Edit Equipment Consumables form
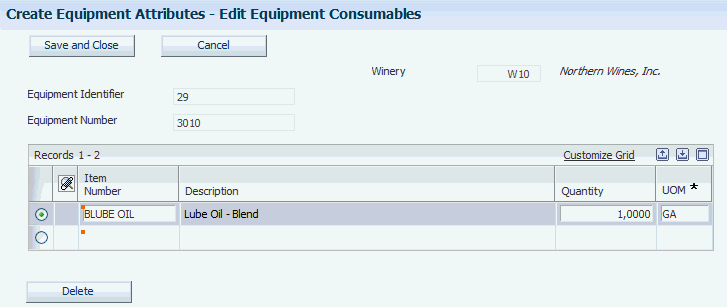
Description of "Figure 3-13 Edit Equipment Consumables form"
3.10 Setting Up Weight-to-Volume Conversion Rates
This section provides an overview of weight-to-volume conversion rates, lists prerequisites, and discusses how to set up weight-to-volume conversion rates.
3.10.1 Understanding Weight-to-Volume Conversion Rates
During the blend process, you must convert the weight of materials, such as grapes or must, into a volume measurement. Conversely, you can convert volumes of juice or wine into weight when they are added to grapes or must. You can define weight-to-volume conversions by:
-
Implementation
-
Blend facility
-
Variety
-
Blend facility and variety
Weight-to-volume conversion is a prerequisite task for estimating yields before a complete conversion to volume. Values calculated from weight-to-volume conversions are replaced by actual volume when Drain/Press operations are completed for the blend lot.
Changes to weight-to-volume conversion rates affect only future operations.
The system uses this hierarchy to determine which weight-to-volume conversion to use:
-
1 - Winery and variety
-
2 - Variety
-
3 - Winery
-
4 - Implementation
You must set up at least one conversion rate at the global level.
|
Note: Do not use the Weight/Volume Conversion Setup program to set up conversions from volume-to-volume or from weight-to-weight. If you attempt to add a volume-to-volume or a weight-to-weight conversion in this program, the system will issue an error.Use the standard Unit of Measure Conversions program (P41003) to set up these conversions. |
3.10.2 Prerequisites
To set up weight-to-volume conversion rates, you must set up varieties and wineries.
3.10.3 Form Used to Set Up Weight-to-Volume Conversion Rates
3.10.4 Setting Up Weight-to-Volume Conversion Rates
Access the Edit Weight/Volume Conversions form.
The system sorts the data that appears in the detail area by the tab that you select.
3.10.4.1 Winery/Variety
Click the Winery/Variety tab.
Figure 3-14 Edit Weight/Volume Conversions form: Winery/Variety tab
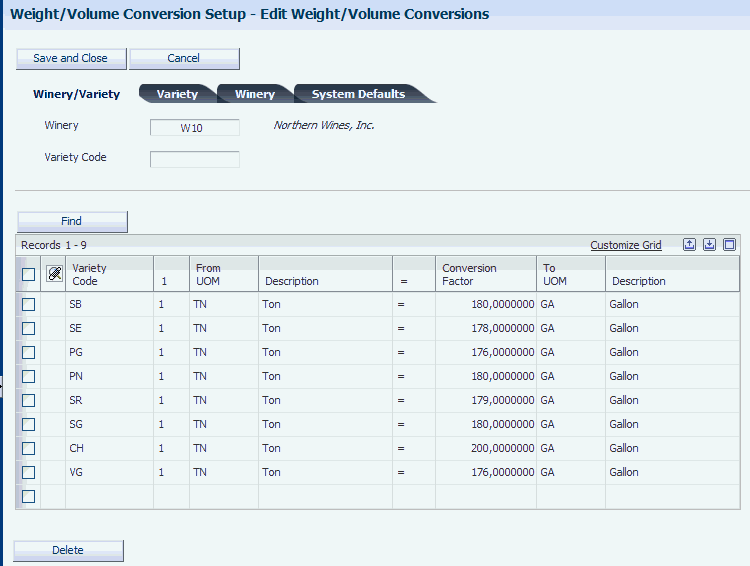
Description of "Figure 3-14 Edit Weight/Volume Conversions form: Winery/Variety tab"
3.10.4.2 Variety
Select the Variety tab.
Figure 3-15 Edit Weight/Volume Conversions form: Variety tab
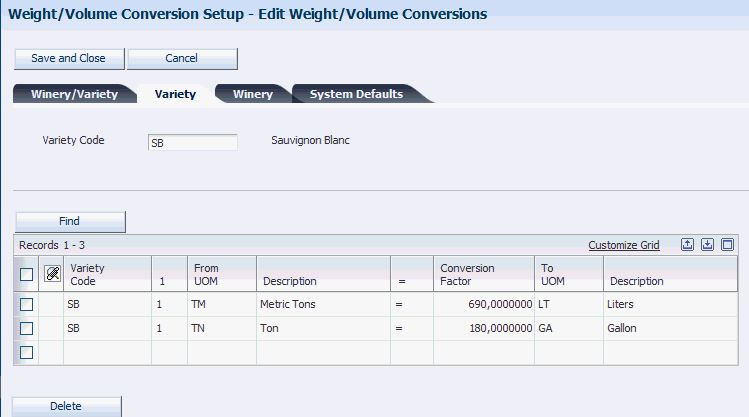
Description of "Figure 3-15 Edit Weight/Volume Conversions form: Variety tab"
3.10.4.3 Winery
Select the Winery tab.
Figure 3-16 Edit Weight/Volume Conversions form: Winery tab
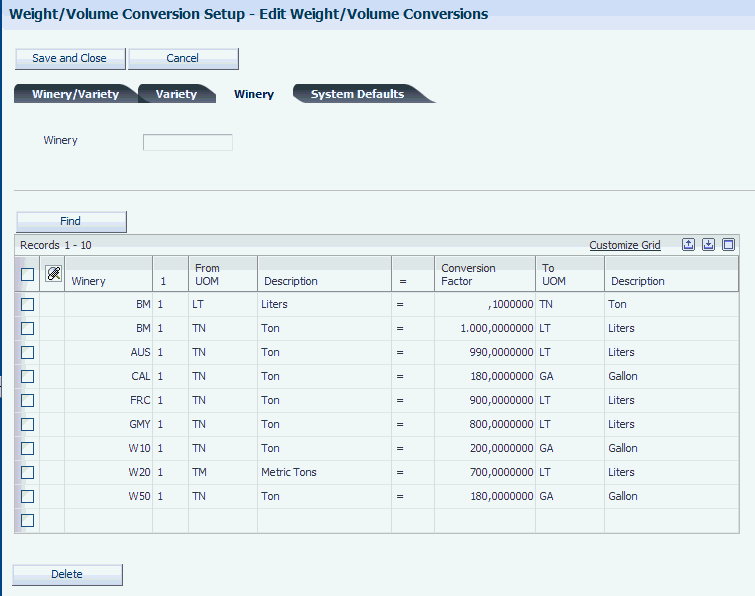
Description of "Figure 3-16 Edit Weight/Volume Conversions form: Winery tab"
3.10.4.4 System Defaults
Select the System Defaults tab.
Figure 3-17 Edit Weight/Volume Conversions form: System Defaults tab
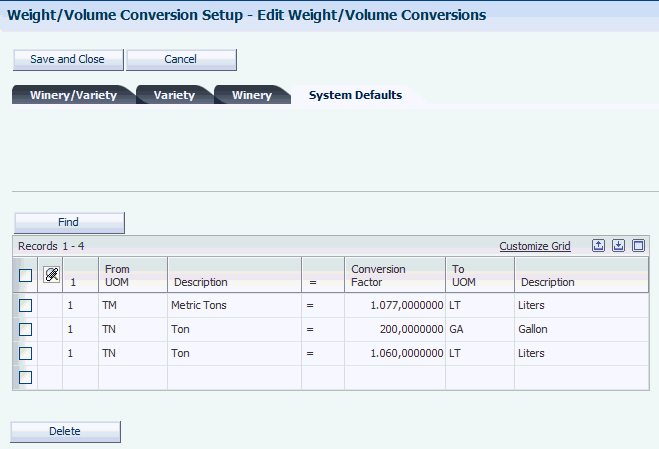
Description of "Figure 3-17 Edit Weight/Volume Conversions form: System Defaults tab"
3.11 Setting Up Operation Workflow Security
This section provides an overview of operation workflow security, lists prerequisites, and discusses how to:
-
Add operation security definitions.
-
Manage permission lists.
3.11.1 Understanding Operation Workflow Security
Various types of users may perform blend operations. One type of user could be a wine-maker, who creates new operations and can delete operations that are still at a draft status or move operations from draft to active status. Another type of user may be an operator, who has permission to enter results and record actual values against active operations, but who should not be able to close operations.
To ensure that only authorized personnel perform certain activities, you can attach users to permissions based on the job roles that they perform. Operation workflow security defines under which set of conditions a user is allowed to perform a certain action. You use the Operation Security program (P31B922) to set up user permission levels for each configured operation that might occur in a blend facility. You define permissions not only by configured operation and blend facility, but also by user action and workflow status. Workflow statuses provide more details about an operation status, such as Planned or Active. You can define multiple workflow statuses for each operation status.
To set up operation security, you must associate users with a specific permission type. Permission types are stored in the Permission Type UDC table (H95/PT). You can then associate the users with a specific security definition. You can add or remove users from the permission list.
You set up permissions by exclusion, that is, the system excludes the users on the permission list from the user action for which you are setting up workflow security. For example, you can set up a permission list that excludes any user associated with the list from promoting a particular configured operation to any workflow status in a specific blend facility.
Once you have set up operation workflow security, the system validates the permissions of each user to set up and maintain operations. When you enter operation header information, the system validates the workflow status you entered and whether you have permission to enter operations at the blend facility as soon as you submit the information. If you do not have permission, the system issues an error and does not save the information.
When you attempt to edit an operation at a blend facility and at a workflow status for which you do not have permission, the system prevents you from editing the operation, but it does enable you to view the operation details. The system also prevents you from promoting an operation to a status for which you do not have permission. For example, the operation permission list can be set up to prevent users from closing an operation.
The system validates user permissions by first determining the permission list to which the user belongs. The system uses the permission type that you set up for the configured operation to identify the permission list. Then the system performs a predefined hierarchical search to determine whether the user has permission to create, edit, or promote an operation. The search sequence proceeds by substituting *All for every component of the permission list, as illustrated by this table:
| Permission List | Configured Operation | Configured Operation Status | Winery | Action |
|---|---|---|---|---|
| Operator | Tank-to-tank | Draft | XYZ | Add/Edit and Promote |
| Operator | *All | Draft | XYZ | Promote |
| Operator | *All | *All | XYZ | Promote |
| Operator | *All | *All | *All | Add/Edit and Promote |
If you use operation workflow security, the system enforces it for related processes, such as:
-
Speed operation updates.
-
Expense spreading.
-
Global administration operations.
-
Creating operations from work orders and work order templates.
-
Creating operations from the Inventory by Vessel View form.
-
Grower operations.
The system does not enforce operation workflow security when rolling forward changes to succeeding operations in the dependency chain.
3.11.2 Prerequisites
To implement operation workflow security in JD Edwards EnterpriseOne Blend Management, you must:
-
Set up a permission type in the Permission Type UDC table (H95/PT).
-
Enter the permission list type for each configured operation for which you want to set up workflow security.
3.11.3 Forms Used to Set Up Operation Workflow Security
3.11.4 Adding Operation Security Definitions
Access the Add/Revise Operation Permission List form.
Figure 3-18 Add/Revise Operation Permission List form
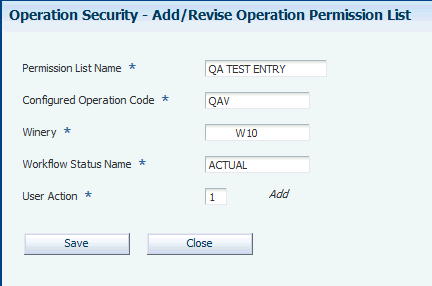
Description of "Figure 3-18 Add/Revise Operation Permission List form"
- Permission List Name
-
Enter the name of the permission list for which you want to set up operation workflow security. You must use a list that you already set up in the Permission List Relationship program.
- Configured Operation Code
-
Specify the configured operation for which you want to set up workflow security.
- Winery
-
Specify the blend facility where you want to apply operation workflow security.
- Workflow Status Name
-
Select a workflow status that you set up in the Workflow Status Mapping program (P31B74). Because you set up workflow security by exclusion, this value is the status at which the user is not permitted to perform the user action.
For the user action called Promote, this value is the status to which the user cannot promote the configured operation.
- User Action
-
Specify the action that the user is not permitted to take. Values are:
1: Add.
2: Edit.
3: Promote.
4: Add/Edit or Promote.
These values are stored in the User Action UDC table (31B/UA).
3.11.5 Managing Permission Lists
Access the Maintain Permission List Relationships form.
Figure 3-19 Maintain Permission List Relationships form
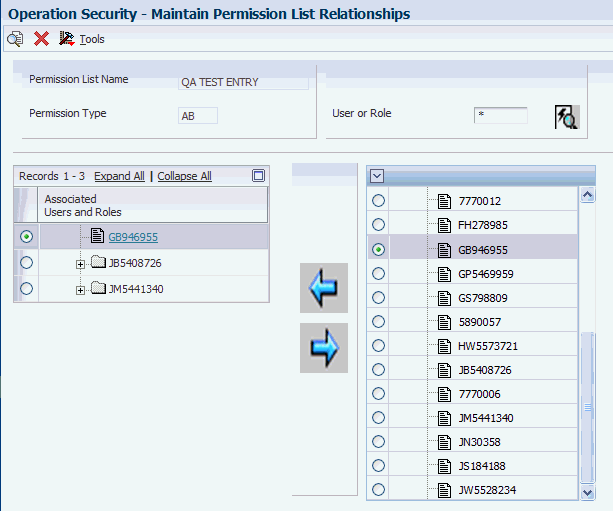
Description of "Figure 3-19 Maintain Permission List Relationships form"
Retrieve available users or roles and assign them to or remove them from the permission list using the arrow buttons.